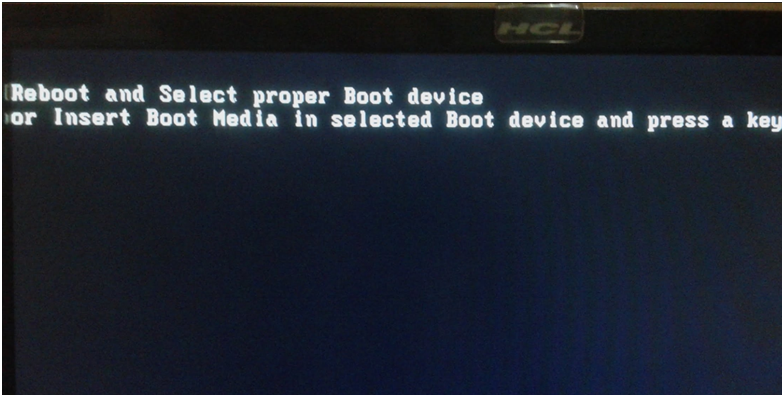Tuto pour réparer le SSD ou disque dur non reconnu sous Windows 10/8/7
- Accueil
- Astuces
- Récupération de données
- Récupération de disque
- Tuto pour réparer le SSD ou disque dur non reconnu sous Windows 10/8/7
Résumé
Le nouveau SSD ou disque dur n’est pas détecté par l’ordinateur ? Le PC ne reconnaît plus le disque dur ou il ne se démarre plus depuis le disque dur ? Pour sauver les fichiers importants et réparer le disque dur non reconnu, découvrez les méthodes excellentes dans ce tutoriel.
 En tant qu’un membre du département de service à la clientèle, je reçois toujours des demandes concernant les problèmes du disques durs sur l’ordinateur, comme :
En tant qu’un membre du département de service à la clientèle, je reçois toujours des demandes concernant les problèmes du disques durs sur l’ordinateur, comme :Le HDD non reconnu ou le HDD fonctionnant avec des bruits bizarres.
Le PC demande à formater le disque dur.
Les fichiers ou les dossiers sont endommagés.
Le SSD non détecté après la connexion au PC.
Le SSD non reconnu résulte des pilotes.
Il est difficile de démonter le HDD ou le SSD.
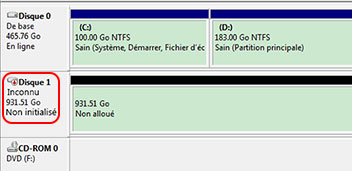
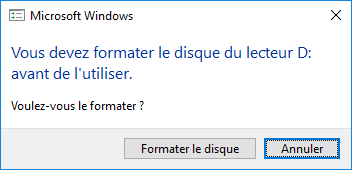
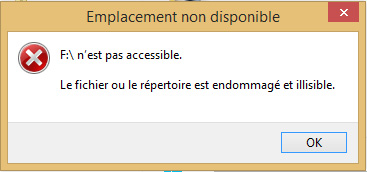
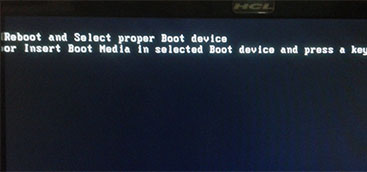
- Demande de formatage du HDD ou SSD ou fichiers endommagés
- Nouveau disque dur non reconnu sur le PC
- Disque système non détecté sur le PC
- Nouveau SSD non reconnu à cause des problèmes des pilotes
- SSD non reconnu soudainement
- Disque dur non reconnu à cause de la batterie insuffisante
- Réparer le disque dur avec des méthodes physiques
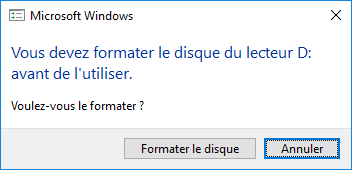
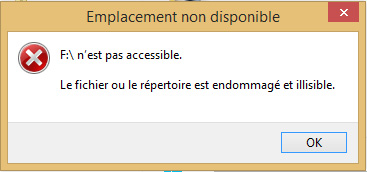
Avant l'utilisation de l'outil Chkdsk, il est recommandé de récupérer les fichiers importants avec un logiciel de récupération de données, Renee Undeleter.
Le logiciel de récupération de données Renee Undeleter peut récupérer les fichiers depuis la partition ou le disque endommagé.

Proposer de divers modes de récupération Analyse rapide (Partition), Anaylse complète (Partition), Analyse complète (Disque) et Création du miroir
Récupérer en un clic Il suffit de quelques étapes pour récupérer les fichiers perdus.
Supporter des milliers de types de fichier Les photos, vidéos, audio, documents de travail, fichiers de compression, etc.
Prendre en charge de plusieurs appareils La carte SD, la clé USB, l’ordinateur, le disque dur, l’appareil photo, etc.
Fonctionner sous Les systèmes Windows et Mac
Proposer de divers modes de récupération Analyse rapide (Partition), Anaylse complète (Partition), Analyse complète (Disque) et Création du miroir
Récupérer en un clic Il suffit de quelques étapes pour récupérer les fichiers perdus.
Supporter des milliers de types de fichier Les photos, vidéos, audio, documents de travail, fichiers de compression, etc.
2. Sélectionnez la fonction "Analyse Complète (Partition)" qui permet de retrouver les fichiers perdus à cause de la défaillance du disque dur.



Réparer la clé USB après la récupération de données
En vue de réparer la clé USB, on utilise souvent l’outil Chkdsk pour le système de fichiers FAT et NTFS. Si votre clé USB utilise d’autres formats de partition, comme HFS ou EXT (pour Linux), vous ne pouvez que formater la clé USB.
L’outil Chkdsk peut régler les erreurs de partitions.
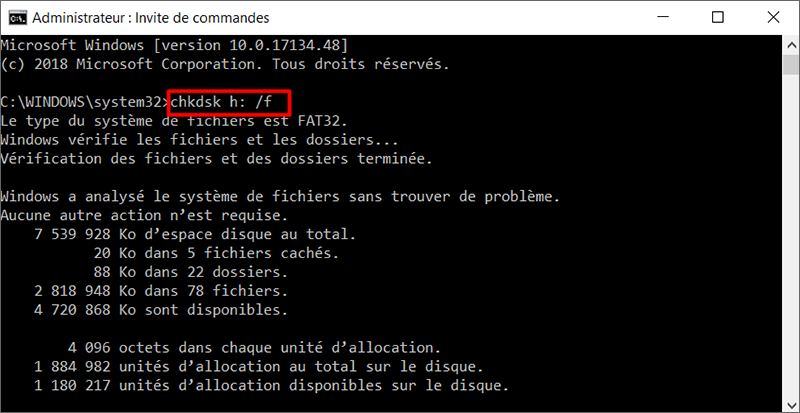
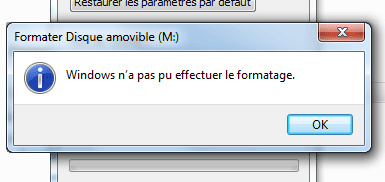
Nouveau disque dur non reconnu sur le PC
Beaucoup d’utilisateurs trouvent que le HDD et le SSD tout neuf ne peuvent pas être reconnus après l’installation sur le PC de bureau ou le PC portable. En fait, c’est parce que le disque dur n’a pas été formaté ou partitionné. Pour régler ce problème, il suffit d’initialiser le disque dur dans la Gestion des disque de Windows.
Solution
Cette méthode sert au Windows 10, 8.1, 8, 7, Vista, XP et 2000.
1. Appuyez en même temps sur les touches Win et R.
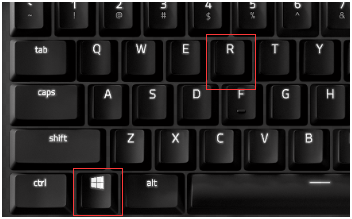
2. Dans la commande d’Exécuter, tapez « diskmgmt.msc ».

3. Et puis, vous pouvez trouver une fenêtre comme l’image ci-après. Si le disque dur externe est marqué « Non initialisé », suivez les étapes suivantes. Si ce n’est pas le cas, ce problème résulte sans doute du manque des pilotes ou des pannes matérielles.
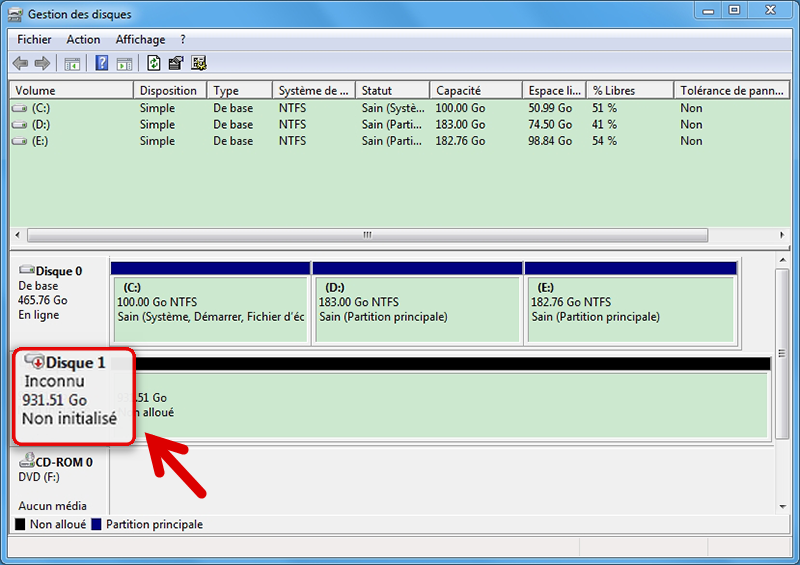
4. Cliquez avec le bouton droite sur le disque non initialisé et sélectionnez « Initialiser ».
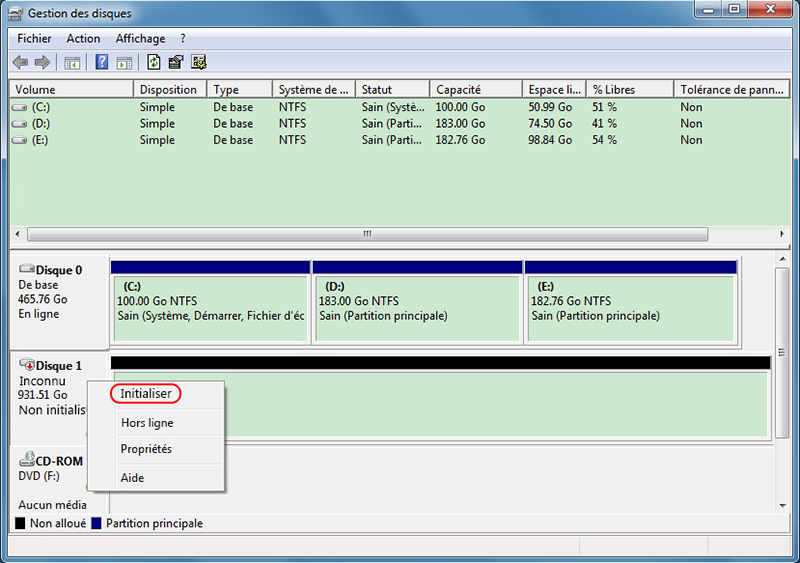
5. Conservez les paramètres par défaut et cliquez sur le bouton « OK ». Et puis, le disque dur est marqué « En ligne ».

Pour connaître plus sur le MBR (une zone amorce) et GPT (une table de partitionnement GUID), consultez sur cet article concernant la différence entre MBR et GPT.
6. Cliquez avec le bouton droite sur l’espace non alloué du disque dur et sélectionnez « Nouveau volume ». Et après, suivez les indications pour créer une nouvelle partition sur le disque dur.
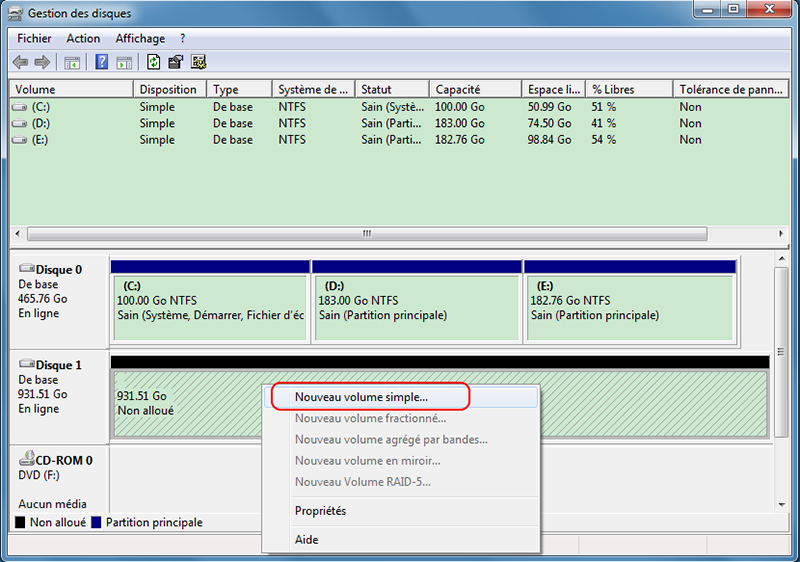
Méthode 1 : Démonter le disque dur et le réparer sur un autre ordinateur
1. Pour savoir les étapes pour démonter un disque dur et les matériels nécessaires, vous pouvez consulter « Comment installer et optimiser SSD après l’installation ou le transfert de Windows ? »
2. Préparez un boîtier pour disque dur externe.
Il y a des interfaces IDE et SATA. En général, un boîtier disque dur ne sert qu’à une seule interface. Avant l’achat, il est nécessaire de bien vérifier l’interface du disque dur.
Il est recommandé d’utiliser un boîtier externe pour le disque dur de 3,5 pouces. Ce genre de boîtier supporte à la fois le disque dur de 2,5 et 3,5 pouces. Par ailleurs, il y a des batteries externes qui permettent d’éviter le disque dur non reconnu à cause de la batterie insuffisante.


3. Connectez le HDD ou le SSD à l’ordinateur via un boîtier externe et lancez la récupération de données.

Méthode 2 : Ne pas démonter le disque dur et le réparer sur le PC d’origine
Cette méthode demande de créer un CD ou une clé USB bootable sur un PC qui fonctionne bien. Il y a des outils de réparation de disque dur populaires, comme Renee PassNow, Gparted et Ultimate Boot CD.
Ultimate Boot CD intègre un logiciel de récupération de données efficace, Testdisk. Mais cet outil ne propose pas d’interface intuitive et multilingue.
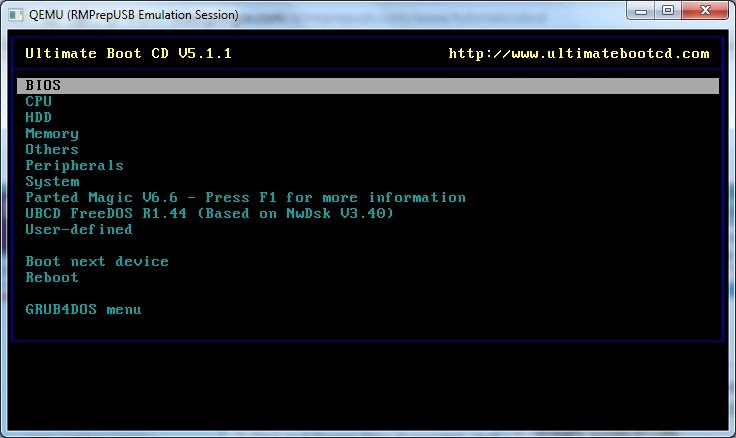
Ici, on vous recommande l’outil Renee PassNow avec une interface conviviale et multilingue. Par ailleurs, il permet de récupérer les fichiers, de réinitialiser le mot de passe Windows, le transfert de données, etc.
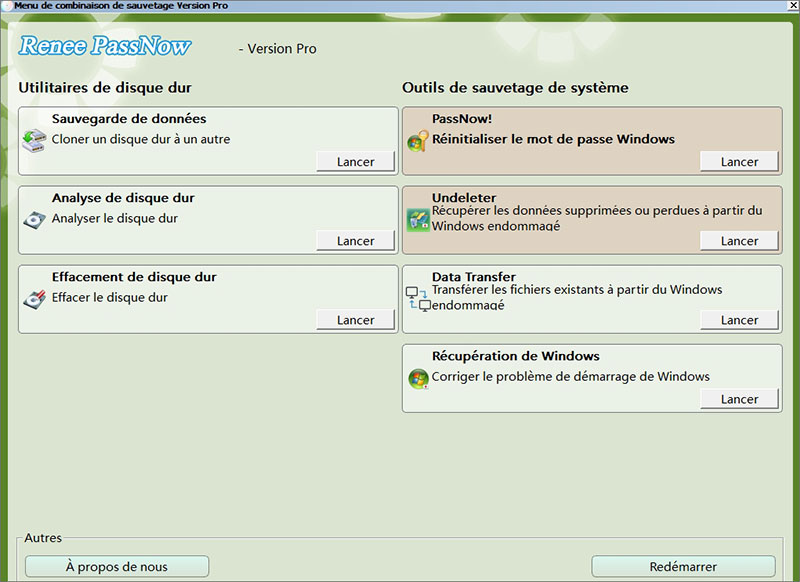

Étape 1 : Créez un CD ou une clé USB bootable. Une fois la création terminée, vous pouvez brancher le disque bootable sur le PC cible.

Étape 2 : Démarrez le PC depuis le CD ou la clé USB bootable.
Pour connaître les méthodes d’accès au BIOS, vous pouvez vous référer au manuel de votre PC ou consulter « Comment démarrer le PC depuis un CD ou une clé USB bootable ? ».
Étape 3 : Lancez le programme Renee PassNow et sélectionnez la fonction « Undeleter » ou « Data Transfer ».
Undeleter (100% gratuit) : Lorsque le système se plante, on peut utiliser cette fonction pour transférer les fichiers importants du disque système vers un autre disque. Et puis, on peut réinstaller le système ou restaurer à la version antérieure sans rien de perdre.
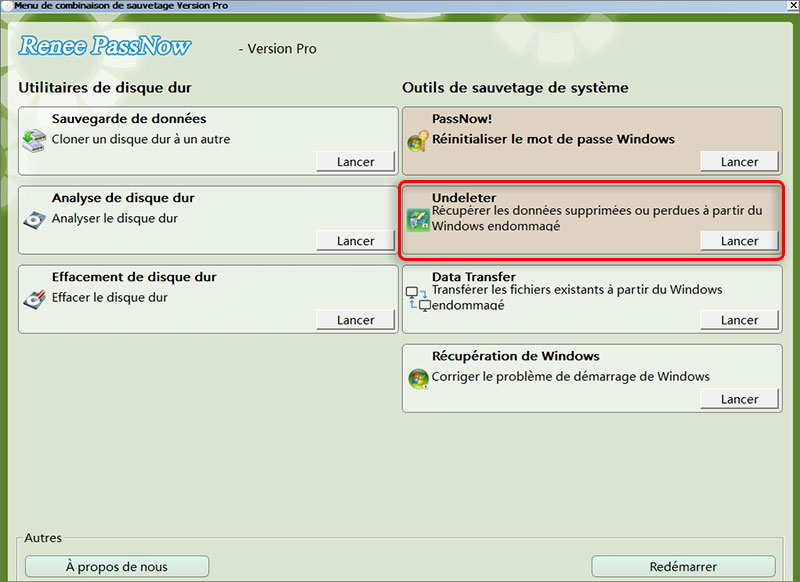
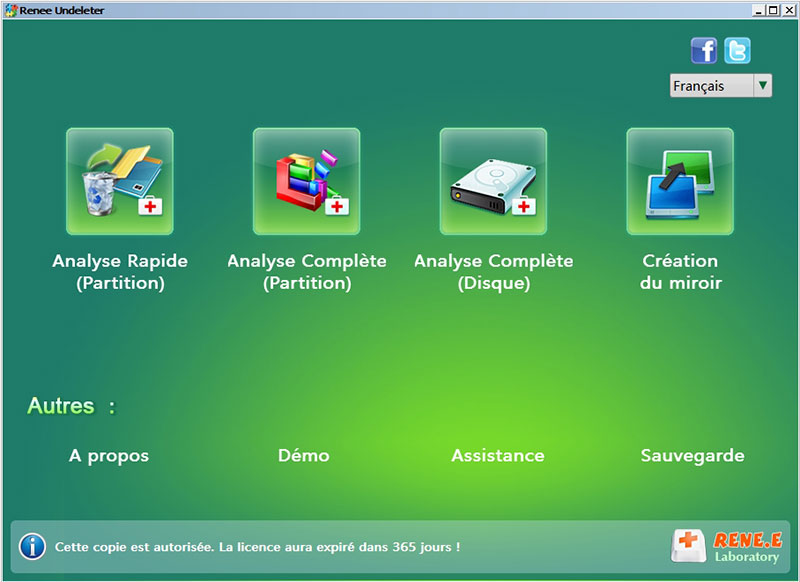
Data Transfer : Au cas où vous êtes demandé à formater le disque système. Cet outil permet de retrouver les fichiers importants depuis la partition.
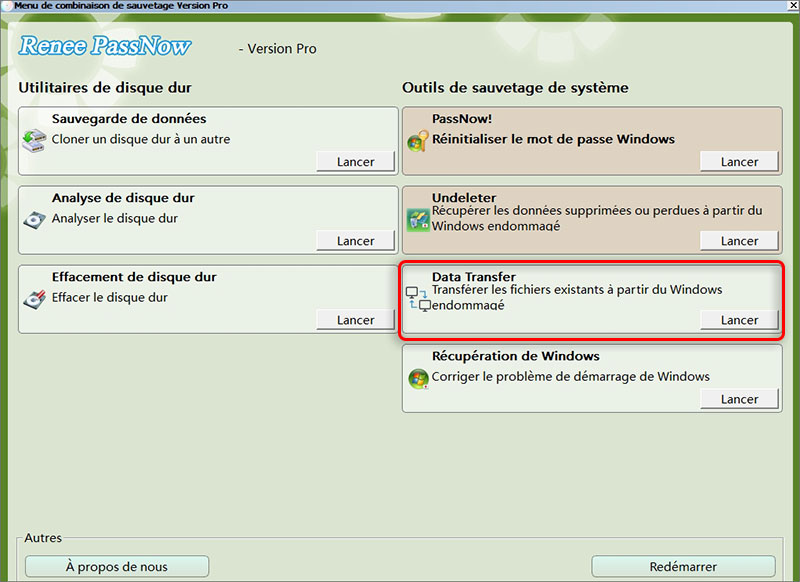
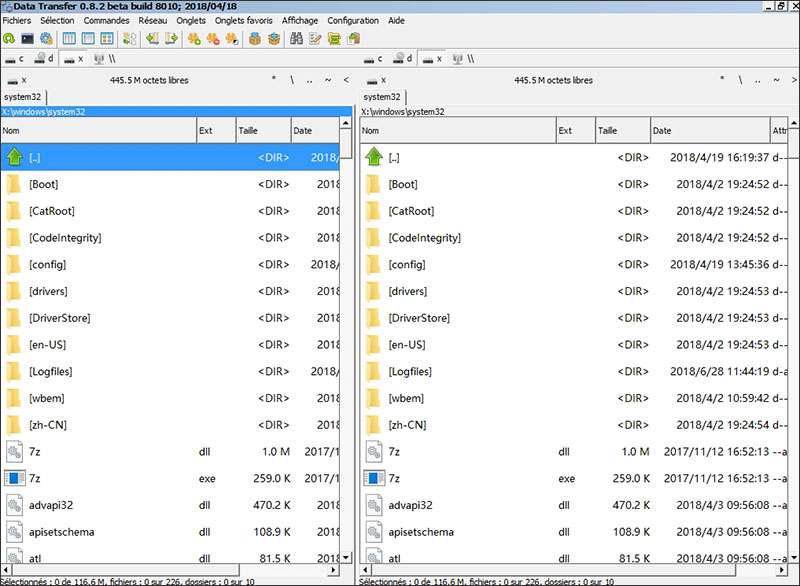

Renee PassNow – Logiciel de sauvetage de Windows efficace et simple
Fonctionner sur le PC de bureau et le PC portable.
Proposer de diverses fonctions, comme le transfert de données, la récupération de données, la réinitialisation du mot de passe, etc.
Prendre en charge toutes les versions de Windows, y compris Windows 10, 8, 7, Vista, XP.
Compatible parfaitement avec des PC des marques différentes, comme Sony, ASUS, Acer, Toshiba, IBM, Dell, Lenovo, NEC, etc.
Intégrer une interface française.

Réinitialiser le mot de passe Windows oublié Débloquer le compte de session Windows dont le mot de passe est perdu ou oublié.
Récupérer des fichiers sans Windows Il est possible de retrouver les fichiers supprimés lors du crash de Windows.
Transférer les fichiers Avant de réparer les erreurs, il est recommandé de transférer les fichiers importants à un autre disque dur.
Créer un nouveau compte administrateur Afin d'obtenir tout droit d'administrateur, il faut créer un compte administrateur.
Réparer les erreurs de démarrage Pour les erreurs MBR et 0xc00000e, cet outil permet de les résoudre.
Réinitialiser le mot de passe Windows oublié Débloquer le compte de session Windows dont le mot de passe est perdu ou oublié.
Récupérer des fichiers sans Windows Il est possible de retrouver les fichiers supprimés lors du crash de Windows.
Réparer les erreurs de démarrage Pour les erreurs MBR et 0xc00000e, cet outil permet de les résoudre.
TéléchargerTéléchargerDéjà 2000 personnes l'ont téléchargé !Remarque : Après l'activation du programme, il est nécessaire de créer à nouveau une clé USB ou un CD bootable.
Méthode 3 : Vérifier des connexions physiques pour assurer un branchement correct du disque dur
Lorsque votre ordinateur ne parvient pas à détecter votre disque dur, il peut être frustrant et stressant de ne pas pouvoir accéder à vos fichiers importants. Heureusement, il existe des méthodes efficaces pour résoudre ce problème courant. La première étape à suivre est de vérifier les connexions physiques de votre disque dur pour vous assurer qu'il est correctement branché.
Étape 1 : Éteignez votre ordinateur et débranchez-le de toute source d'alimentation avant de commencer la vérification des connexions. Cela vous évitera de causer des dommages électriques.
Étape 2 : Localisez votre disque dur à l'intérieur de votre ordinateur. Il peut être situé à côté du ventilateur ou sous la carte mère.
Étape 3 : Assurez-vous que toutes les connexions sont bien fixées. Vérifiez que les câbles IDE ou SATA sont correctement insérés dans le disque dur et dans la carte mère.
Étape 4 : Vérifiez également que les câbles d'alimentation sont bien connectés au disque dur et à l'alimentation. Si vous utilisez un câble d'alimentation en Y, assurez-vous qu'il est bien fixé à chaque composant.
Étape 5 : Inspectez minutieusement les câbles et les connecteurs pour vous assurer qu'ils ne sont pas endommagés ou cassés.
Étape 6 : Si vous avez récemment installé un nouveau disque dur, assurez-vous qu'il est compatible avec votre carte mère et qu'il est correctement configuré.
En suivant ces étapes, vous pourrez résoudre le problème de détection de votre disque dur et accéder à vos données précieuses.



Étape 1 : Téléchargez et installez ces deux fichiers de réparation, tels que le fichier KB 2990941 et le fichier KB 3087873.
Pour recevoir le lien de téléchargement, vous devez taper votre adresse e-mail.
Étape 2 : Redémarrez le PC après l’installation de ces fichiers.
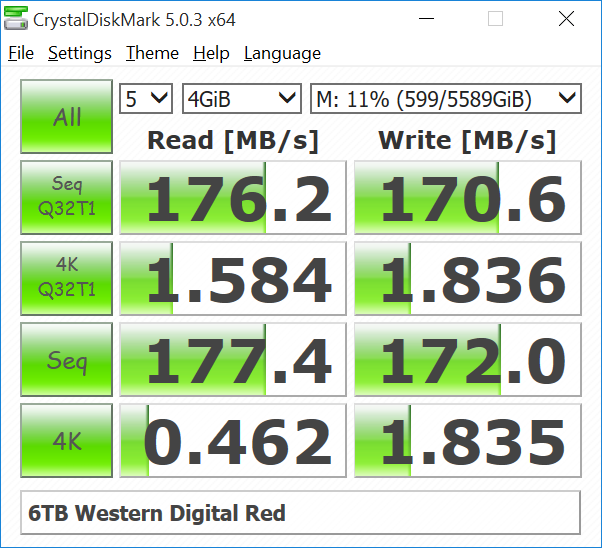
Pour bien profiter des meilleures performances de SSD, il faut activer le mode AHCI. Si l’on active le mode IDE pour installer le Windows. Le Windows n’active automatiquement pas le mode AHCI.
Étape 1 : Activez le mode IDE dans le menu du BIOS.
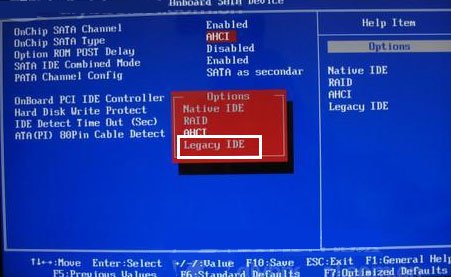
Étape 2 : Installez le système Windows.
Étape 3 : Après l’installation de Windows, appuyez en même temps sur les touches Win et R. Et puis, tapez « regedit ».
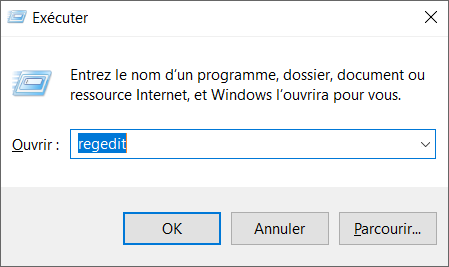
Étape 4 : Dans l’Éditeur du Registre, trouvez HKEY_LOCAL_MACHINE\SYSTEM\CurrentControlSet\Services\storahci et supprimez le dossier « StartOverride » avec la touche « Supp ».
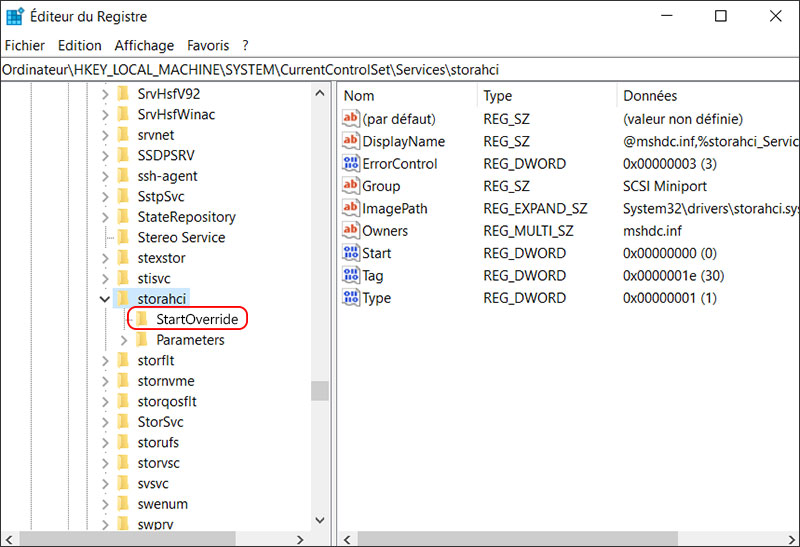
Étape 5 : Trouvez HKEY_LOCAL_MACHINE\SYSTEM\CurrentControlSet\Services\iaStorV et supprimez le dossier « StartOverride » avec la touche « Supp ».
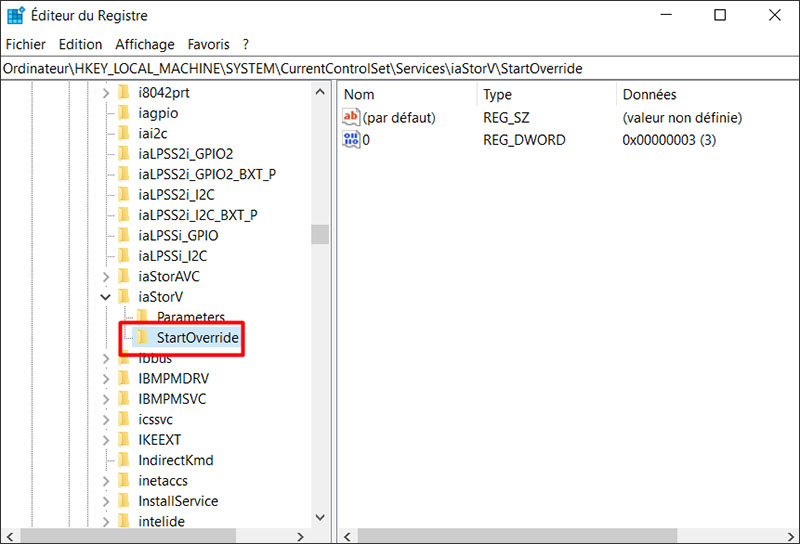
Étape 6 : Redémarrez le PC et accédez au menu du BIOS. Définissez le mode de SATA en AHCI. Et après, redémarrez le PC.
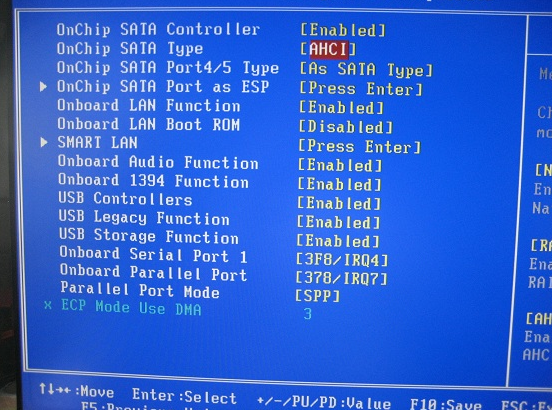
SSD non reconnu ou avec un mauvais fonctionnement à cause de l’incompatibilité du pilote AHCI sur Windows XP
Afin d’installer le SSD dans l’ordinateur, il est recommandé de passer le PC à Windows 7 ou Windows 10. Sion, la vitesse de fonctionnement du SSD ralentira et la vie de durée raccourcira.
En fait, le système Windows XP ne prend pas en charge la commande TRIM qui influence la vie de durée et la performance de SSD. Pour confronter cette impasse et optimiser les performances du SSD, le système Windows 7 intègre la technologie de TRIM.
Que est la commande TRIM ?
La commande TRIM sert à indiquer à un contrôleur de stockage de type mémoire flash du SSD quels blocs de données ne sont plus utilisés et peuvent alors être effacés. Par conséquent, les performances d’accès aux SSD peuvent être améliorées.
Pour connaître plus d’informations sur comment installer le SSD dans le PC, vous pouvez consulter « Comment installer et optimiser SSD après l’installation ou le transfert de Windows ? ».
SSD non reconnu soudainement
Le SSD ne peut pas être soudainement reconnu.
La capacité de stockage sur le SSD devient 8 Mo.
Ces problèmes résultent de la coupure d’électricité soudaine. La mémoire du SSD n’est pas capable d’enregistrer la table d’allocation de fichiers.
Méthode 1 : Brancher le SSD sur le PC via le câble d’alimentation et activer l’auto-réparation du SSD
Cette méthode s’applique au SSD SATA fabriqué par Micron et certains SSD.

Étape 1 : Débranchez le câble de données. Branchez le SSD sur le PC via le câble d’alimentation pendant 30 minutes. Cela permet d’activer l’auto-réparation du SSD.

Étape 2 : Arrêtez l’ordinateur 30 minutes après.
Étape 3 : Rebranchez le câble de données et démarrez l’ordinateur.

Méthode 2 : Mettre à jour les firmware et réparer la capacité du SSD affichée
Cette méthode sert à la capacité de stockage du SSD qui devient soudainement 8 Mo. Pour retrouver les fichiers perdus, on peut mettre à jour les firmware.
Découvrez les firmware pour les SSD de diverses marques.
SSD d’Intel :
https://www.intel.fr/content/www/fr/fr/support/articles/000021095/memory-and-storage.html
SSD de Kingston :
https://www.kingston.com/us/support/technical/downloads/90689
SSD de Crucial :
http://www.crucial.com/usa/en/support-ssd-firmware
Si ces deux méthodes ne permettent quand même pas de réparer le SSD, contactez alors le fabricant.
Remarque :
Il est recommandé de ne pas enregistrer les fichiers précieux dans le SSD en vue de prévenir le crash du SSD soudain. Avec l’outil SMART de Windows, on peut détecter à temps le crash du HDD. Alors, on peut effectuer la sauvegarde de données à temps.


Consommation électrique des matériels différents :
| Processeur | 65 W-200 W |
| Carte mère | 25 W-35 W |
| Mémoire DDR3 x 4 | 10 W-20 W |
| CD-ROM | 20 W |
| Carte réseau | 7 W-10 W |
| Souris + clavier | 3 W |
| 3 ventilateurs | 6 W |
| Carte graphique | 65 W-200 W |
| Disque dur | 6 W |
| Disque dur avec une capacité volumineuse (plus de 2 To) | 20 W |
Pour assurer le fonctionnement du serveur, on peut soit diminuer le nombre de disques durs, soit acheter une batterie plus puissante et plus stable.
Réparer le disque dur avec des méthodes physiques
Après l’essai des méthodes ci-dessus, votre HDD n’est quand même pas reconnu sur n’importe quel ordinateur. Votre HDD est probablement en panne. Essayez enfin les méthodes ci-dessous. Si vous pouvez ainsi accéder de nouveau à votre HDD, il vaut mieux transférer les données importants sur un autre disque dur. Ces méthodes ne permettent pas de réparer le HDD à fond.
Méthode 1 : Changez la position du disque dur.




Méthode 2 : Chauffez le disque dur.


Méthode 3 : Refroidissez le disque dur.

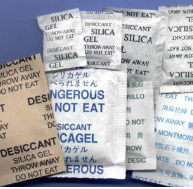

2. Tirez le disque dur depuis le sac scellé et mettez-le dans un endroit pour le sec naturel pendant 12 heures.
3. Connectez le disque dur au PC pour vérifier s’il peut être reconnu.
Articles concernés :
Comment réparer la clé USB non reconnue sous Windows 10/8/7 ?
12-08-2020
Mathilde LEROUX : Lorsque la clé USB ou le périphérique USB est non reconnue après la connexion à l'ordinateur de Windows...
Tuto pour réparer le disque dur externe non reconnu sous Windows 10/8/7
12-08-2020
Louis LE GALL : Votre ordinateur ne peut pas détecter le disque dur externe après la connexion ? Comment sauver les données...
Windows 10 : Récupérer des fichiers supprimés de la Corbeille
01-04-2024
Mathilde LEROUX : Si les fichiers n'existent plus sur la Corbeille, il est impossible de les restaurer. Pour récupérer les fichiers...
Retrouver des photos supprimées ou perdues du mobile Android
06-12-2017
Valentin DURAND : Il est inévitable de supprimer les photos du mobile Android. Avant de prendre des mesures de récupération, vous...
Encore des questions sur le SSD non reconnu ?