Comment récupérer les fichiers outre la commande Chkdsk ?
- Accueil
- Astuces
- Récupération de données
- Comment récupérer les fichiers outre la commande Chkdsk ?
Résumé
La commande Chkdsk permet de vérifier les erreurs de Windows et de système de fichiers. Par conséquent, vous pouvez réparer une carte SD ou une clé USB endommagée avec la commande Chkdsk et retrouver les fichiers importants. Mais si la commande Chkdsk n'est pas disponible pour les RAW lecteurs, comment faire ? Utilisez alors Renee Undeleter pour retrouver les fichiers perdus ou supprimés.
En fait, les données des fichiers existent quand même dans le support de stockage. Ce ne sont que les chemins d’accès qui sont supprimés. Avant de vous présenter des solutions, il vous faut ne pas formater la clé USB ou la carte SD. Cela entraîne la suppression définitive des fichiers. Et puis, vous pouvez retrouver les fichiers avec un logiciel de récupération de données Renee Undeleter et réparer le support de stockage avec la commande Chkdsk.
Récupérer les fichiers avec Renee Undeleter
Un logiciel de récupération de données efficace et sécurisé, Renee Undeleter, est fortement recommandé. Ce logiciel vous donne une meilleure solution pour la perte de données, comme récupérer les fichiers perdus à partir de la Corbeille vidée, du logiciel planté, du disque dur formaté, du virus, de la partition perdue et d’autres raisons inconnues sous Windows 2000/XP/2003/Vista/2008/7/8/8.1/10.
La récupération de données ne vous demande que quelques clics. Après l’analyse du disque dur avec Renee Undeleter, vous pouvez retrouver des fichiers perdus du disque dur.

Proposer de divers modes de récupération Analyse rapide (Partition), Anaylse complète (Partition), Analyse complète (Disque) et Création du miroir
Récupérer en un clic Il suffit de quelques étapes pour récupérer les fichiers perdus.
Supporter des milliers de types de fichier Les photos, vidéos, audio, documents de travail, fichiers de compression, etc.
Prendre en charge de plusieurs appareils La carte SD, la clé USB, l’ordinateur, le disque dur, l’appareil photo, etc.
Fonctionner sous Les systèmes Windows et Mac
Proposer de divers modes de récupération Analyse rapide (Partition), Anaylse complète (Partition), Analyse complète (Disque) et Création du miroir
Récupérer en un clic Il suffit de quelques étapes pour récupérer les fichiers perdus.
Supporter des milliers de types de fichier Les photos, vidéos, audio, documents de travail, fichiers de compression, etc.
Étape 1: Installez Renee Undeleter dans votre ordinateur ou un support de stockage.
Comme le téléchargement et l’installation va logiquement créer de nouveaux fichiers sur le disque dur, n’installez pas Renee Undeleter dans le disque dur duquel vous voulez récupérer les fichiers du format vidéo perdus, afin de ne pas écraser les données perdus. Par exemple, si vous voulez récupérer les fichiers du format vidéo à partir du disque C, vous devez installer le programme dans le disque D/E/F ou dans un disque dur externe sauf le disque C.
Étape 2 : Lancez le logiciel et sélectionnez l’un des modes de récupération.
« Analyse complète (Partition) » peut trouver rapidement les fichiers du disque dur passé en format RAW où la commande Chkdsk est non disponible.

Étape 3 : Choisissez le disque dur duquel vous souhaitez récupérer les données.
Vous pouvez cliquer sur Résultats d’analyse ou Chargement d’images pour continuer à analyser le disque dur sous RAW ou à récupérer les données.

Étape 4 : Prévisualisez les fichiers et sélectionnez ceux dont vous avez besoin à récupérer.
La fonction d’aperçu vous permet de prévisualiser les fichiers en double-clic avant la récupération.

Réparer le support de stockage avec la commande Chksdsk
Afin de réutiliser les fichiers de la clé USB, la carte SD ou d’autres supports de stockage endommagés, vous pouvez d’abord les réparer en vous servant de la commande Chksdsk (Checkdisk). Cette fonction offerte par le système Windows. Elle peut scanner le disque dur et retrouver les erreurs. Après la correction des erreurs, vous pouvez accéder de nouveau à vos données sans difficulté. Suivez alors les étapes ci-dessous pour réparer un disque dur endommagé. Ici, on fait une démonstration exécutée sous Windows 7.
Étape 1 : Connectez la clé USB, la carte SD ou un support de stockage endommagé à un ordinateur.
Étape 2 : Cliquez sur le bouton Démarrer en bas à gauche de la fenêtre. Saisissez cmd dans la barre de recherche et appuyez sur la touche Entrée. Une fenêtre « …cmd.exe » s’affiche tout de suite.
Étape 3 : Dans la fenêtre affichée, tapez « chkdsk /X /f sd card letter: » ou « chkdsk sd card letter: /f » et appuyez sur la touche Entrée.
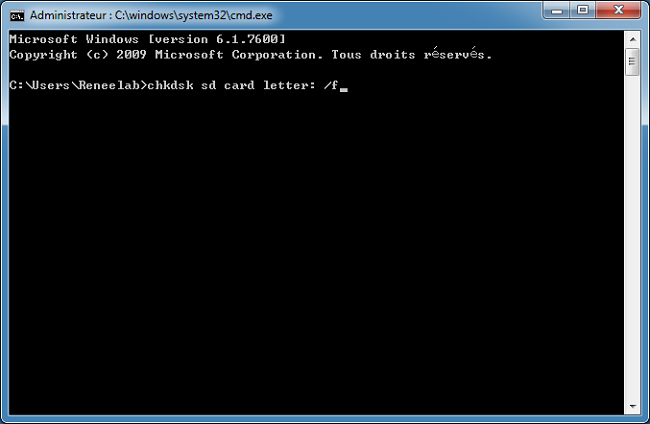
La commande Chkdsk n’est pas disponible pour les RAW lecteurs.
Parfois, il paraît que le volume endommagé perd le type de son système de fichiers. Cela provoque de divers messages d’erreur. Voici les messages d’erreurs les plus communs.
Le volume X: n’est pas formaté. Voulez-vous le formater maintenant ?
La partition du disque dur X: n’est pas formaté.
Il existe une erreur d’accès dans le disque X:. Le disque n’est pas formaté.
En plus, la commande Chkdsk se plaindre qu’il est impossible d’exécuter la récupération du système de fichier RAW.
Le type du système de fichiers est RAW.
La commande Chkdsk n’est pas disponible pour les RAW lecteurs.
Ici, nous vous présente un cas de notre client. Ce client a rencontré le problème de la indisponibilité de la commande Chkdsk sur les disques passé en format RAW.
Bonjour,
J’espère que vous pouvez m’aider. Ce genre de problème m’ennuie depuis un certain de temps.
Je ne suis pas sûr ce qui entraîne cette erreur. Mais je ne peux plus modifier, supprimer les fichiers ou bien accéder aux fichiers de la partition (B:\) de mon disque dur interne SATA. La manipulation fonctionne très bien sur le disque principal interne (C:\). Les nouveaux fichiers sont tous enregistrés dans le disque C:\. Je les transfère dans le disque B:\ pour la sauvegarde de données ou la capacité libre du disque C:\ très faible.
Certain internaute m’a dit que ce genre de problème a pu résulter du désordre des autorisations ou du contrôle de compte d’utilisateur. J’ai donc désactivé le contrôle de compte d’utilisateur sous Vista. J’ai également essayé modifié les autorisations car ils n’étaient pas les mêmes que les permissions des répertoires sur le disque C:\. Il fonctionnait sur la majorité des fichiers. Cependant, certains fichiers étaient quand même inaccessibles et ils me donnaient l’erreur I/O.
J’ai de même essayé la commande Chkdsk sur B:\ et j’ai reçu l’erreur « La commande CHKDSK n’est pas disponible pour les RAW lecteurs. »
Mais les disques sont affichés en format NTFS dans la Gestion de disques.
Avez-vous des idées pour remettre le disque en fonctionnement ou récupérer les données du disque ? Il m’interdit même de copier les fichiers au disque C:\.
Vous ne savez peut-être pas ce que les messages d’erreur veulent dire. Mais lorsque ces messages s’affichent, vous trouvez que vos fichiers sont perdus. C’est vraiment un catastrophe.

Récupérer les données sur tout type de carte SD Supporter la carte SD originelle, SDHC et SDXC
Récupérer tout type de fichier Retrouver les images, les vidéos, les audios, les fichiers compressés, etc.
Simple à utiliser Les débutants peuvent récupérer les fichiers tout seul.
Prendre en charge de divers appareils Récupérer depuis la carte SD, la clé USB, le PC, le Macbook, etc
Fonctionner sous Les systèmes Windows et Mac
Types de carte SD La carte SD originelle, SDHC et SDXC
Formats de fichiers Photos, vidéos, audio, etc
Utilisation simple Récupérer en un clic
TéléchargerTéléchargerTéléchargerDéjà 113654 personnes l'ont téléchargé !Articles concernés :
Comment récupérer des données sur un disque dur formaté ?
01-04-2024
Adèle BERNARD : Le formatage du disque dur peut devenir une catastrophe à condition que vous supprimiez par erreur les fichiers...
Comment récupérer les fichiers de la clé USB non reconnue ?
07-04-2024
Louis LE GALL : Tous les fichiers deviennent inaccessibles à cause de la clé USB non reconnue. Pour réutiliser les fichiers sans...
Windows 10 : Récupérer des fichiers supprimés de la Corbeille
01-04-2024
Mathilde LEROUX : Si les fichiers n'existent plus sur la Corbeille, il est impossible de les restaurer. Pour récupérer les fichiers...
Retrouver des photos supprimées ou perdues du mobile Android
06-12-2017
Valentin DURAND : Il est inévitable de supprimer les photos du mobile Android. Avant de prendre des mesures de récupération, vous...
Avoir des problèmes sur la récupération de données ?




