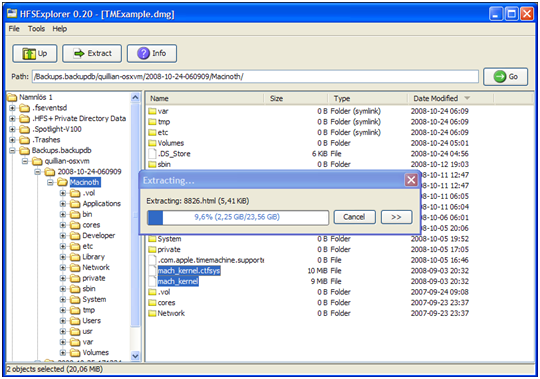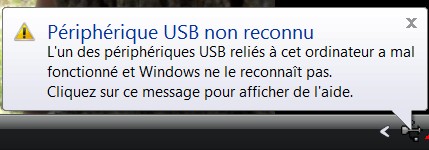Comment réparer la clé USB non reconnue sous Windows 10/8/7 ?
- Accueil
- Astuces
- Récupération de données
- Récupération de disque
- Comment réparer la clé USB non reconnue sous Windows 10/8/7 ?
Résumé
Lorsque la clé USB ou le périphérique USB est non reconnue après la connexion à l'ordinateur de Windows 10, 8.1, 8 ou 7, on peut en général changer le port USB ou redémarrer l'ordinateur. Mais parfois, le problème persiste après le redémarrage du PC ou le changement des ports USB. Il est alors nécessaire de modifier les paramètres Windows. Découvrez dans ce tutoriel des méthodes différentes pour de diverses causes.
Après la connexion d’une clé USB à un ordinateur, vous ne pouvez y accéder car la clé USB est non reconnue ou non détectée par l’ordinateur. Mais c’est pourquoi ?
C’est un problème assez commun lors de l’utilisation de la clé USB. Il existe de nombreux problèmes qui entraînent le périphérique USB ou la clé USB non reconnue. Mais en général, on peut les classer en trois types :
Pannes des matériels : C’est surtout une mauvaise connexion.
Pannes des composants internes : Les composants internes des périphériques USB sont endommagés, comme la clé USB trempée dans l’eau, le périphérique USB déconnecté après l’extrusion, la fin de la vie de la puce de mémoire, etc.
Pannes des logiciels : Ce genre de pannes résultent du système de fichiers de la clé USB et des paramètres de Windows, comme la demande du formatage et la détection de la clé USB échouée sur l’ordinateur.

- Le PC demande de formater le périphérique USB
- Le PC ne reconnaît pas le périphérique USB
- La capacité du périphérique USB s’affiche 0 Bo sur le PC ou le PC demande d’insérer un disque
- Aucun message ne s’affiche après la connexion du périphérique USB au PC
- Le PC demande de taper le mot de passe pour accéder à la clé USB
- Aucun message ne s’affiche après la connexion et la clé USB a des problèmes d’échauffement
Le PC demande de formater le périphérique USB
Analyse du problème :
Si vous recevez le message demandant le formatage de la clé USB, cela signifie que les informations du système de fichiers de la clé USB sont endommagées qui entraîne la détection des fichiers de la clé USB échouée. Il y a probablement trois causes :
La clé USB est directement retirée sans l’éjection sécuritaire.
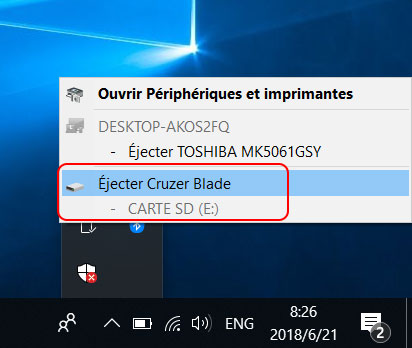
On enregistre un grand nombre de fichiers sur la clé USB dans un temps très court. Ce problème a lieu surtout sur Windows XP.
Le système de fichiers de la clé USB, comme HFS pour Mac et EXT pour Linux, n’est pas compatible avec Windows.
Solution :

Étape 1 : Vérifiez à quel système d’exploitation la clé USB est connectée.
Pour le système Windows et Android qui utilisent le système de fichiers FAT, vous pouvez passer à la deuxième étape.
Pour le système Mac et Linux, vous pouvez passer à la quatrième étape.
Étape 2 : Récupérer les fichiers de la carte SD. (Si vous n’avez pas de données à récupérer, vous pouvez ignorer cette étape.)
Pour retrouver les fichiers perdus, on peut utiliser le logiciel de récupération de données, Photorec et Renee Undeleter. Photorec est un logiciel gratuit pour analyser votre disque et retrouver les données perdues. – Sélectionnez le disque cible dans Photorec. 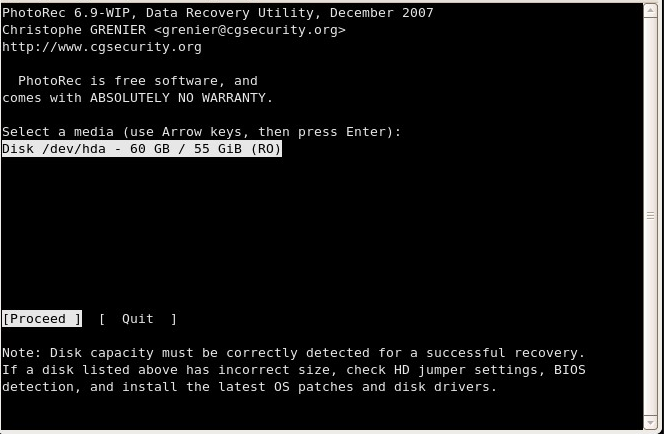
- Vérifiez les fichiers retrouvés dans Photorec.
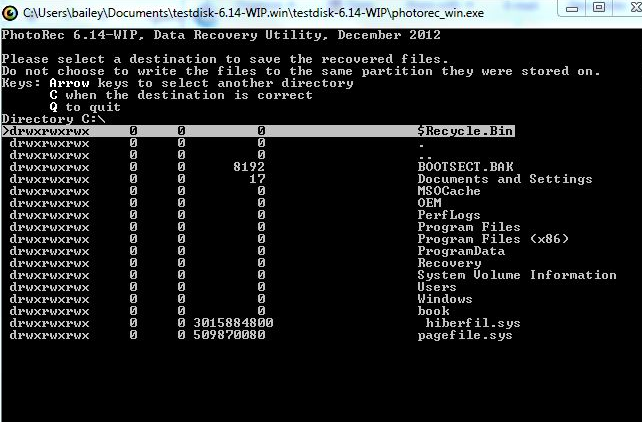

Proposer de divers modes de récupération Analyse rapide (Partition), Anaylse complète (Partition), Analyse complète (Disque) et Création du miroir
Récupérer en un clic Il suffit de quelques étapes pour récupérer les fichiers perdus.
Supporter des milliers de types de fichier Les photos, vidéos, audio, documents de travail, fichiers de compression, etc.
Prendre en charge de plusieurs appareils La carte SD, la clé USB, l’ordinateur, le disque dur, l’appareil photo, etc.
Fonctionner sous Les systèmes Windows et Mac
Proposer de divers modes de récupération Analyse rapide (Partition), Anaylse complète (Partition), Analyse complète (Disque) et Création du miroir
Récupérer en un clic Il suffit de quelques étapes pour récupérer les fichiers perdus.
Supporter des milliers de types de fichier Les photos, vidéos, audio, documents de travail, fichiers de compression, etc.
2. Cliquez sur « Analyse complète (Partition) ».

3. Pendant le processus d’analyse, vous pouvez prendre l’aperçu des fichiers retrouvés.
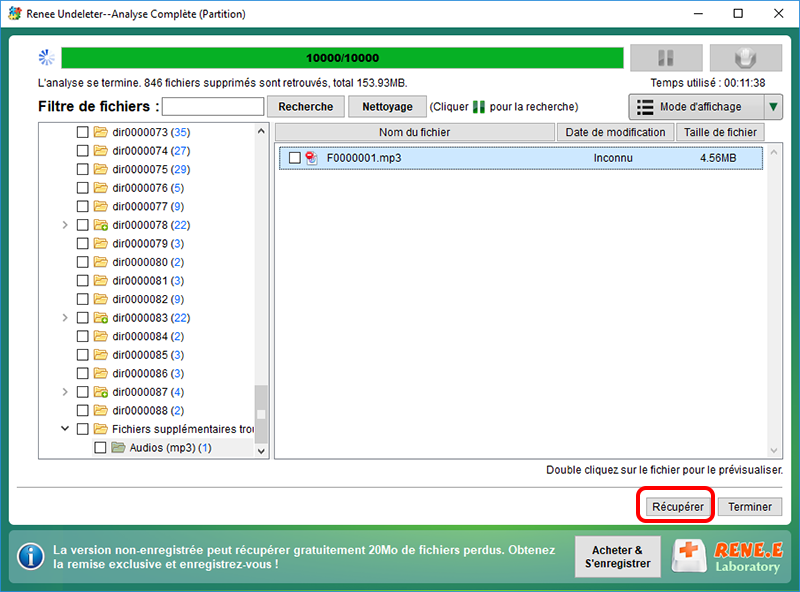
Étape 3 : Réparer la clé USB après la récupération de données
En vue de réparer la clé USB, on utilise souvent l’outil Chkdsk pour le système de fichiers FAT et NTFS. Si votre clé USB utilise d’autres formats de partition, comme HFS ou EXT (pour Linux), vous ne pouvez que formater la clé USB.

1. Appuyez en même sur les touches Win et S.
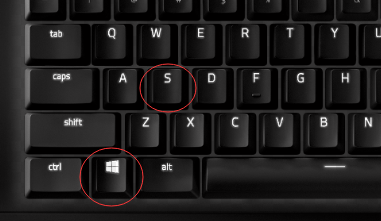
2. Recherchez cmd et exécutez-le en tant qu’administrateur.
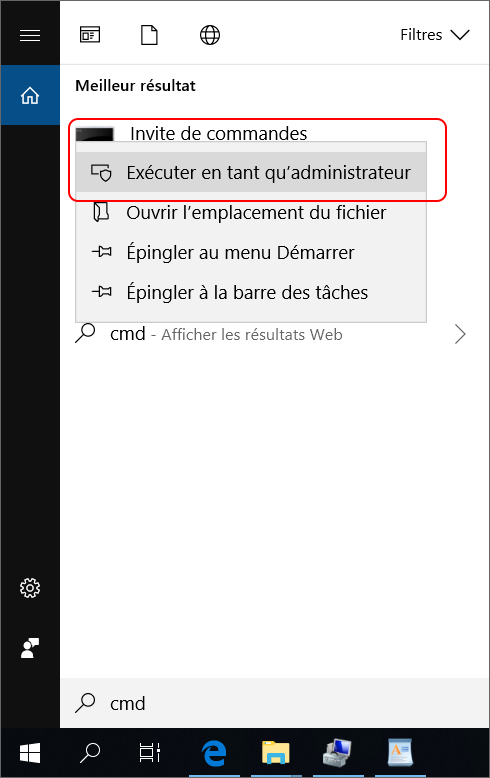
3. Tapez chkdsk H: /F. La lettre du lecteur H est la lettre de votre clé USB.
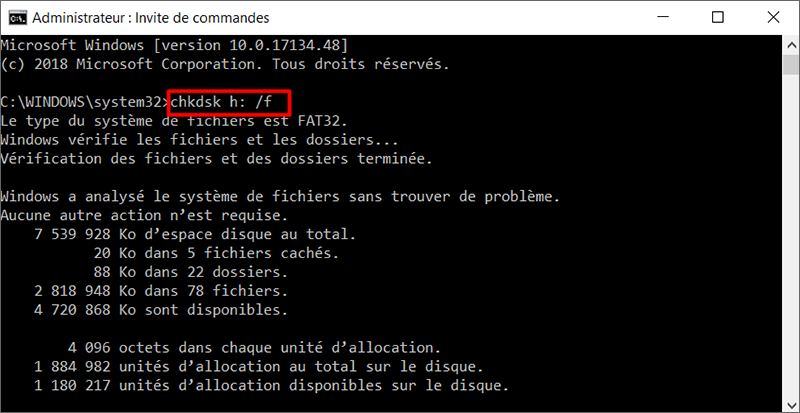
Si l’outil chkdsk indique la réparation échouée à cause de trop d’erreurs, vous pouvez essayer de formater la clé USB. Ouvrez « Ordinateur » et cliquez avec le bouton droite sur la clé USB. Et puis, sélectionnez « Formater ».
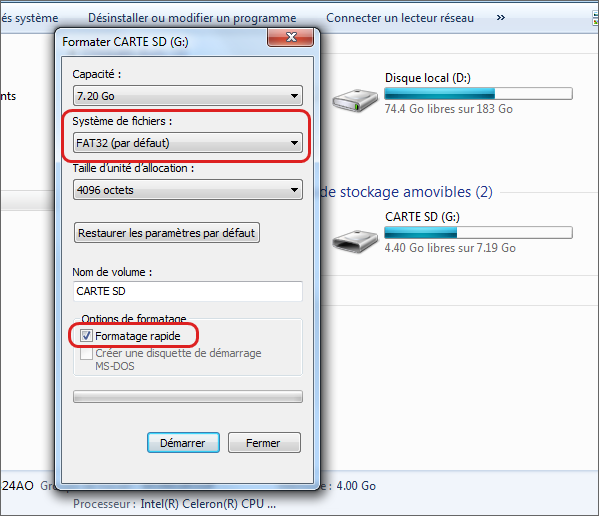
Pour les disques durs venant de Linux ou Unix, vous pouvez installer le logiciel gratuit ext2explore pour accéder aux fichiers du disque dur externe.
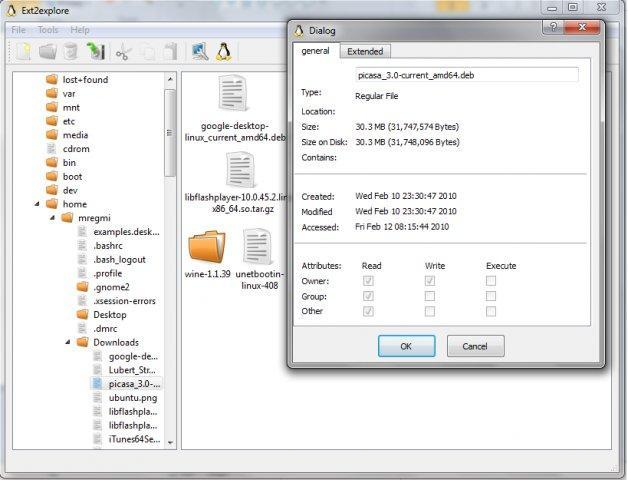
Remarque :
Lorsque vous voulez retirer la clé USB depuis l’ordinateur, n’oubliez pas à cliquer sur le bouton « Éjecter le périphérique USB ». Si le PC indique que la clé USB est retiré en toute sécurité, vous pouvez la retirer. Sinon, les informations du système de fichiers de la clé USB sont perdues. Cela provoque la perte de fichiers et la demande du formatage.
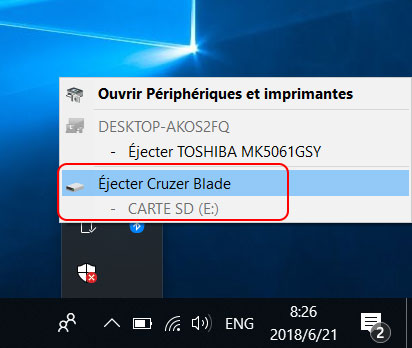

Au cas où la clé USB est occupée après le clic sur le bouton « Éjecter », vous pouvez arrêter les programmes concernés ou redémarrer l’ordinateur. Et puis, vous essayez d’éjecter la clé USB.
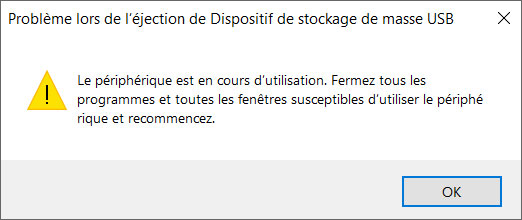
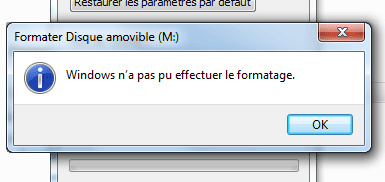
Analyse du programme :
Ce problème peut être causé par la mauvaise connexion, la batterie insuffisante ou la mauvaise définition des paramètres du BIOS.
Solution :
Tout d’abord, vous pouvez essayer de brancher la clé USB sur d’autres ordinateurs. Si vous rencontrez de même ce genre de problème, les composants internes sont sans doutes endommagés. Vous pouvez contacter le fabricant pour réparer la clé USB.
Vous pouvez connecter la clé USB au PC via le port USB avec la marque de foudre qui peut rester en mode d’alimentation après l’arrêt du PC. Par ailleurs, il peut donner une sortie de courant plus forte de 1000 mA, tandis que le port USB ordinaire offre une sortie de courant de 500 mA. Le HDD 500 Go de 2,5 pouces nécessite une sortie de courant de 500 mA. Et le HDD 1 To de 2,5 pouces nécessite 700 mA. Alors, il suffit 1000 mA. Pour le disque dur de 3,5 pouces, il faut une alimentation externe.

Méthode 1 : Modifiez les paramètres concernant les ports USB dans le menu du BIOS.
1. Accédez au menu du BIOS. Consultez cet article pour savoir comment accéder au BIOS.
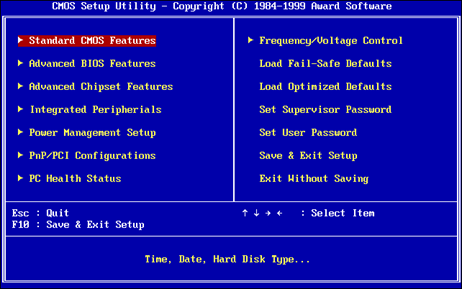
2. Dans le menu du BIOS, trouvez « Integrated Peripherals ». Et après, définissez « USB Controller » et « USB 2.0 Controller » en « Enabled ».
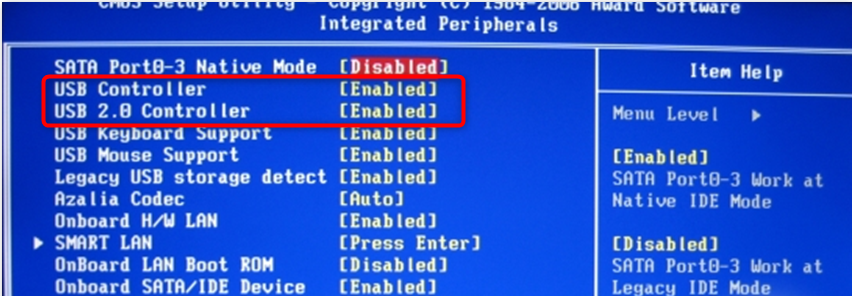
3. Appuyez sur la touche F10 pour enregistrer le changement et redémarrez l’ordinateur.
Méthode 2 : Supprimez les pilotes des ports USB.
1. Appuyez sur les touches Win et R.
Une fois l’analyse terminée, les erreurs peuvent être réparées. Mais sous certaines circonstances, vous recevez « n’a pas réussi à tous les réparer ».
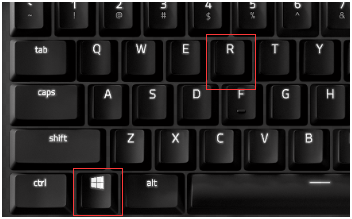
2. Tapez « devmgmt.msc ».
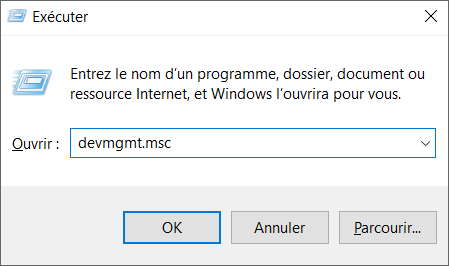
3. Trouvez « Generic USB Hub » sous l’option « Contrôleurs de bus USB ». Et puis, cliquez avec le bouton droite et sélectionnez « Désinstaller ». Une fois la déinstallation terminée, vous redémarrez l’ordinateur sans retirer la clé USB.
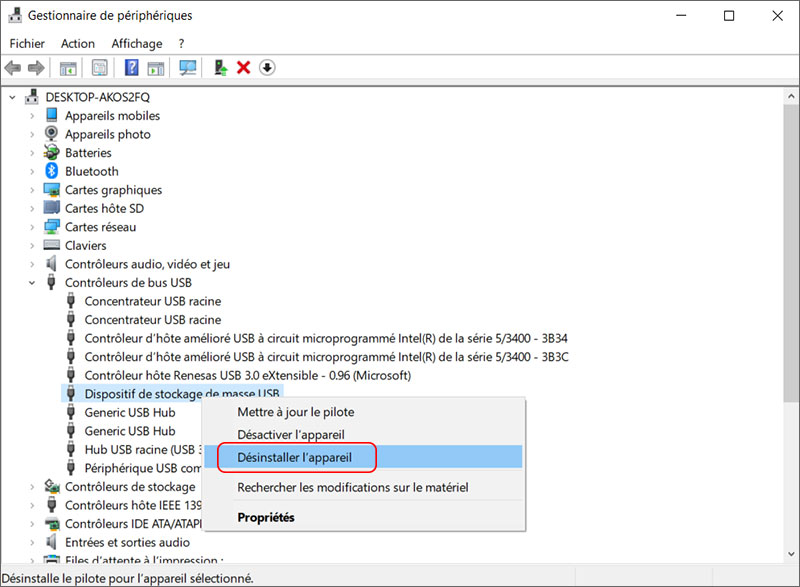
La capacité du périphérique USB s’affiche 0 Bo sur le PC ou le PC demande d’insérer un disque
Analyse du problème :
Deux causes peuvent entraîner ce problème :
Vous clonez le disque dur avec l’outil de clonage qui ne permet pas d’étendre le volume. Alors, après le clonage du disque dur vers un disque dur avec une plus grande capacité de stockage. La capacité du disque dur de destination devient la même que celle du disque dur d’origine.
A cause d’une mauvaise manipulation ou de l’influence magnétique, le puce de contrôle de la clé USB est endommagé. Par conséquent, l’ordinateur indique « Insérez un disque ».
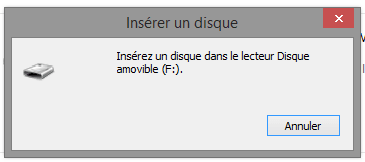
Solutions :
Méthode 1 : Utilisez l’outil « Formater » intégré dans Windows.
On peut utiliser cette méthode sur les ordinateurs de Windows 10, 8.1, 8, 7, Vista, XP et 2000.
1. Ouvrez « Ordinateur » et cliquez avec le bouton droite sur la clé USB. Et après, sélectionnez « Formater ».
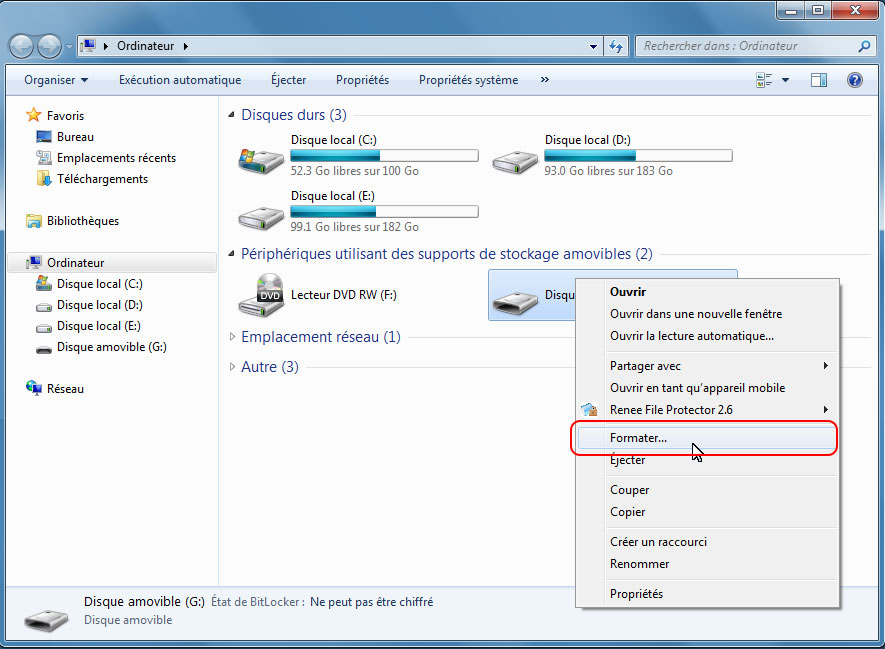
2. Cliquez sur « Démarrer » sans changer les paramètres.
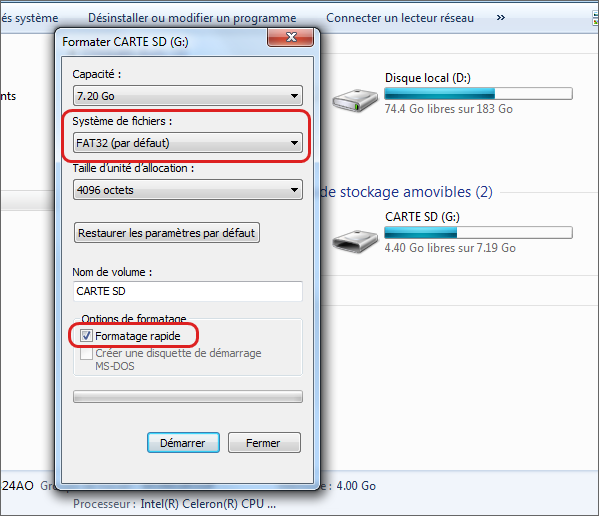
Une fois le formatage terminé, la capacité de stockage de la clé USB devient normal.
Méthode 2 : Formatez la clé USB avec des outils spécifiques
Le formatage de bas niveau sert à supprimer à fond les données du disque dur et à le restaurer à l’état d’usine. Il permet de réinitialiser les informations sur la puce mémoire de la clé USB.
Outil « Format Utility » offert par Kingston
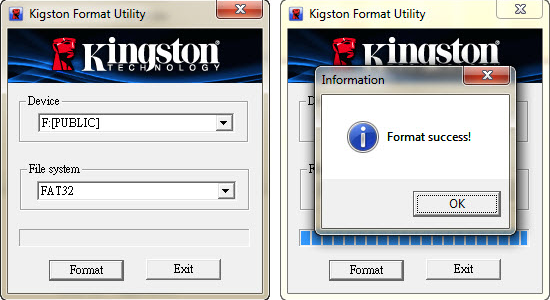
Outil de formatage de bas niveau de LLFtool
LLFtool est un logiciel de formatage de bas niveau polyvalent pour le formatage du disque dur, de la carte SD, de la clé USB et des supports de stockage mobiles. Par ailleurs, il peut servir à réparer des clés USB non reconnues.
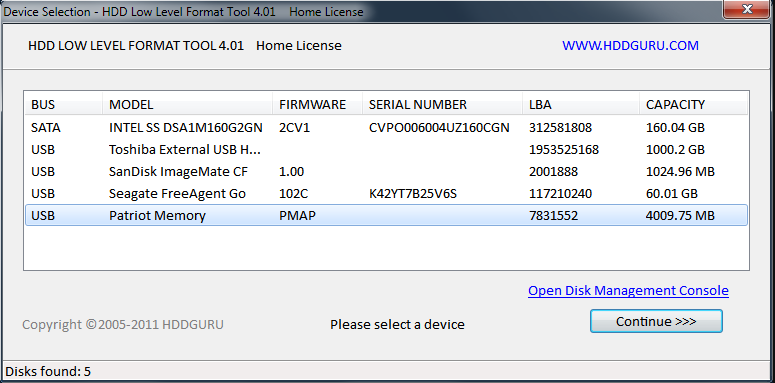
Méthode 3 : Réinitialisez les informations sur la puce contrôleur USB
Cette méthode est recommandée aux personnes expérimentées. Une fois l’opération échouée, on ne peut plus utiliser cette clé USB.
Étape 1 : Vérifiez la puce principale de la clé USB avec ChipGenius.
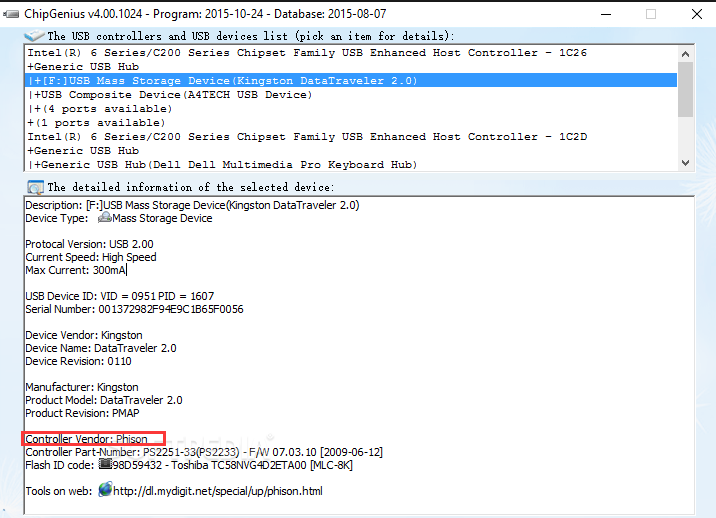
Étape 2 : Téléchargez l’outil approprié pour flasher la clé USB.
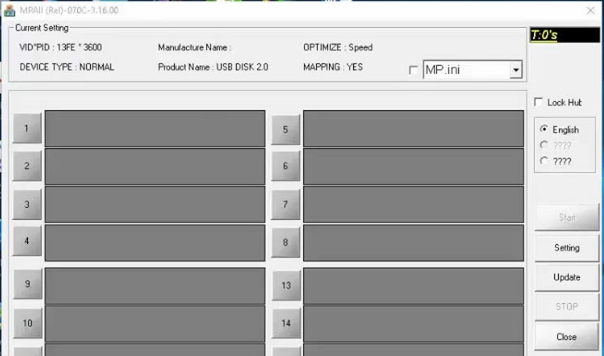
Remarque :
Ne mettez pas la clé USB avec des outils magnétiques puissants, comme le téléphone mobile et l’aimant.
Aucun message ne s’affiche après la connexion du périphérique USB au PC
Analyse du problème
Après la connexion de la clé USB, il n’y a aucun message ou notification. Il pourrait être le problème de la clé USB, des ports USB ou des configurations de Windows.
Solution :
Préparation
Vous pouvez brancher la clé USB sur un autre ordinateur. Si elle fonctionne, cela signifie que c’est le problème de l’ordinateur. Vous pouvez alors passer à la deuxième étape.
Si la clé USB ne peut être que reconnue sur un autre ordinateur, vous pouvez passer à la première étape.

Tapez « diskmgmt.msc ».
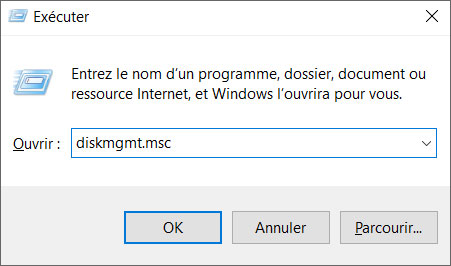
Une fenêtre comme ci-dessous s’affiche.
Si la clé USB ne s’affiche pas dans la Gestion des disques, passez à la deuxième étape.
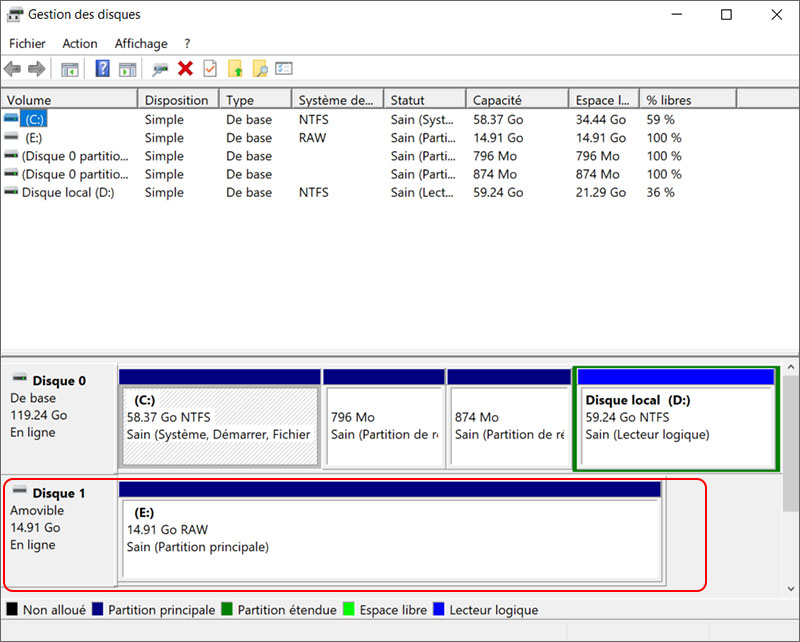
Formatez la clé USB.
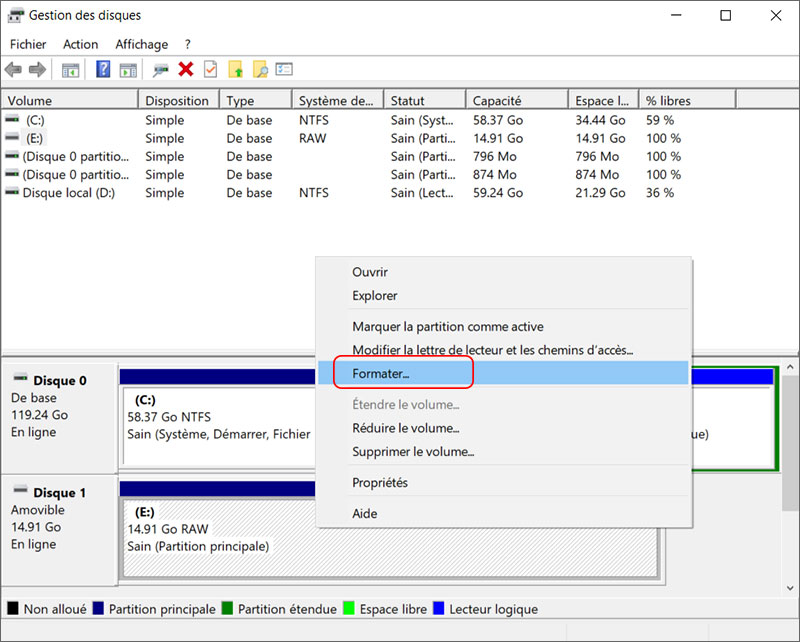
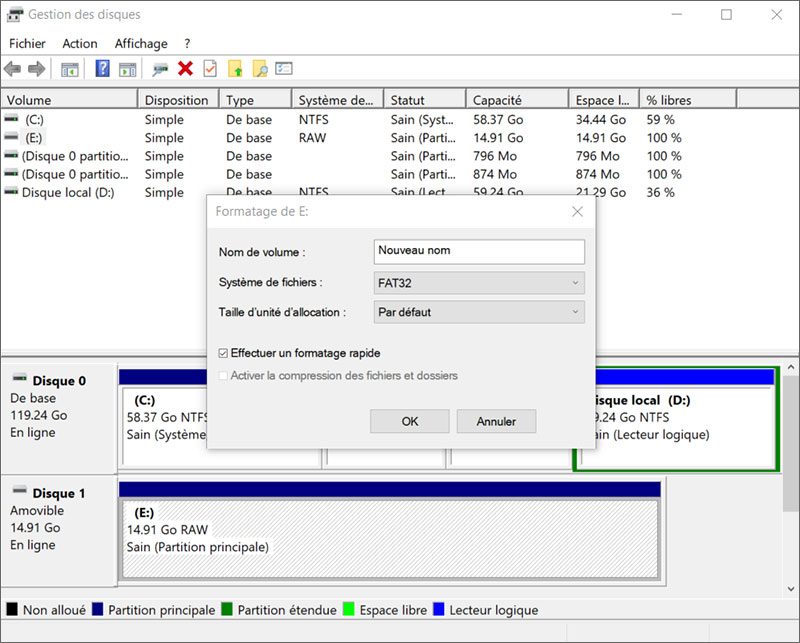
Créez une lettre de lecteur pour la clé USB en cliquant avec le bouton droite sur la clé USB et sélectionnant « Modifier la lettre de lecteur et les chemins d’accès ».
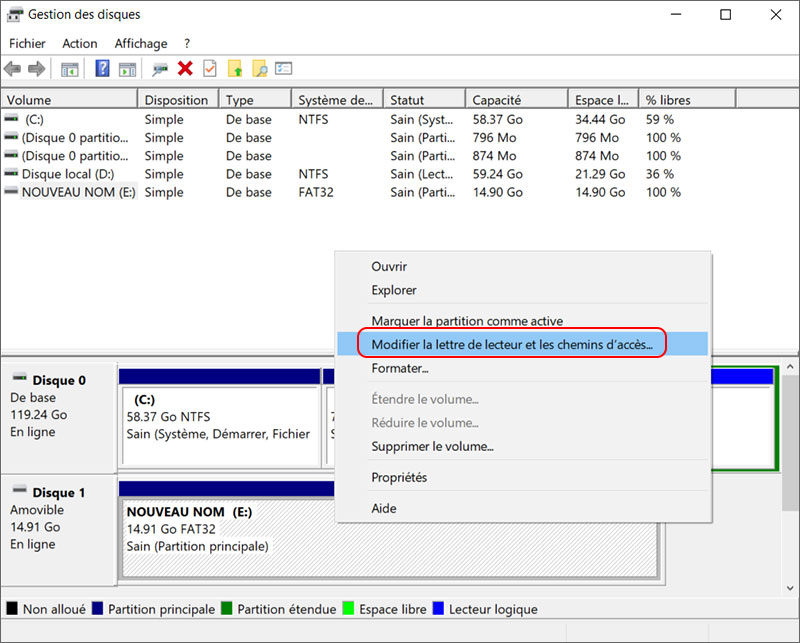
Cliquez sur le bouton OK dans la fenêtre affichée.
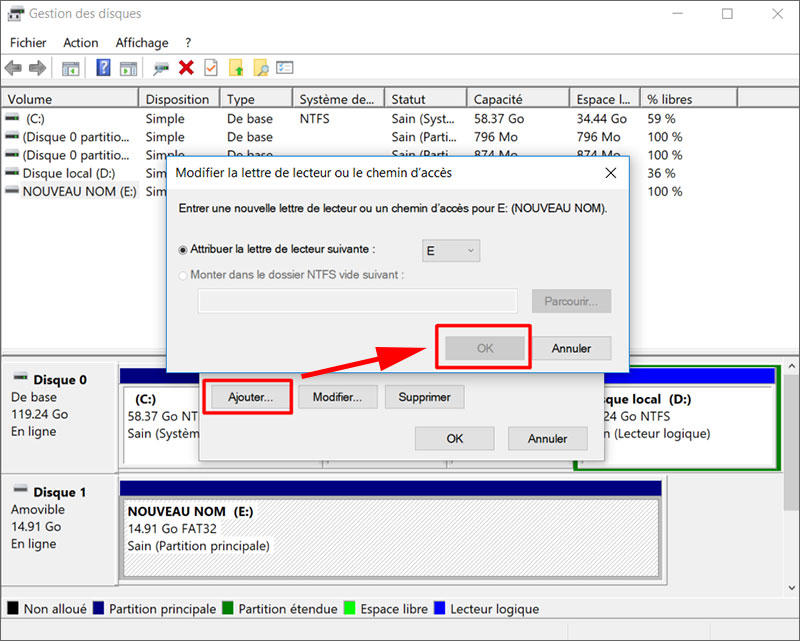
Étape 2 : Si la clé USB ne s’affiche pas dans la Gestion des disques, le périphérique USB est désactivé sur le système Windows.
En général, on peut régler ce problème par la modification des paramètres dans l’Éditeur du Registre. Mais si les ports USB sont bloqués par des outils spécifiques, comme Renee USB Block, il est indispensable de contacter l’administrateur des ordinateurs.
Appuyez en même temps sur les touches Win et R.
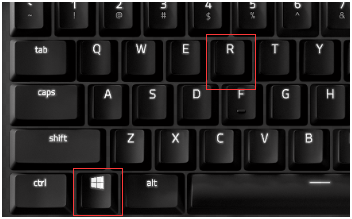
Tapez « regedit ».
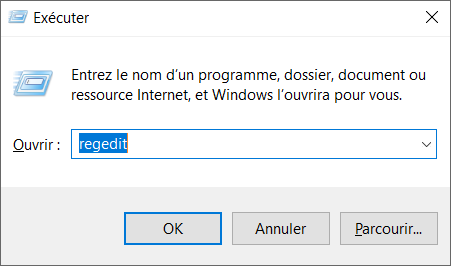
Trouvez la valeur « Start » dans « HKEY_LOCAL_MACHINE\SYSTEM\CurrentControlSet\Services\USBSTOR ».
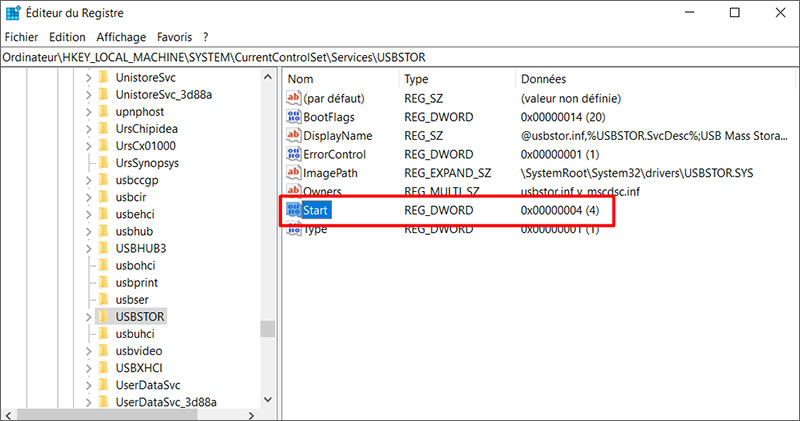
Modifiez la valeur de « Start » en 3.
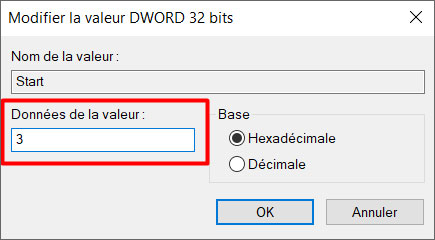
Redémarrez l’ordinateur après la modification. Et puis, vous pouvez utilisez la clé USB sur votre ordinateur.
Le PC demande de taper le mot de passe pour accéder à la clé USB
Analyse du problème :
Si vous n’avez pas crypté la clé USB par un mot de passe, votre clé USB est sans doute attaquée par des virus ou chiffrée par des logiciels malveillants.
Solution :
Étape 1 : Vérifiez si ce problème résulte des virus.
Analysez votre clé USB et supprimez des virus avec des logiciels antivirus, comme Avast, Norton et Kaspersky.
Généralement, le logiciel antivirus permet d’effacer les virus et de réparer la clé USB. Mais pour le cryptage de la clé USB par des virus Wannacry ou CARDKEY, il est nécessaire de donner une rançon pour déchiffrer la clé USB.
Dans ce cas-là, vous pouvez récupérer les fichiers cryptés par Wannacry avec un logiciel de récupération de données. S’il n’existe pas de fichiers importants, vous pouvez simplement formater la clé USB.
Étape 2 : Vérifiez si la clé USB est cryptée par des logiciels.
Vous avez besoin de vérifier si votre clé USB est chiffrée par un logiciel de chiffrement de données.
Remarque :
Il est recommandé de ne pas télécharger et exécuter des fichiers sur des sites inconnus. Et aussi, ne prêtez pas votre clé USB aux personnes inconnues.
Aucun message ne s’affiche après la connexion et la clé USB a des problèmes d’échauffement
Analyse du problème :
Au cas où la clé USB a des problèmes d’échauffement, il y sans doute un court-circuit. Ce genre de problème peut être causé par le trempage de l’eau.
Solution :
Tout d’abord, séchez la clé USB avec un sèche-cheveux en mode de vent chaud pendant de 3 à 5 minutes. Et puis, vous mettez la clé USB avec le déshydratant dans un sac scellé pendant 24 heures.
Si ces méthodes ne fonctionnent pas, il vous faut démonter la clé USB et essuyer l’eau avec le coton-tige.
Remarque :
Veuillez ne pas utiliser la clé USB dans un environnement humide et poussiéreux.
Articles concernés :
Comment récupérer des données sur un disque dur formaté ?
01-04-2024
Adèle BERNARD : Le formatage du disque dur peut devenir une catastrophe à condition que vous supprimiez par erreur les fichiers...
Comment récupérer les fichiers de la clé USB non reconnue ?
07-04-2024
Louis LE GALL : Tous les fichiers deviennent inaccessibles à cause de la clé USB non reconnue. Pour réutiliser les fichiers sans...
Windows 10 : Récupérer des fichiers supprimés de la Corbeille
01-04-2024
Mathilde LEROUX : Si les fichiers n'existent plus sur la Corbeille, il est impossible de les restaurer. Pour récupérer les fichiers...
Retrouver des photos supprimées ou perdues du mobile Android
06-12-2017
Valentin DURAND : Il est inévitable de supprimer les photos du mobile Android. Avant de prendre des mesures de récupération, vous...
Encore des questions sur le réparation du disque dur ?