Windows 10 : Récupérer des fichiers supprimés de la Corbeille
- Accueil
- Astuces
- Récupération de données
- Windows 10 : Récupérer des fichiers supprimés de la Corbeille
Résumé
Si les fichiers n'existent plus sur la Corbeille, il est impossible de les restaurer. Pour récupérer les fichiers supprimés de la Corbeille Windows 10, il existe des méthodes simples, comme le fichier de sauvegarde et le logiciel de récupération de données Renee Undeleter.
 Il est certainement une très bonne habitude d’effacer les fichiers inutiles sur la Corbeille pour libérer plus d’espaces sur le disque dur. Lorsque vous voulez utiliser à nouveau les fichiers supprimés, vous pouvez les restaurer depuis la Corbeille. Au cas où vous videz la Corbeille, il est impossible de restaurer les fichiers depuis la Corbeille.
Il est certainement une très bonne habitude d’effacer les fichiers inutiles sur la Corbeille pour libérer plus d’espaces sur le disque dur. Lorsque vous voulez utiliser à nouveau les fichiers supprimés, vous pouvez les restaurer depuis la Corbeille. Au cas où vous videz la Corbeille, il est impossible de restaurer les fichiers depuis la Corbeille.Néanmoins, selon un rapport sur Google, tous les jours, de nombreux de personnes recherchent la méthode pour récupérer les fichiers supprimés depuis la Corbeille. Autrement dit, la perte de fichiers est vraiment une obsession des utilisateurs. Alors, est-ce qu’il est difficile de retrouver les fichiers perdus ? En fait, il existe deux méthodes possibles pour retrouver les fichiers perdus.
Dans cet article, nous allons examiner quatre méthodes efficaces pour récupérer des fichiers supprimés de la corbeille de votre ordinateur. Vous avez peut-être accidentellement vidé votre corbeille ou vous avez supprimé des fichiers importants sans les sauvegarder auparavant. Ne vous inquiétez pas, il existe des moyens simples pour restaurer ces fichiers perdus. Dans cette première étape, nous allons vous montrer comment vérifier votre corbeille pour une récupération directe avant qu'elle ne soit définitivement vidée. Suivez attentivement ces étapes pour maximiser vos chances de récupérer vos fichiers précieux.
Téléchargez Renee Undeleter maintenant !
Récupérer les fichiers depuis la Corbeille vidée, la carte SD, l'appareil photo et le disque dur.
Pris en charge : Windows 10, 8.1, 8, 7, Vista, XP.
Sommaire
Erreur ! Récupérer les fichiers en modifiant la base de registre
Avant de lancer la récupération de données, il vous faut savoir...
Méthode 1 : Récupérer des fichiers supprimés de la Corbeille sous Windows 10 avec Renee Undeleter
Méthode 2 : Utiliser la fonction de sauvegarde et de restauration de Windows
Erreur ! Récupérer les fichiers en modifiant la base de registre
Après la recherche sur le site, vous découvrez probablement une méthode qui permet de récupérer les fichiers perdus depuis la Corbeille vidée en modifiant la base de registre. Mais en fait, cela ne fonctionne pas. Cette méthode ne peut que récupérer l’accès à la Corbeille, mais pas les fichiers perdus. Pour ne pas influencer le fonctionnement du système Windows et pour économiser votre temps, il est le moins recommandé de modifier la base de registre.
Avant de lancer la récupération de données, il vous faut savoir...
Après la suppression de fichiers, vous ne pouvez plus les voir sur votre ordinateur. Mais en fait, les données d’origine existent de même sur votre disque dur. Autrement dire, vous avez encore de la chance pour re-posséder des fichiers supprimés.
Ce que le logiciel de récupération de données fait, c’est de retrouver les données d’origine des fichiers supprimés de la Corbeille. Attention toutefois, les espaces occupés par les fichiers supprimés sont remarqués disponibles. En cas de saisie des nouvelles données sur ce disque dur, les fichiers supprimés seront remplacés par les nouvelles données. Par conséquent, même si vous pouvez récupérer les fichiers, vous recevrez un fichier avec des données corrompues.
En vue d’empêcher le problème mentionné précédemment, il est fortement recommandé d’arrêter d’utiliser le dispositif de stockage et d'effectuer immédiatement la récupération de données.
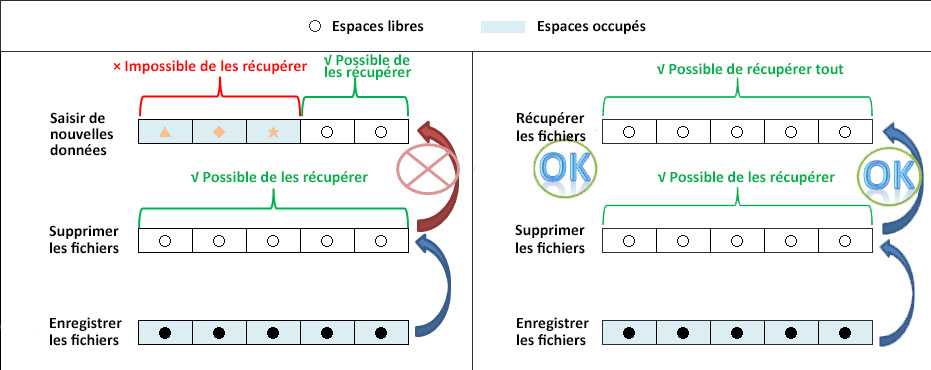
Méthode 1 : Récupérer des fichiers supprimés de la Corbeille sous Windows 10 avec Renee Undeleter
Il y a des années, Renee Undeleter a vu son jour pour retrouver les photos, documents Office, vidéos, images, programmes et e-mails Outlook perdus depuis une Corbeille vidée. En tant qu'un logiciel polyvalent, Renee Undeleter peut récupérer des données perdues non seulement à partir de la Corbeille vidée, mais aussi du disque dur interne et externe, de la clé USB, de la carte mémoire, l'appareil photo et du mobile Android. Renee Undeleter a été mise à jour pour la compatibilité avec Windows 10. Cette dernière version peut fonctionner sous Windows 10, 8.1, 8, 7, Vista et XP ainsi le système d'exploitation Mac. Cet outil de récupération de données vous propose de diverses fonctionnalités, comme :
Trois modes d’analyse, tels que Analyse Rapide (Partition), Analyse Complète (Partition) et Analyse Complète (Disque).
Résultat de l’analyse enregistré automatiquement. Une fois l'analyse terminée, ce programme de récupération de données peut enregistrer le dernier résultat d’analyse sur votre lecteur. La prochaine fois, vous pouvez simplement charger ce résultat pour continuer l’analyse ou la récupération de données. C’est-à-dire qu’il est inutile d’effectuer de nouveau une analyse si l’analyse ou la récupération de données est interrompue.
Prévisualisation de fichiers avant la récupération. Après l’achèvement d’une analyse, vous pouvez double cliquer sur le fichier que vous souhaitez récupérer afin de prévisualiser le fichier et vérifier s’il est intact. La version gratuite supporte également la prévisualisation de tout type de fichier, comme les documents Office, photos, vidéos et musique. Si vous pouvez prévisualiser les fichiers perdus, vous pouvez les récupérer.

Proposer de divers modes de récupération Analyse rapide (Partition), Anaylse complète (Partition), Analyse complète (Disque) et Création du miroir
Récupérer en un clic Il suffit de quelques étapes pour récupérer les fichiers perdus.
Supporter des milliers de types de fichier Les photos, vidéos, audio, documents de travail, fichiers de compression, etc.
Prendre en charge de plusieurs appareils La carte SD, la clé USB, l’ordinateur, le disque dur, l’appareil photo, etc.
Fonctionner sous Les systèmes Windows et Mac
Proposer de divers modes de récupération Analyse rapide (Partition), Anaylse complète (Partition), Analyse complète (Disque) et Création du miroir
Récupérer en un clic Il suffit de quelques étapes pour récupérer les fichiers perdus.
Supporter des milliers de types de fichier Les photos, vidéos, audio, documents de travail, fichiers de compression, etc.
Comment récupérer des fichiers supprimés de la Corbeille ?
Grâce à son interface conviviale, le logiciel Renee Undeleter vous aide à récupérer des fichiers supprimés de la Corbeille en seulement quelques clics. Procédez comme suit pour effectuer la récupération de vos fichiers.
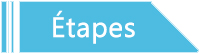
Étape 1: Installez Renee Undeleter dans votre ordinateur ou un support de stockage.
Étape 2 : Lancez le logiciel et sélectionnez l’un des modes de récupération.

Étape 3 : Sélectionnez le disque dur d’où vous voulez récupérer des fichiers supprimés.

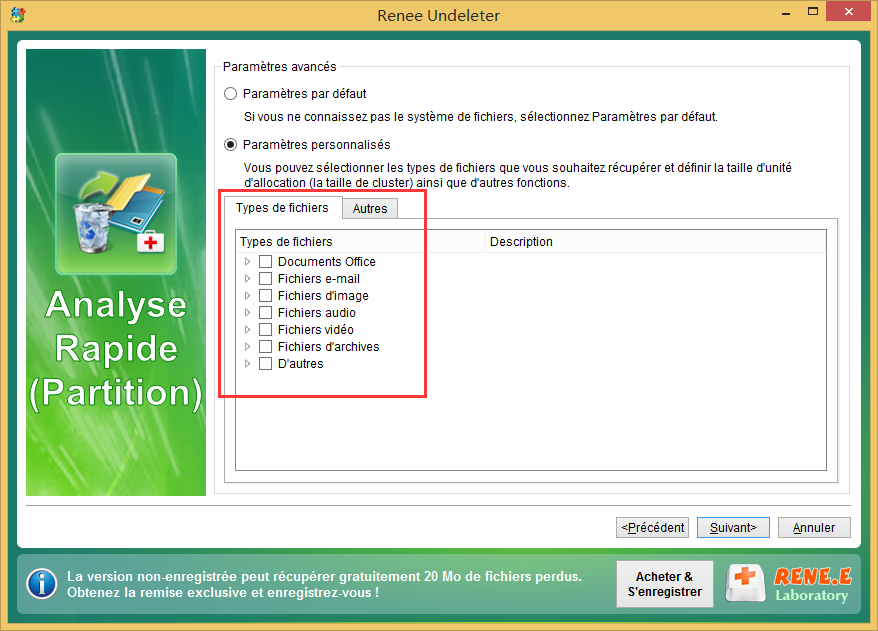
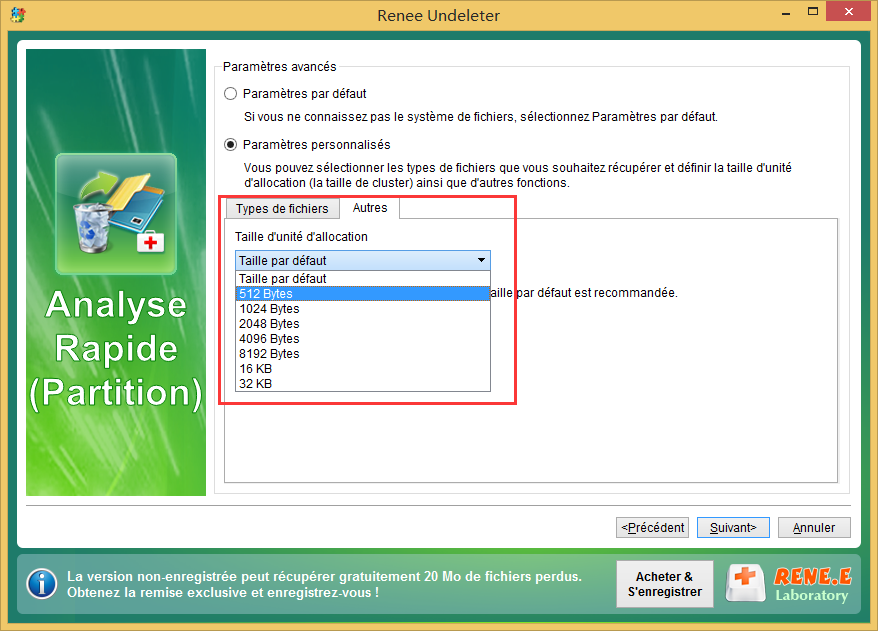
Étape 4 : Prévisualisez les fichiers et sélectionnez ceux dont vous avez besoin à récupérer.
La fonction d’aperçu vous permet de prévisualiser les fichiers en double-clic avant la récupération.

Si vos fichiers sont logiquement endommagés, vous ne pouvez pas les récupérer.
Si la fonction "Analyse Rapide (Partition)" n'affiche pas tous les fichiers dont vous avez besoin, vous pouvez essayer la fonction "Analyse Complète (Partition)" et "Analyse Complète (Disque)".
Méthode 2 : Utiliser la fonction de sauvegarde et de restauration de Windows
Lorsque vous supprimez des fichiers de votre ordinateur, ils peuvent être déplacés dans la corbeille avant d"être définitivement effacés. Mais que faire si vous avez déjà vidé votre corbeille ou si vous ne pouvez pas trouver les fichiers que vous cherchez dans celle-ci ? Dans cette étape, nous allons vous montrer comment utiliser la fonctionnalité de restauration du système intégrée pour récupérer vos fichiers perdus en cas de suppression définitive.
Étape 1 : Ouvrir la fenêtre des Propriétés système
Cliquez sur le bouton "Démarrer" sur votre bureau. Dans la barre de recherche, tapez "Restauration du Système" et appuyez sur "Entrée" sur votre clavier. La fenêtre des Propriétés système s'ouvrira.
Étape 2 : Accéder à la fonctionnalité de restauration du système
Une fois que vous avez accédé à la fenêtre des Propriétés système, cliquez sur l'onglet "Protection du système". Dans la section "Protection du système", cliquez sur "Restauration du système". La fenêtre de la Restauration du système s'ouvrira.
Étape 3 : Sélectionner un point de restauration
Une fois dans la fenêtre de la Restauration du système, vous aurez la possibilité de sélectionner un point de restauration pour votre ordinateur. Un point de restauration est une image de votre système à un moment donné, avant que des changements n'aient été effectués. Choisissez un point de restauration qui est antérieur à la suppression des fichiers que vous souhaitez récupérer.
Étape 4 : Restaurer votre système
Une fois que vous avez sélectionné un point de restauration, cliquez sur "Suivant" et suivez les instructions jusqu"à ce que votre système soit restauré. Cela peut prendre plusieurs minutes. Une fois le processus terminé, votre ordinateur redémarrera et vous pourrez vérifier si vos fichiers ont été restaurés.
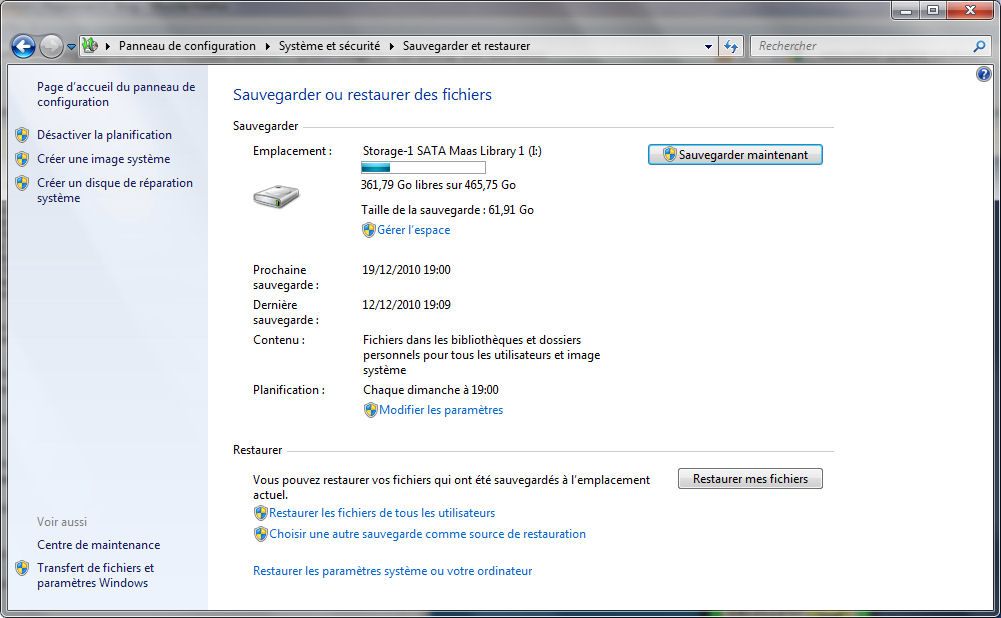
Inconvénient :
C’est vraiment une méthode très pratique et efficace. Mais pour ceux qui n’ont pas préparé le fichier de sauvegarde, les utilisateurs ne peuvent pas récupérer les fichiers avec cette méthode. Ne vous inquiétez pas. Vous pouvez suivre les étapes ci-dessous pour récupérer les fichiers.
Articles concernés :
Comment récupérer des données sur un disque dur formaté ?
01-04-2024
Adèle BERNARD : Le formatage du disque dur peut devenir une catastrophe à condition que vous supprimiez par erreur les fichiers...
Comment récupérer les fichiers de la clé USB non reconnue ?
07-04-2024
Louis LE GALL : Tous les fichiers deviennent inaccessibles à cause de la clé USB non reconnue. Pour réutiliser les fichiers sans...
Windows 10 : Récupérer des fichiers supprimés de la Corbeille
01-04-2024
Mathilde LEROUX : Si les fichiers n'existent plus sur la Corbeille, il est impossible de les restaurer. Pour récupérer les fichiers...
Retrouver des photos supprimées ou perdues du mobile Android
06-12-2017
Valentin DURAND : Il est inévitable de supprimer les photos du mobile Android. Avant de prendre des mesures de récupération, vous...
Avoir des problèmes sur la récupération de données ?






