Comment remplacer un disque dur par un SSD (avec tuto sur sélection, installation et optimisation) ?
- Accueil
- Astuces
- Sauvegarde de données
- Comment remplacer un disque dur par un SSD (avec tuto sur sélection, installation et optimisation) ?
Résumé
Vous avez certainement entendu le SSD (le disque dur électronique) si vous avez des connaissances sur l’informatique. Quand l’on compare le SSD au disque dur mécanique traditionnel, on trouve que le SSD dispose d’une meilleure performance et apporte une expérience d’opération subversive aux utilisateurs d’ordinateur. Malgré le prix du SSD élevé par rapport au HDD, la popularité du SSD s’accroît grâce aux prix unitaires baissés. Alors, quels changements apporte-t-il le SSD aux ordinateurs personnels si l’on peut remplacer un disque dur par un SSD ?
- SSD que vous ne connaissez pas
- ◆ 1. Qu’est-ce que le SSD ?
- ◆ 2. Avantages de lecture et d’écriture du SSD
- Comment choisir et acheter un SSD ?
- ◆ 1. Taille et interface communes de SSD
- ◆ 2. Comment choisir, SSD SATA ou SSD M.2 NVMe ?
- ◆ 3. Recommandation pour le SSD
- ◆ 4. Mérite-t-il d’acheter un SSHD ?
- Comment installer et changer un SSD sur un PC ?
- ◆ 1. Installer le SSD SATA sur un PC de bureau
- ◆ 2. Installer le SSD SATA sur un PC portable
- ◆ 3. Installer le SSD M.2
SSD que vous ne connaissez pas
1. Qu’est-ce que le SSD ?
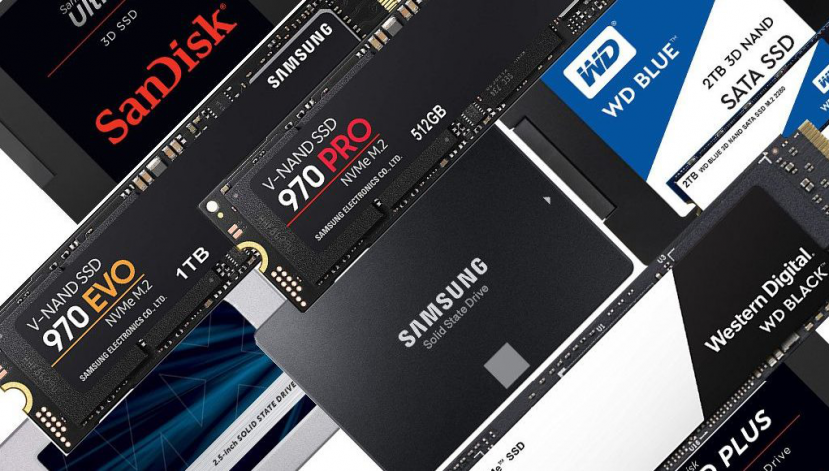
2. Avantages de lecture et d’écriture du SSD
| SSD M.2 NVMe | SSD SATA 3.0 | HDD | |
|---|---|---|---|
| Vitesse de lecture | Plus de 3 200 Mo/s | Plus de 500 Mo/s | Environ 100 Mo/s |
| Vitesse d’écriture | Plus de 2 500 Mo/s | Plus de 400 Mo/s | 50-70 Mo/s |
| Vitesse de démarrage de Windows 10 | Environ 4-6 secondes | Environ 6-8 secondes | Environ 30-50 secondes |
Pourquoi on doit changer et installer le SSD ?
Par ailleurs, le SSD possède une durabilité plus forte et une sécurité de données plus fiable. Pour le HDD, les pannes du disque dur résultent probablement de la défaillance mécanique. En fait, pendant le fonctionnement du HDD de grande vitesse, une vibration de haute intensité peut entraîner la défaillance du plateau causée par la tête de lecture en fonctionnement de grande vitesse et des pannes impossible à réparer. Puisque le SSD ne contient pas de petites pièces mobiles facilement dommageables, que la mémoire Flash de stockage est soudé sur le circuit imprimé et que le SSD n’a pas besoin de fonctionner par un axe, il est possible d'éliminer les pannes de disque causées par l’impact.

Comment choisir et acheter un SSD ?
1. Taille et interface communes de SSD

SSD SATA
L’interface SATA est l’interface la plus utilisée pour le SSD. Les avantages de l’interface SATA sont la maturité des technologies, la compatibilité avec de divers supports et la popularité. Presque toutes les cartes mère supportent l’interface SATA 3.0.
La vitesse de transfert de l’interface SATA 3.0 est en théorique de 6 Go/s. Pour un SSD de 2,5 puces, cette vitesse de transfert suffit. Même si le SSD M.2 NVMe propose une vitesse de lecture et d’écriture plus rapide, on choisit le plus le SSD SATA grâce à sa compatibilité et à son prix bas.


Multiples fonctions Disposer des fonctions de sauvegarde, de restauration et de clonage.
Alignement 4K automatique Effectuer automatiquement l'alignement 4K lors du transfert du Windows vers le SSD.
Sauvegarde simple et rapide La vitesse de sauvegarde peut atteindre 3 000 Mo/s.
Prise en charge de GPT et MBR Partitionner le SSD en un format approprié pendant le transfert du système Windows.
Prise en charge de NTFS et FAT32 Transférer le Windows sur un disque dur avec de divers système de fichiers.
Multiples fonctions Disposer des fonctions de sauvegarde, de restauration et de clonage.
Prise en charge de NTFS et FAT32 Transférer le Windows sur un disque dur avec de divers système de fichiers.
Sauvegarde simple et rapide La vitesse de sauvegarde peut atteindre 3 000 Mo/s.
TéléchargerTéléchargerDéjà 2000 personnes l'ont téléchargé !SSD M.2
Grâce à sa taille mignonne, l’interface M.2 est une interface du disque dur populaire. Il faut remarquer que l’interface M.2 utilise deux protocoles différents, tels que le protocole AHCI avec le transfert de données via des canaux SATA et le protocole NVMe avec le transfert de données via des canaux PCIe x4.
| Protocole utilisé | NVMe | AHCI | |
|---|---|---|---|
| Canaux | PCIe | PCIe | SATA 6Go/s |
| Vitesse de lecture maximum | >3000 Mo/s | >2000 Mo/s | Environ 500 Mo/s |
| Vitesse d’écriture maximum | >2000 Mo/s | >1500 Mo/s | 450-500 Mo/s |
NVMe
En tant qu’un nouveau protocole de transfert de données basé sur les caractéristiques matérielles du SSD, le protocole NVMe est plus avancé. Par rapport au AHCI, le NVMe adapte plus au SSD et apporte une vitesse de transfert plus rapide qui peut atteindre à 32 Gbps et qui donne un délai de réponse plus faible. Par conséquent, si votre carte mère supporte l’interface M.2, il est recommandé d’acheter un SSD avec le protocole NVMe.

2. Comment choisir, SSD SATA ou SSD M.2 NVMe ?
Alors, au cas où votre carte mère ne prend en charge que l’interface SATA 3.0, vous ne pouvez que acheter un SSD SATA. Mais si votre carte mère supporte aussi l’interface M.2 NVMe et que vous avez un bon budget (le SSD M.2 NVMe coûte plus cher que le SSD SATA), vous pouvez acheter un SSD M.2 NVMe qui vous apporte une meilleure expérience sur la lecture et l’écriture rapide.
Exemple d’interface SATA
(Remarque : Lors de la connexion, veuillez sélectionner l’interface marquée en SATA3 6Gb.)

Exemple d’interface M.2


3. Recommandation pour le SSD
Recommandation pour le SSD SATA : Samsung 860 EVO

Recommandation pour le SSD M.2 NVMe : Samsung 970 EVO

4. Mérite-t-il d’acheter un SSHD ?

| Seagate Desktop SSHD | SSD ordinaire | HDD ordinaire | |
|---|---|---|---|
| Vitesse de lecture | Plus de 156 Mo/s | Plus d 500 Mo/s | Environ 100 Mo/s |
| Vitesse d’écriture | Plus de 154 Mo/s | Plus de 400 Mo/s | 50-70 Mo/s |
Comment installer et changer un SSD ?
| Outils essentiels | |
|---|---|
| Interface SATA | un tournevis cruciforme, des gants antistatiques, un câble de données SATA, un câble de données IDE vers SATA (pour les conditions auxquelles les câbles d’alimentation SATA sont manqués), un cadre de montage pour 2.5 puces vers 3.5 puces |
| Interface M.2 | un tournevis cruciforme, des gants antistatiques |

Un tournevis cruciforme

Des gants antistatiques

Un câble de données IDE vers SATA

Un câble de données SATA

Un cadre de montage pour 2,5 puces vers 3,5 puces
1. Installer le SSD SATA sur un PC de bureau



2. Installer le SSD SATA sur un PC portable



3. Installer le SSD M.2
1. Démontez le boîtier de l’ordinateur de bureau ou portable, trouvez l’interface M.2 sur la carte mère et dévissez les vis.




Multiples fonctions Disposer des fonctions de sauvegarde, de restauration et de clonage.
Alignement 4K automatique Effectuer automatiquement l'alignement 4K lors du transfert du Windows vers le SSD.
Sauvegarde simple et rapide La vitesse de sauvegarde peut atteindre 3 000 Mo/s.
Prise en charge de GPT et MBR Partitionner le SSD en un format approprié pendant le transfert du système Windows.
Prise en charge de NTFS et FAT32 Transférer le Windows sur un disque dur avec de divers système de fichiers.
Multiples fonctions Disposer des fonctions de sauvegarde, de restauration et de clonage.
Prise en charge de NTFS et FAT32 Transférer le Windows sur un disque dur avec de divers système de fichiers.
Sauvegarde simple et rapide La vitesse de sauvegarde peut atteindre 3 000 Mo/s.
TéléchargerTéléchargerDéjà 2000 personnes l'ont téléchargé !Comment installer le système d’exploitation sur le nouveau SSD ?
1. Choisir MBR ou GPT lors de partitionner le SSD ?
Qu’est-ce que le MBR et le GPT ?
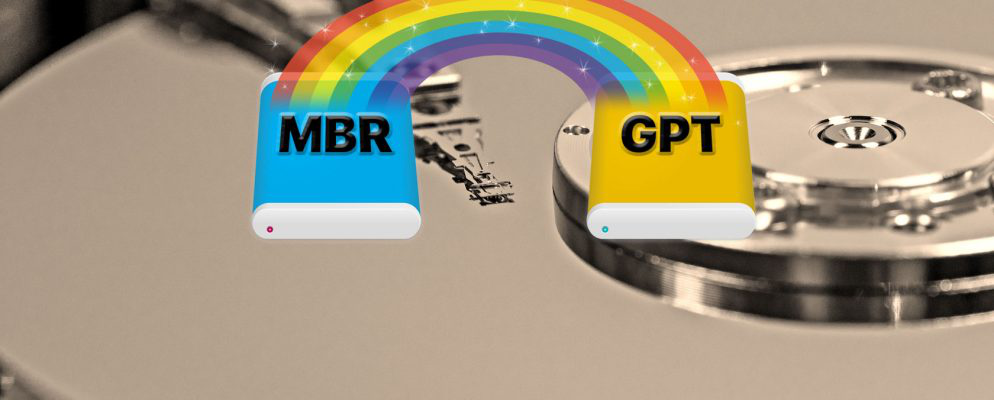
Le MBR (Master Boot Record) est une ancienne table de partitionnement. Pour le démarrage de Windows, c’est un code d’amorçage qui le fait. Au cas où les informations d’amorçage du MBR sont endommagées, Windows ne peut se démarrer. Néanmoins, le format MBR ne supporte que un disque dur avec la capacité de stockage maximum de 2 To. Pour la capacité supérieure à 2 To, elle devient indisponible. Par ailleurs, le MBR ne prend en charge que quatre partitions sur le disque dur.
Format GPT
En remplaçant le MBR, le GPT (GUID Partition Table) est un nouveau standard de la table de partitionnement d’un disque qui peut répondre aux besoins actuels. Différent au MBR, le GPT n’a pas de limite sur le disque dur avec la capacité de stockage maximum de 2 To et sur le nombre de partitions. En plus, le GPT n’enregistre pas les données d’amorçage sur un seul emplacement. Cela rendra les données plus sécuritaires.
Quel format à choisir ?
Lors de l’installation du système d’exploitation, vous êtes demandé à choisir le MBR ou le GPT. Ici, nous vous donnons quelques conseils.
- Si la capacité de votre disque dur est plus grande que 2 To, il est recommandé d’initialiser le disque dur en GPT pour profiter toute capacité de stockage.
- Quand la carte mère de votre ordinateur est sous de derniers modèles et supporte le firmware UEFI, il est recommandé de choisir le GPT.
- Si vous utilisez l’ancienne version du BIOS sur une ancienne carte mère, il est recommandé de choisir le MBR. Parce que l’ancien BIOS ne prend en charge pas le volume GPT.
2. Transférer le système Windows avec Renee Becca
Comment transférer parfaitement le système Windows ?
Après l’initialisation du nouveau disque dur SSD et la définition du partitionnement, si l’utilisateur veut transférer le système original sur le nouveau disque dur, il est recommandé d’utiliser un logiciel de sauvegarde de Windows ou de transfert de Windows professionnel, Renee Becca.
Lors de clonage du système, certains logiciels de transfert de Windows peuvent transférer la partie de données, mais ils ne permettent pas de copier les données de la partition système avec les données d’amorçage du système . Alors, suite au transfert de Windows, le PC ne peut pas démarrer depuis le nouveau disque dur. Il faut réinstaller le système Windows.
L’avantage de Renee Becca le plus puissant est de transférer toutes les données d’amorçage depuis le démarrage sur le disque dur MBR ou GPT, ce qui peut faire démarrer le système correctement et réaliser le transfert du système d’un disque dur vers un autre parfaitement.
Renee Becca – Transfert de Windows et sauvegarde de données

- Cloner le disque dur/la partition/le système Windows sur un nouveau disque dur sans rien de perdre
- Effectuer automatiquement l’alignement 4K sur le SSD lors du transfert de Windows
- Transférer le système Windows du disque dur MBR ou GPT
- Transférer le système Windows avec le système de fichiers FAT ou NTFS
Compatible avec : Windows 10/8/7/Vista/XP
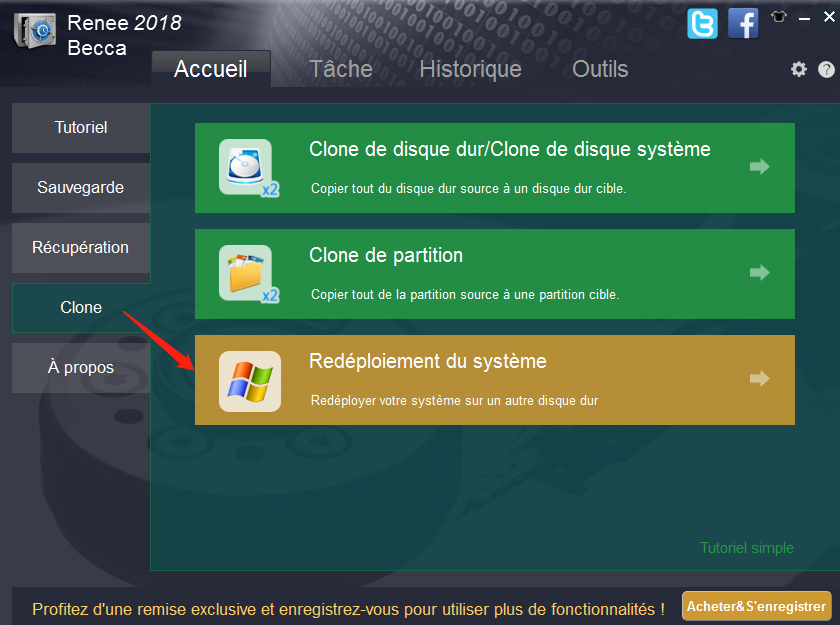
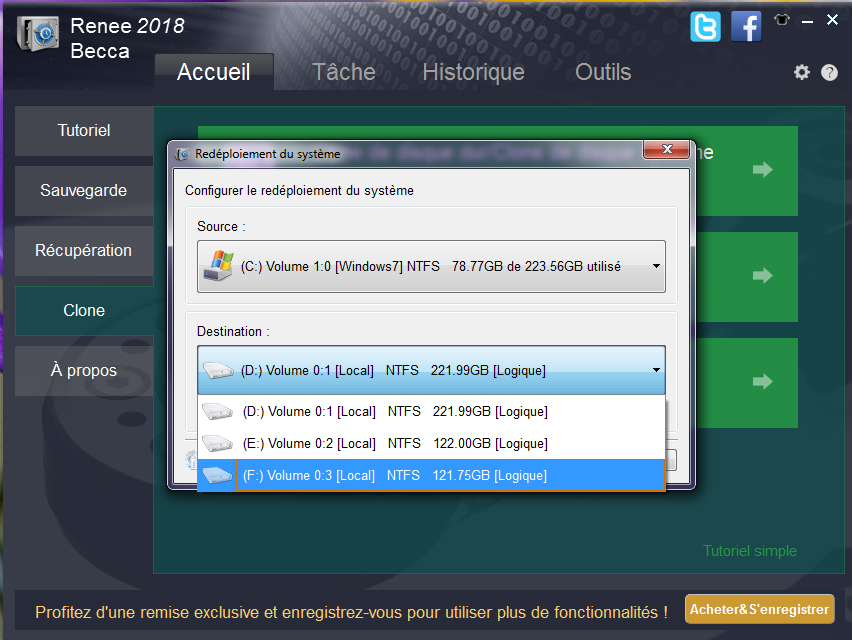
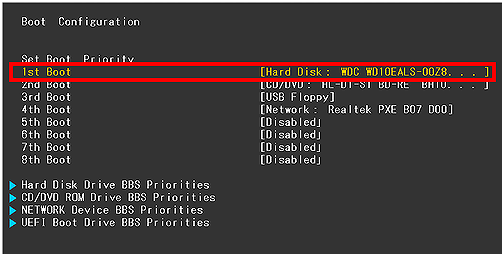
3. Comment installer Windows 10 avec l’outil de création de média ?
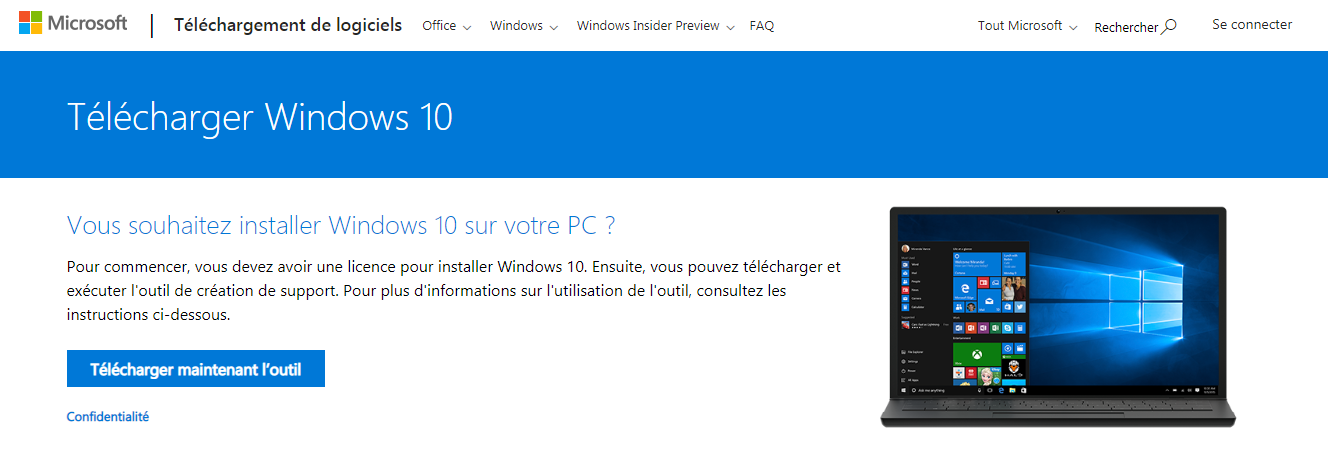
Comment maintenir le SSD ?
1. Ne pas défragmenter le SSD
2. Arrêter Windows Search
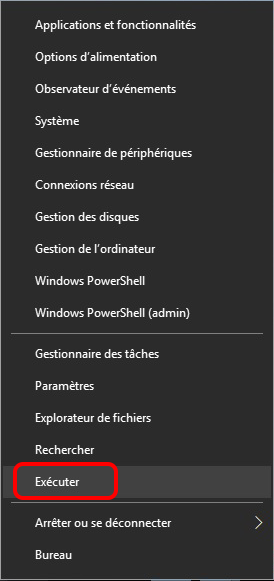
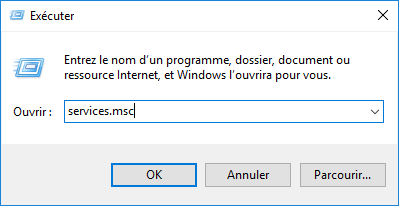
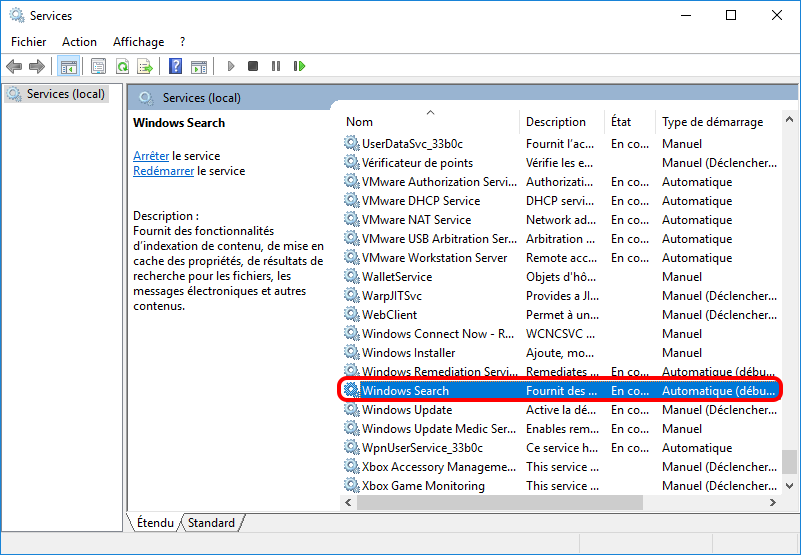
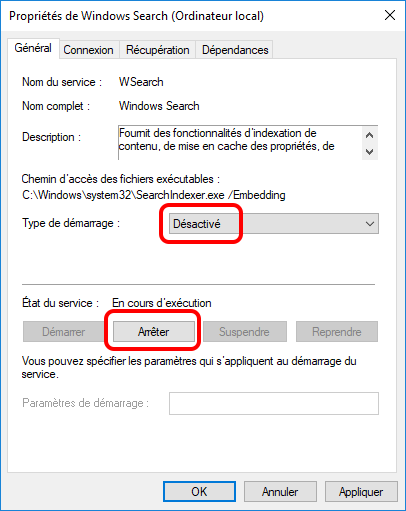
3. Conserver l’espace libre sur le disque dur
Pour tester la durée de vie et connaître l’utilisation du SSD, vous pouvez utiliser le logiciel CrystalDiskInfo. Découvrez ici pour connaître les étapes détaillées de test sur la durée de vie du SSD.
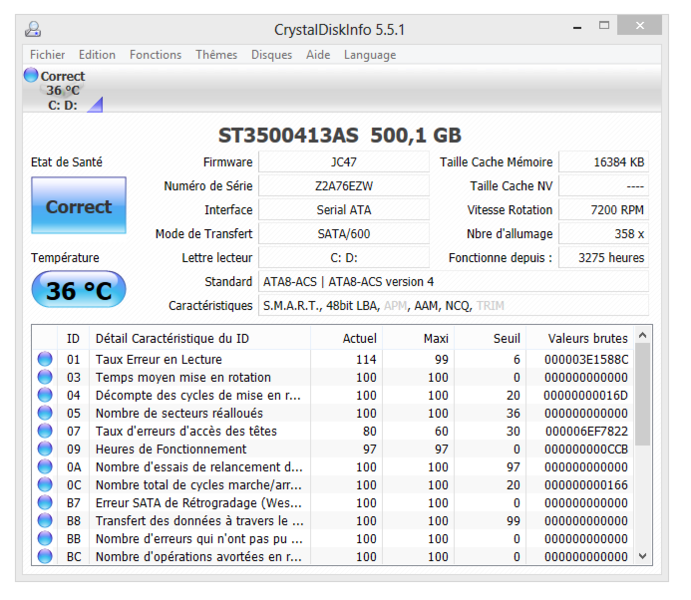
4. Stocker des données volumineuses sur un HDD
Sous l’aspect du stockage des données, le prix unitaire du SSD est extrêmement élevé que celui du HDD. Même si le prix du SSD est beaucoup réduit, le stockage des données volumineuses entraîne sans doute la durée de vie du SSD. Si possible, il vaut mieux installer le SSD en tant que le disque système et le HDD pour le stockage des données.
Articles concernés :
[Tutoriel] Faut-il initialiser le disque dur à MBR ou GPT ?
14-08-2020
Louis LE GALL : Après avoir acheté un nouveau disque dur, vous devez initialiser le disque dur avant la mise en place...
Comment compresser le disque dur et libérer l’espace du disque dur ?
12-08-2019
Mathilde LEROUX : Lorsque votre ordinateur indique l’espace du disque insuffisant, on peut effectuer l’effacement du disque dur et supprimer les...
Comment rendre le disque SSD bootable sous Windows 10 après clonage du système?
04-08-2020
Mathilde LEROUX : Aujourd'hui, la plupart des utilisateurs aiment cloner directement le système de l'ancien disque dur vers le SSD. Mais...
Comment sauvegarder et restaurer Windows 8 de manière rapide ?
14-03-2024
Valentin DURAND : Pendant le processus d’utilisation de Windows 8 et Windows 8.1, vous rencontrez sans doute le fonctionnement lent ou...
Encore des questions sur l'installation du SSD ?




