Comment créer un disque d’installation Windows 10 ?
- Accueil
- Astuces
- Sauvegarde de données
- Comment créer un disque d’installation Windows 10 ?
Résumé
Quand vous installez le système Windows 10, vous pouvez utiliser l’outil de création de média Windows 10 officiel pour créer un disque USB d’installation Windows 10. Ensuite, nous vous présentons les moyens pour créer un disque d’installation de Windows 10 à l’aide de cet outil.
Obtenir l'outil de création de média Windows 10
Adresse de téléchargement : https://www.microsoft.com/fr-fr/software-download/windows10
Après avoir ouvert la page, cliquez sur le bouton "Télécharger maintenant l'outil" pour télécharger l'outil de création de média (MediaCreationTool.exe). Étant donné que vous devez télécharger l'image d'installation et le programme de mise à jour lors de la création du disque d'installation de Windows 10, vous devez effectuer tous les travaux suivants en réseau.
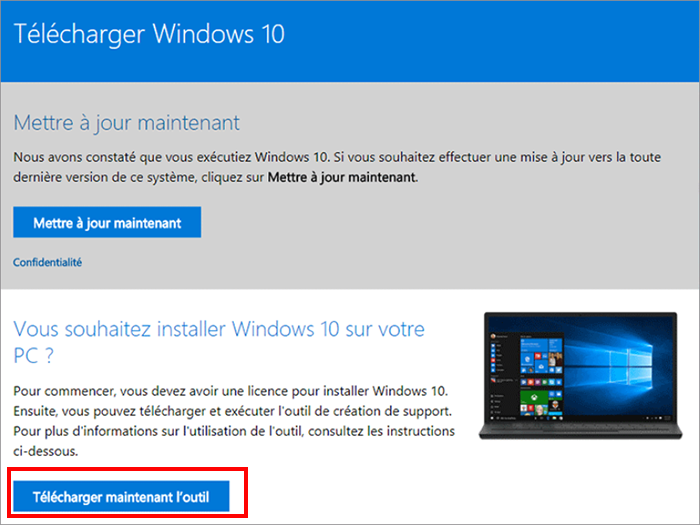
Créer un disque d'installation Windows 10 en utilisant l'outil de création de média
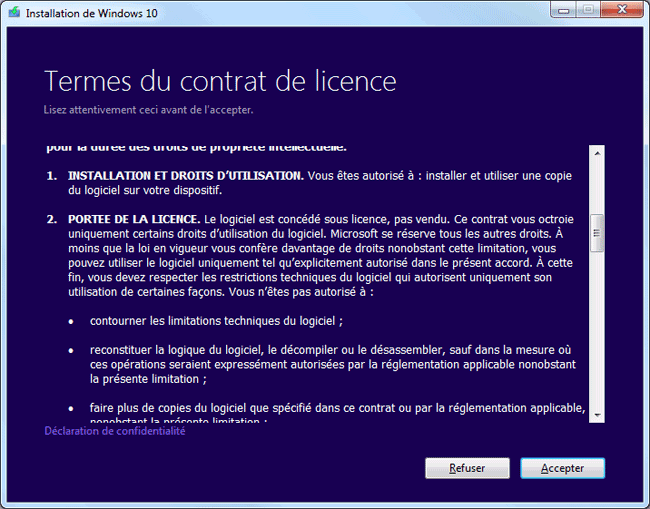
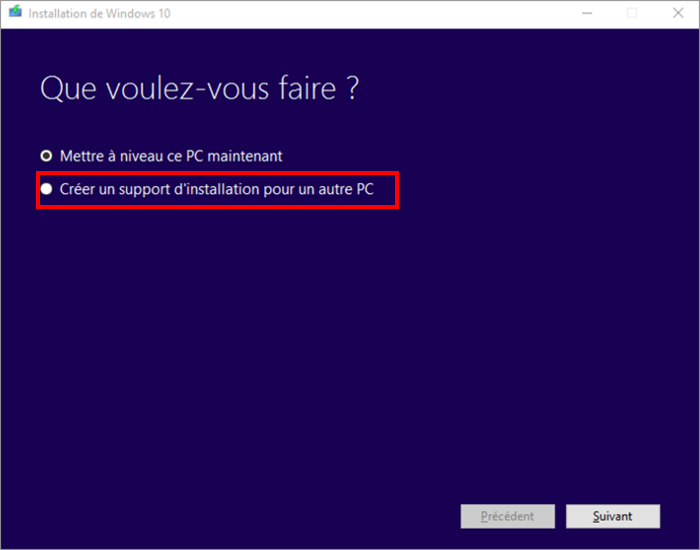

Multiples fonctions Disposer des fonctions de sauvegarde, de restauration et de clonage.
Divers modes de sauvegarde Sauvegarder le système Windows, le disque dur, la partition et les fichiers.
Utilisation simple et rapide La vitesse de sauvegarde peut atteindre 3 000 Mo/s.
Technologies avancées Sauvegarder les fichiers et en même temps travailler sur le PC avec la VSS. Sauvegarder les fichiers différents avec la sauvegarde différentielle et incrémentielle.
Fonctionner sous Windows 10, 8.1, 8, 7, Vista et XP.
Multiples fonctions Disposer des fonctions de sauvegarde, de restauration et de clonage.
Divers modes de sauvegarde Sauvegarder le système Windows, le disque dur, la partition et les fichiers.
Utilisation simple et rapide La vitesse de sauvegarde peut atteindre 3 000 Mo/s.
TéléchargerTéléchargerDéjà 2000 personnes l'ont téléchargé !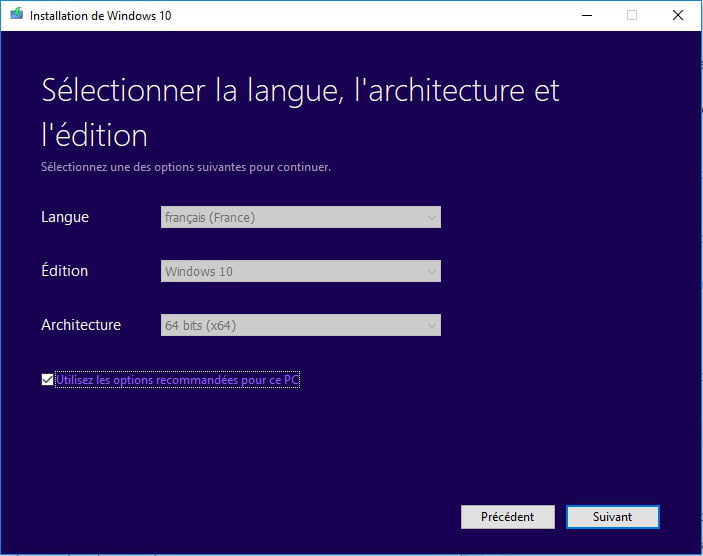
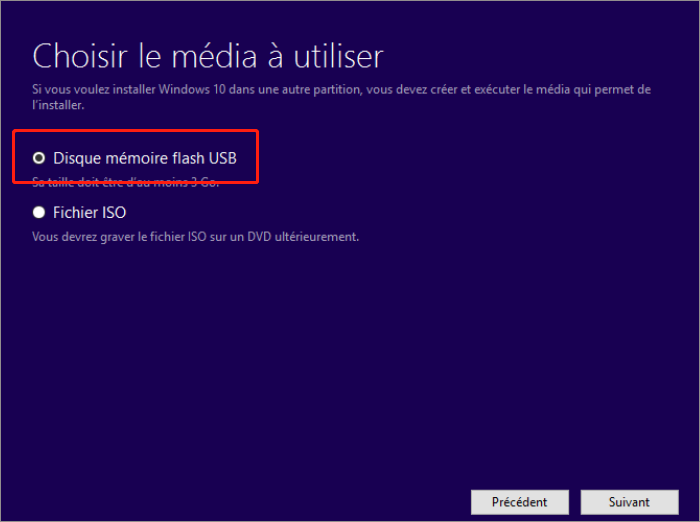
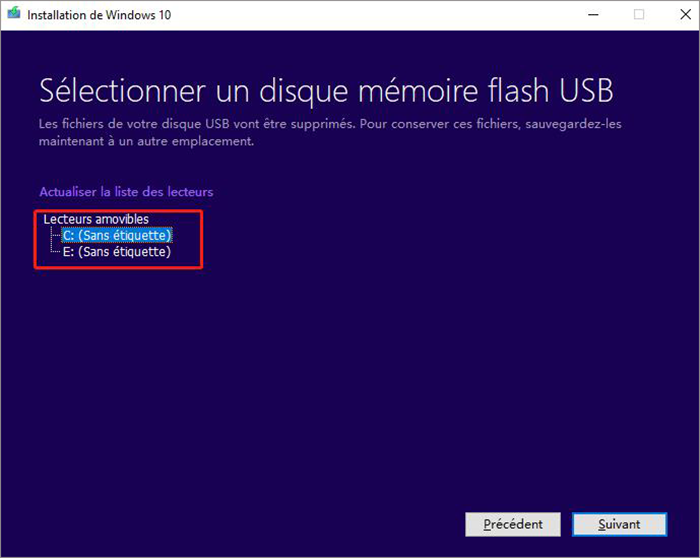
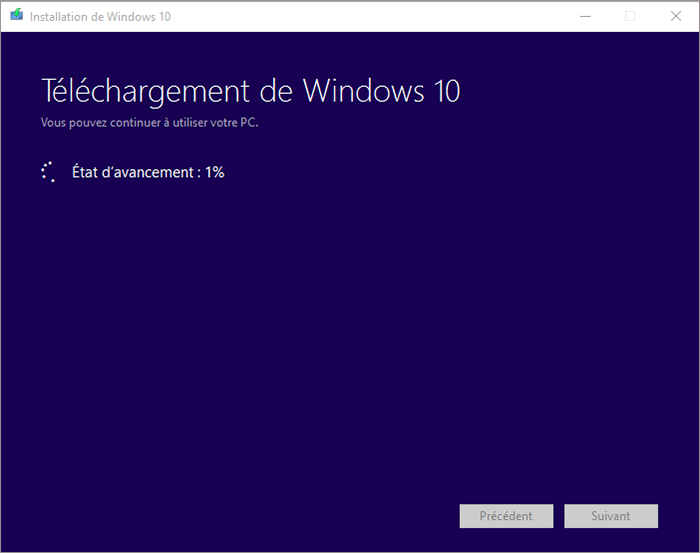
Utiliser le disque d'installation USB pour installer le système Windows 10

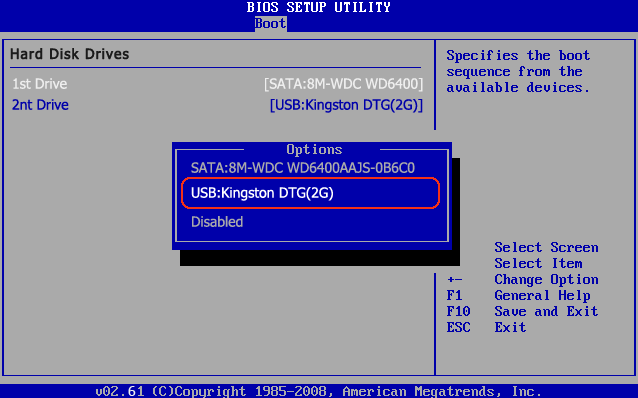
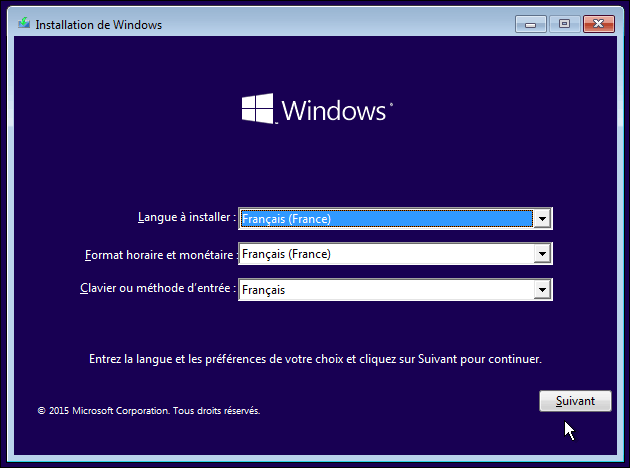
Sauvegarder le système Windows 10 pour des conditions de travail optimales
Caractéristiques du produit :
- Sauvegarde efficace pour une vitesse de sauvegarde arrivant jusqu'à 3 000 Mo/min
- Pris en charge de plusieurs modèles de sauvegarde, de la sauvegarde incrémentielle et différentielle
- Pris en charge des opérations de sauvegarde et de restauration de fichiers pour de différentes unités telles que les disques durs, les partitions et les fichiers séparés
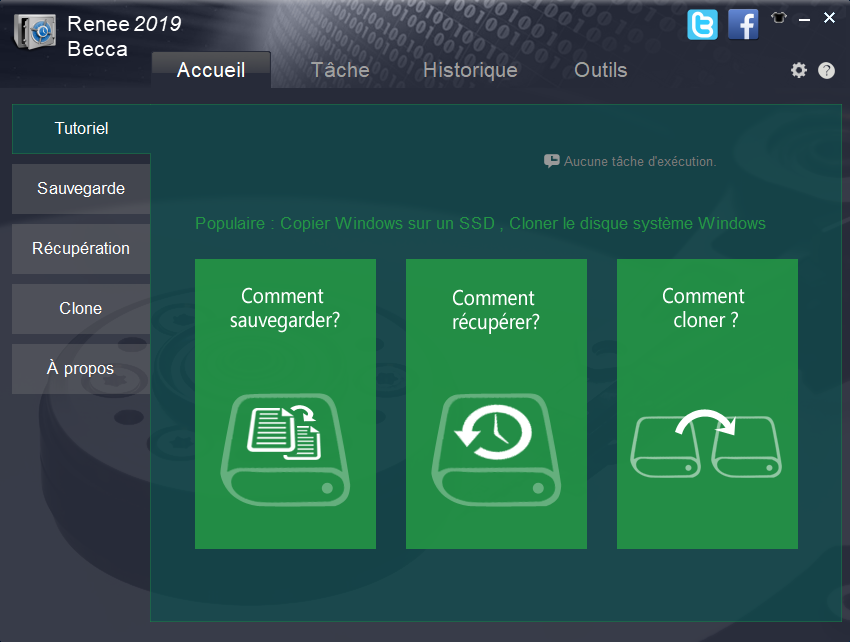
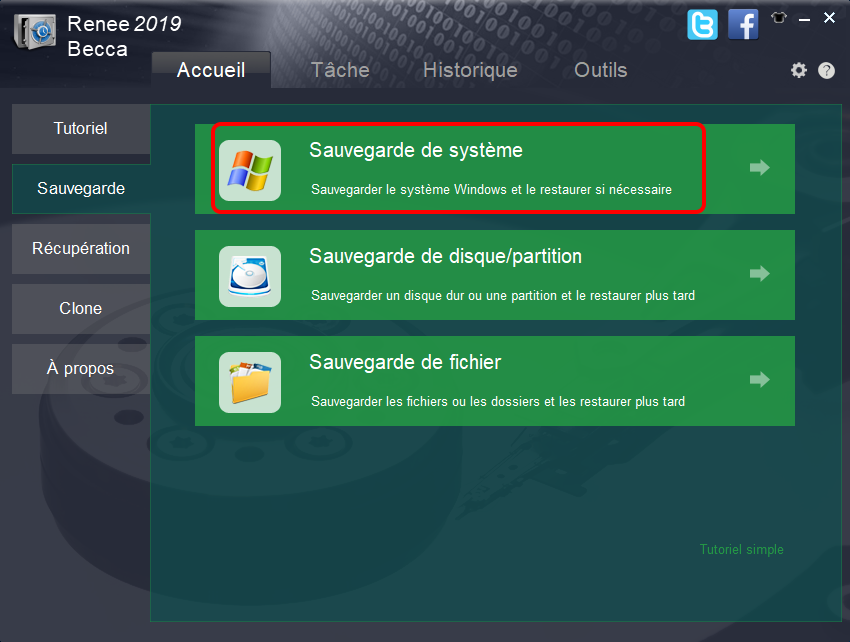
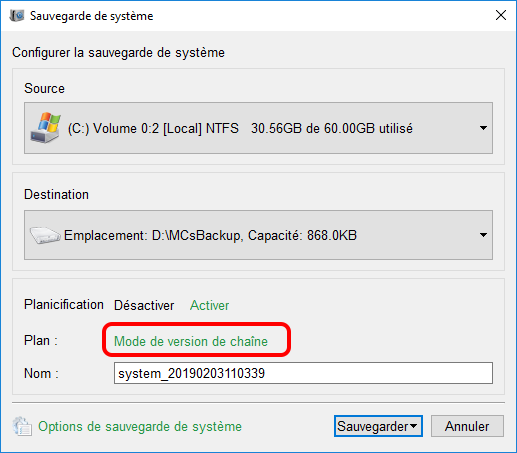
Mode de chaîne de versions : Seulement les 5 dernières versions sont conservées et l'ancienne version inutile est automatiquement supprimée une fois la sauvegarde terminée.
Mode de version unitaire : Conserver uniquement la version la plus récente et la version précédente est automatiquement supprimée une fois la nouvelle version de sauvegarde terminée.
Mode complet : Créer les versions de sauvegarde complètes.
Mode incrémentiel : Créer la sauvegarde incrémentielle après la version initiale complète.
Mode différentiel : Créer la sauvegarde différentielle après la version initiale complète.
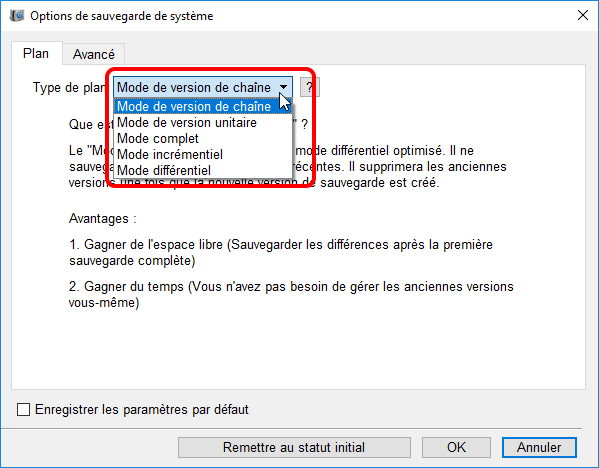
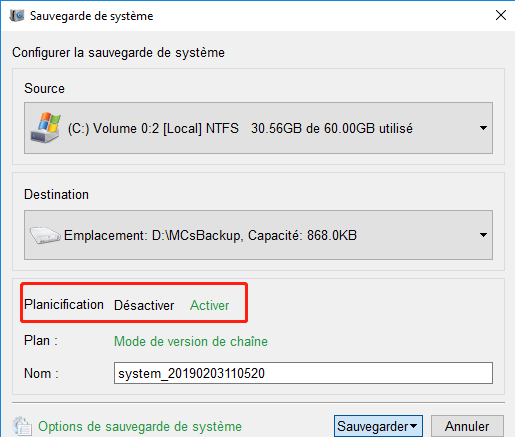
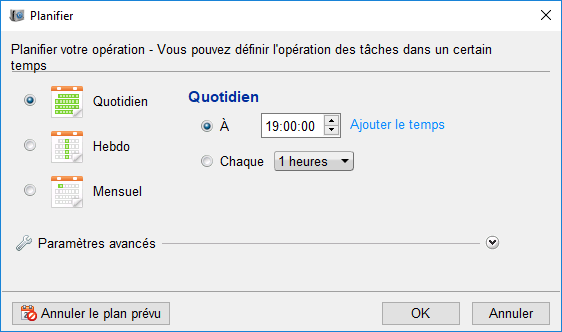
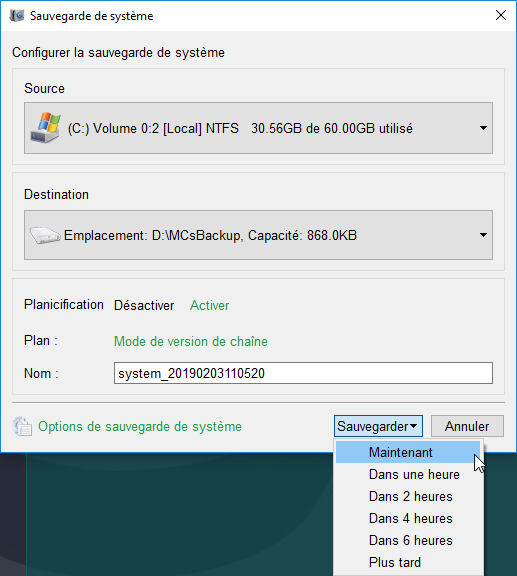
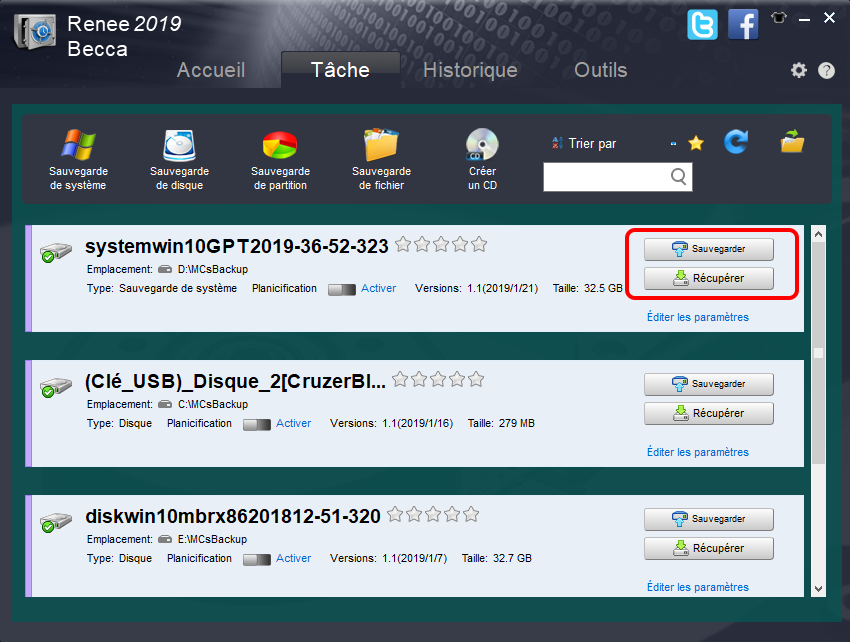
Articles concernés :
Comment transférer Windows sur un SSD à partir d’un HDD ?
19-03-2024
Valentin DURAND : Grâce à ses avantages, comme la rapide vitesse de lecture et d'écriture, le SSD est bien un bon...
Comment déplacer Windows 10 installé d’un disque dur sur un autre ?
13-08-2020
Adèle BERNARD : Si votre ordinateur fonctionne lentement à cause de l'espace insuffisant sur le disque dur, il vous faut probablement...
Comment créer une image système sous Windows 8 ou 8.1 ?
19-06-2019
Mathilde LEROUX : Il est toujours une bonne idée de créer une image système Windows 8. En cas de crash de...
Comment créer une image disque Windows 10 ?
19-03-2024
Louis LE GALL : Il est toujours une bonne idée de créer une image disque pour Windows 10 ou même pour les...
Avoir des problèmes sur la sauvegarde de données ?



