Comment sauvegarder et restaurer Windows 8 de manière rapide ?
- Accueil
- Astuces
- Sauvegarde de données
- Comment sauvegarder et restaurer Windows 8 de manière rapide ?
Résumé
Pendant le processus d’utilisation de Windows 8 et Windows 8.1, vous rencontrez sans doute le fonctionnement lent ou le crash du système Windows à cause des configurations non correcte ou des modifications par des malwares. Pour réparer les problèmes du système Windows de manière rapide, vous pouvez créer un point de restauration, créer une image système et sauvegarder Windows 8 avec Renee Becca.
Méthode 1 : Sauvegarder Windows 8 avec Renee Becca

Proposer de diverses fonctions Sauvegarder les données, cloner le disque dur et transférer le Windows.
Disposer plusieurs modes de sauvegarde Mode de sauvegarde incrémentielle, différentielle et automatique pour sauvegarder seulement les fichiers ajoutés et différents.
Utiliser la technologie avancée Aucune influence négative sur le fonctionnement du PC lors de la sauvegarde de données.
Utilisation simple La sauvegarde de données et le clonage du disque dur se font en quelques clics
Fonctionner sous Windows 10, 8.1, 8, 7, Vista et XP.
Proposer de diverses fonctions Sauvegarder les données, cloner le disque dur et transférer le Windows.
Disposer plusieurs modes de sauvegarde Mode de sauvegarde incrémentielle, différentielle et automatique.
Utilisation simple La sauvegarde de données et le clonage du disque dur se font en quelques clics.
Avantages :
- La sauvegarde de système peut atteindre 3 000 Mo par minute. Renee Becca nécessite moins de temps pour effectuer une sauvegarde de Windows.
- Cet outil propose de divers modes de sauvegarde, y compris la sauvegarde incrémentielle et différentielle.
- On peut sauvegarder non seulement les fichiers, mais aussi le système Windows et le disque dur complet.
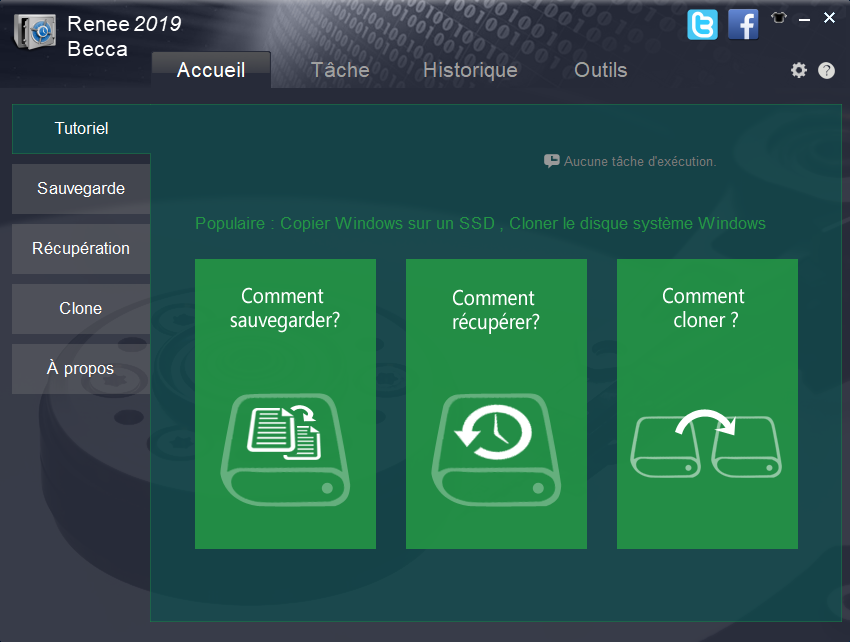
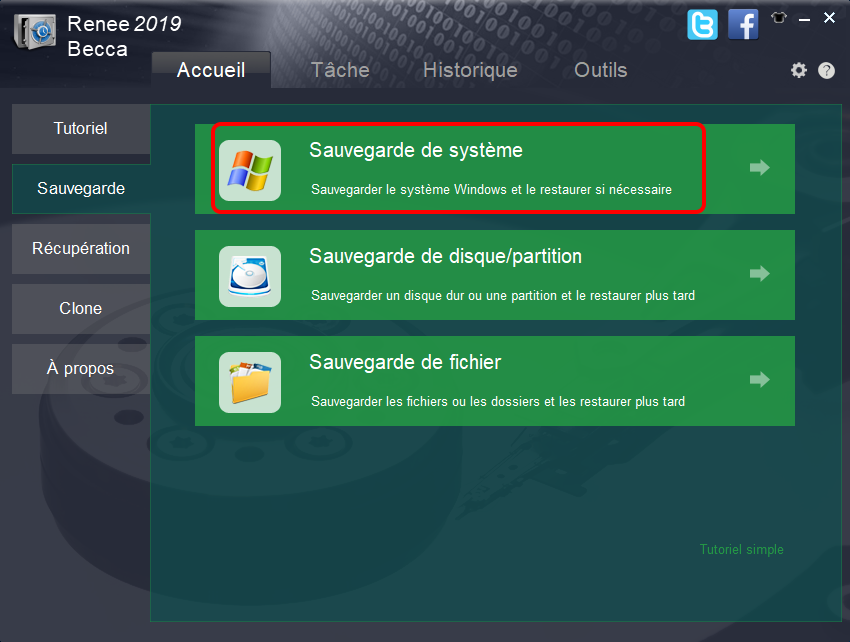
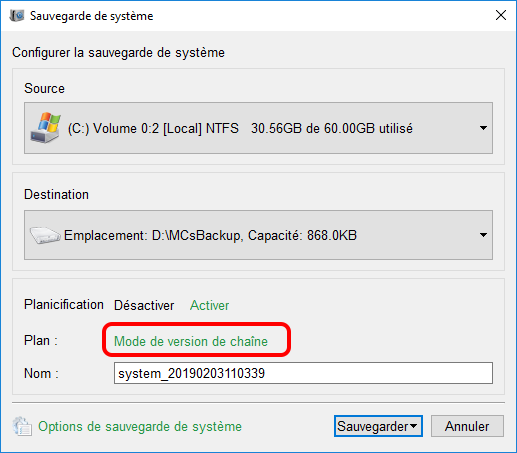
Mode de version de chaîne : Sauvegarder seulement cinq versions les plus récentes
Mode de version unitaire : Sauvegarder seulement la version la plus récente
Mode complet : Créer seulement les versions de sauvegarde complètes
Mode incrémentiel : Créer les versions incrémentielles
Mode différentiel : Créer les versions différentielles
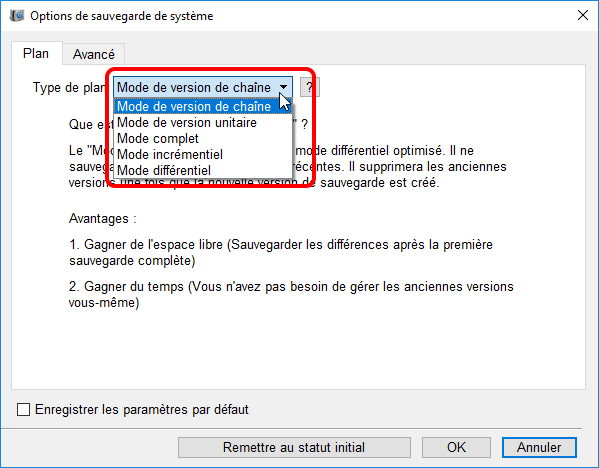
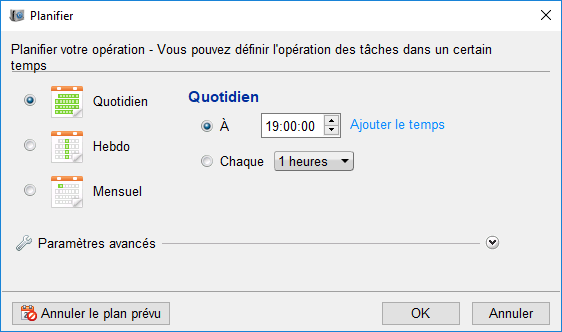
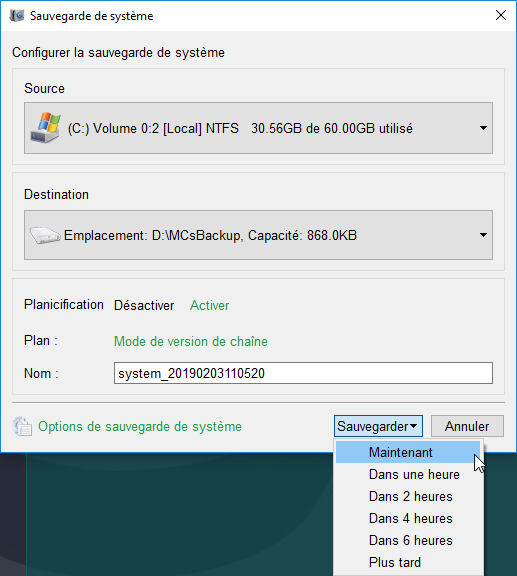
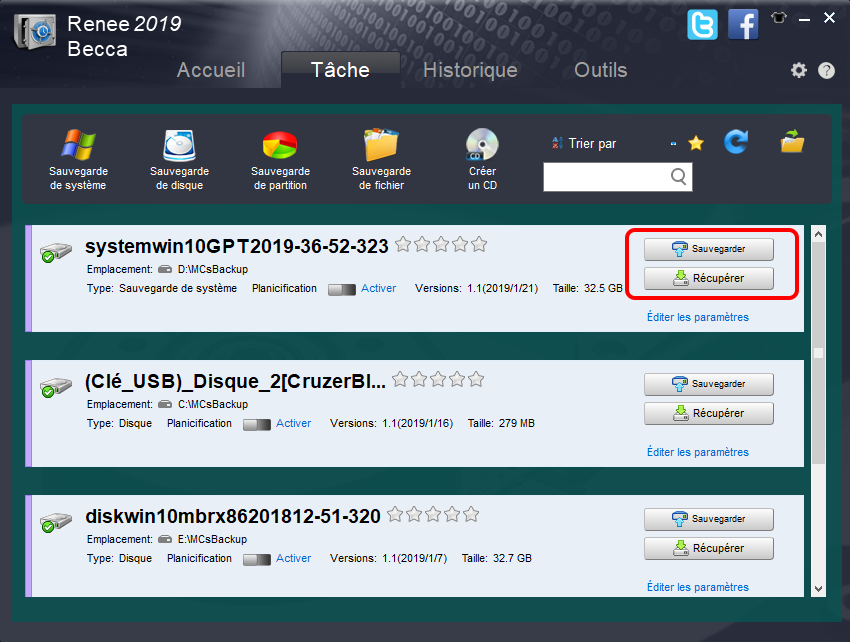
Méthode 2 : Créer un point de restauration
Avantages :
- On n’a pas besoin de réinstaller le système Windows. Le système Windows peut remettre à l’état normal sans effacer les fichiers.
Inconvénients :
- La restauration de Windows avec le point de restauration peut échouer avec un taux d’échec élevé.
- Quand le système Windows ne peut démarrer, le point de restauration ne fonctionne pas.
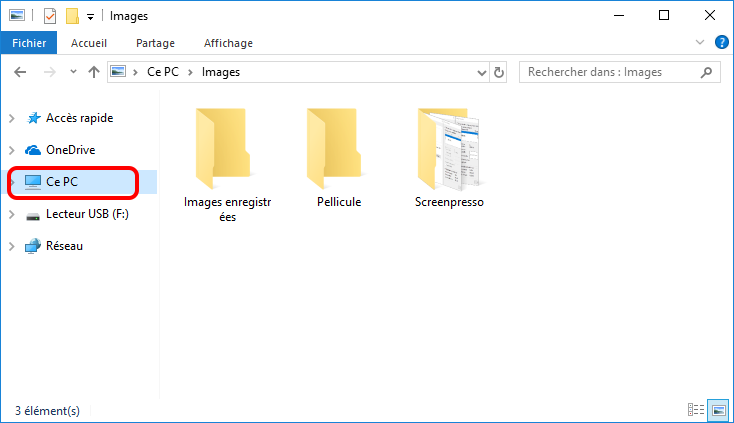
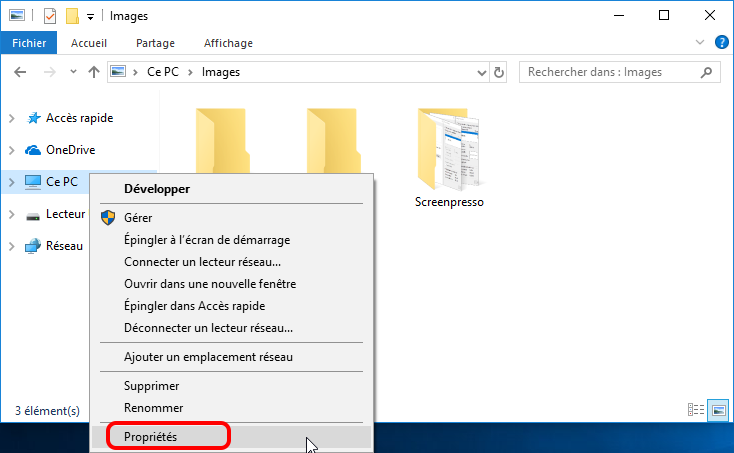
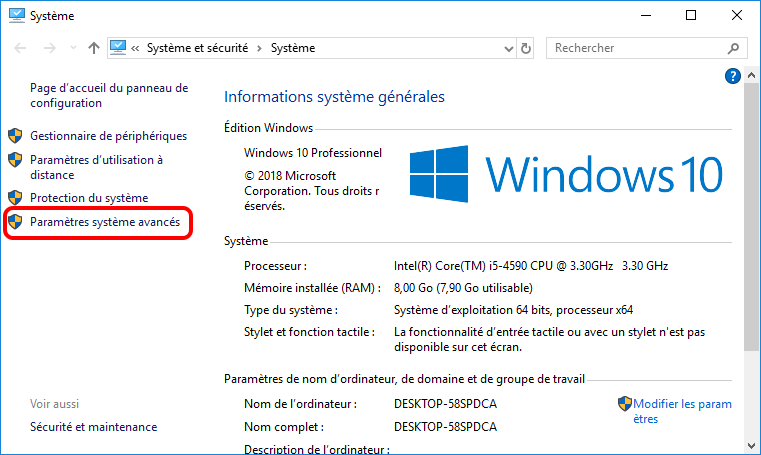
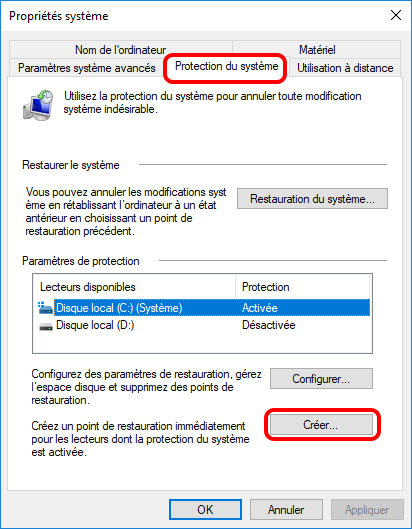
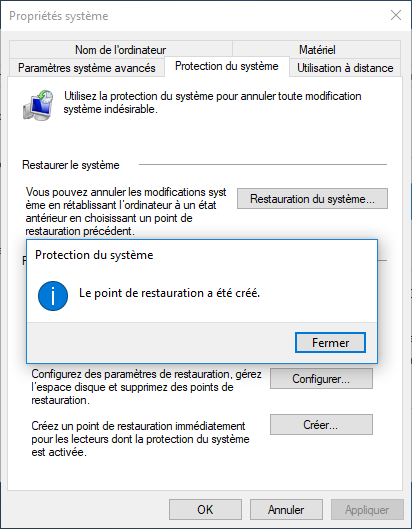
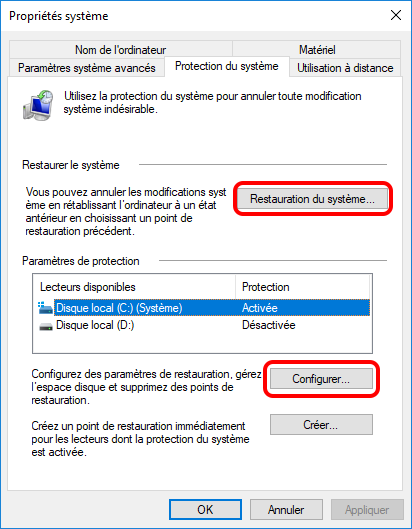
Méthode 3 : Créer une image système
Avantages :
- Sauvegarder toutes les données du système Windows sur un fichier image disque. Il est assez facile de restaurer le système Windows.
- Cette fonction peut sauvegarder les fichiers de système et les fichiers privés.
Inconvénients :
- La sauvegarde prend un temps long et occupe un grand espace sur le disque dur.
- On ne peut faire que une sauvegarde complète.
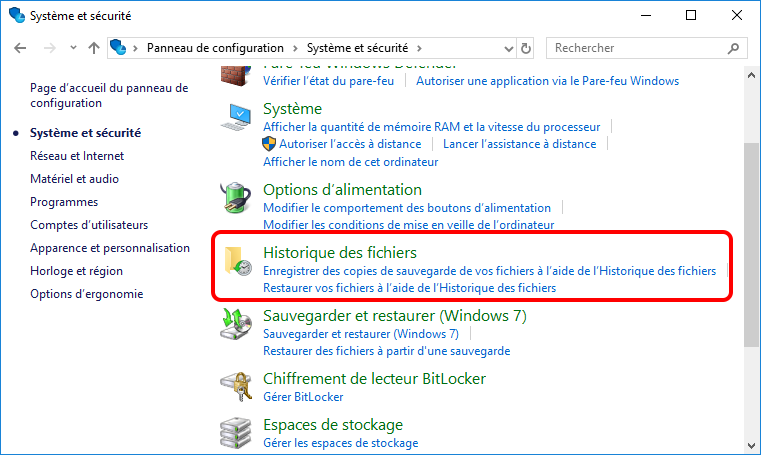
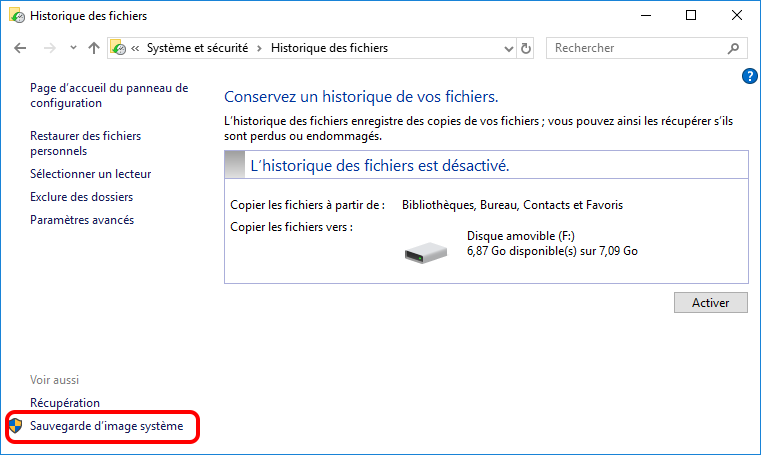
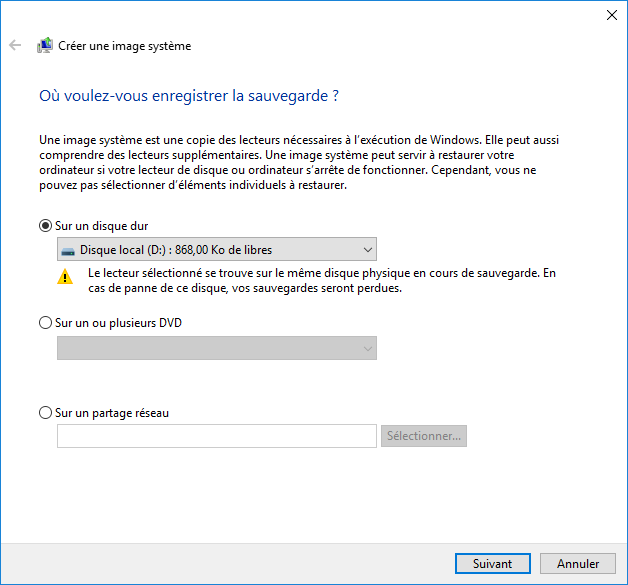
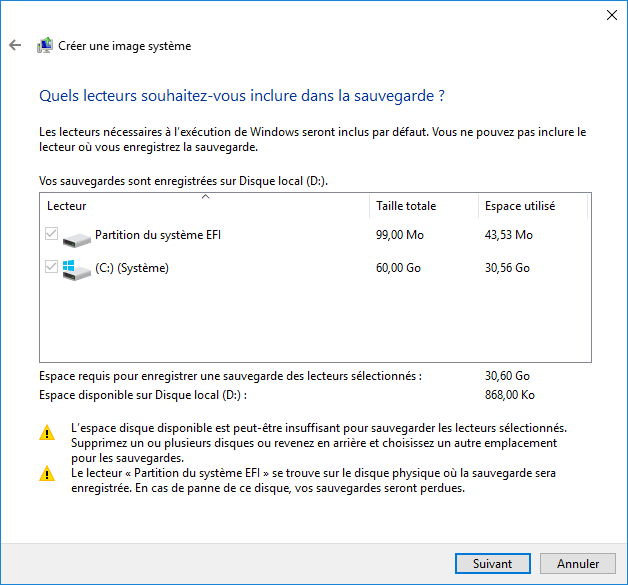
Articles concernés :
Comment transférer Windows sur un SSD à partir d’un HDD ?
19-03-2024
Valentin DURAND : Grâce à ses avantages, comme la rapide vitesse de lecture et d'écriture, le SSD est bien un bon...
Comment déplacer Windows 10 installé d’un disque dur sur un autre ?
13-08-2020
Adèle BERNARD : Si votre ordinateur fonctionne lentement à cause de l'espace insuffisant sur le disque dur, il vous faut probablement...
Comment créer une image système sous Windows 8 ou 8.1 ?
19-06-2019
Mathilde LEROUX : Il est toujours une bonne idée de créer une image système Windows 8. En cas de crash de...
Comment créer une image disque Windows 10 ?
19-03-2024
Louis LE GALL : Il est toujours une bonne idée de créer une image disque pour Windows 10 ou même pour les...
Avoir des problèmes sur la sauvegarde de données ?



