Comment rendre le disque SSD bootable sous Windows 10 après clonage du système?
- Accueil
- Astuces
- Sauvegarde de données
- Comment rendre le disque SSD bootable sous Windows 10 après clonage du système?
Résumé
Aujourd'hui, la plupart des utilisateurs aiment cloner directement le système de l'ancien disque dur vers le SSD. Mais il peut arriver que Windows ne puisse pas démarrer à partir du SSD après le clonage du système. Pour résoudre ce problème, cet article va analyser les raisons pour lesquelles Windows 10 ne peut pas être démarré après le clonage de SSD et rendre le SSD bootable sous Windows 10.
Sommaire
1/ Cloner le système sur le SSD à l’aide d’un logiciel clonage fiable
2/ Pourquoi le SSD cloné ne boot pas sous Windows 10 ?
- Cause 1 : Le SSD n’est pas défini comme le premier disque de démarrage
- Cause 2 : Le mode de partition du disque dur ne correspond pas au mode de démarrage
- Cause 3 : La partition principale n’est pas définie comme partition active
- Cause 4 : Un écran noir apparaît après le démarrage de l’ordinateur
- Cause 5 : Le code d’erreur 0xc000000f est affiché après le démarrage de l’ordinateur
1/ Cloner le système sur le SSD à l’aide d’un logiciel clonage fiable

Proposer de diverses fonctions Sauvegarder les données, cloner le disque dur et transférer le Windows.
Disposer plusieurs modes de sauvegarde Mode de sauvegarde incrémentielle, différentielle et automatique pour sauvegarder seulement les fichiers ajoutés et différents.
Utiliser la technologie avancée Aucune influence négative sur le fonctionnement du PC lors de la sauvegarde de données.
Utilisation simple La sauvegarde de données et le clonage du disque dur se font en quelques clics
Fonctionner sous Windows 10, 8.1, 8, 7, Vista et XP.
Proposer de diverses fonctions Sauvegarder les données, cloner le disque dur et transférer le Windows.
Disposer plusieurs modes de sauvegarde Mode de sauvegarde incrémentielle, différentielle et automatique.
Utilisation simple La sauvegarde de données et le clonage du disque dur se font en quelques clics.
- Fonctionnalité de transfert du système en 3 étapes faciles.
- Pas besoin de créer un fichier image et transférer le système directement.
- Alignement 4K automatique et prise en charge du transfert du grand disque sur le petit disque.
- Prise en charge des formats de disque GPT et MBR
- Prise en charge des systèmes Windows 10/8.1/8/7/Vista/XP/2000
- Démarrage du PC à partir du SSD après le transfert du système
Étape 1: Sélectionnez la fonction « Clone » dans l’interface principale du logiciel et cliquez sur la fonction « Redéploiement du système ».
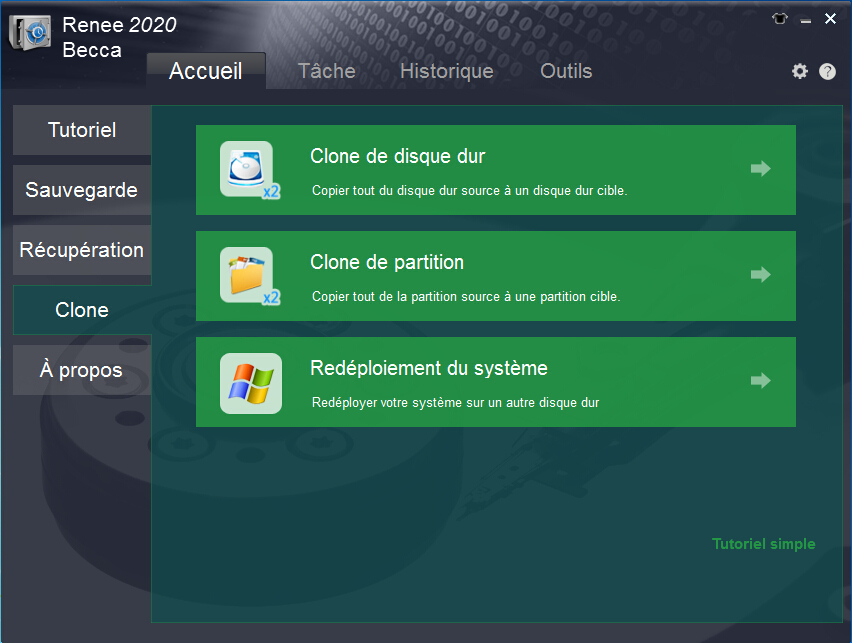
Étape 2: Dans la fenêtre affichée, sélectionnez l’emplacement d’origine de Windows 10 et l’emplacement du disque SSD cible.
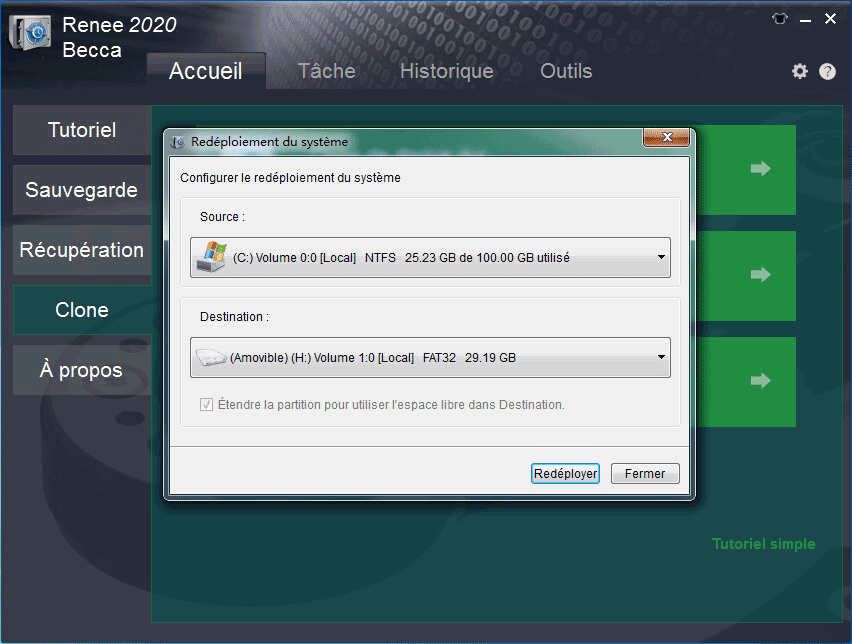
Étape 3: Une fois le redéploiement terminé, remplacez le disque dur.
Définissez le disque SSD comme le premier disque de démarrage dans le BIOS au démarrage prochain. Si le SSD peut démarrer normalement, formatez la partition système d’origine sur le disque HDD pour continuer à utiliser de l’espace disque.
Ou vous pouvez éteindre votre ordinateur pour retirer le disque HDD d’origine et redémarrer l’ordinateur. Puis connectez le disque HDD à l’ordinateur pour formater la partition du système.
Si vous souhaitez remplacer le disque SSD pour votre ordinateur portable, débranchez la câble d’alimentation avant de remplacer le disque dur.
2/ Pourquoi le SSD cloné ne boot pas sous Windows 10 ?
Cause 1 : Le SSD n’est pas défini comme le premier disque de démarrage
① Redémarrez l’ordinateur, appuyez de manière continue sur la touche de raccourci pour accéder aux paramètres du BIOS (les boutons F2, F8, F12 ou Supp généralement). Vous pouvez obtenir le raccourci clavier selon la marque de votre ordinateur pour entrer dans le BIOS.
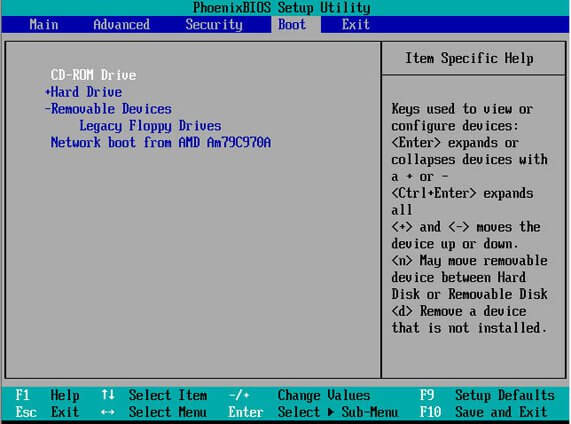

Multiples fonctions Disposer des fonctions de sauvegarde, de restauration et de clonage.
Alignement 4K automatique Effectuer automatiquement l'alignement 4K lors du transfert du Windows vers le SSD.
Sauvegarde simple et rapide La vitesse de sauvegarde peut atteindre 3 000 Mo/s.
Prise en charge de GPT et MBR Partitionner le SSD en un format approprié pendant le transfert du système Windows.
Prise en charge de NTFS et FAT32 Transférer le Windows sur un disque dur avec de divers système de fichiers.
Multiples fonctions Disposer des fonctions de sauvegarde, de restauration et de clonage.
Prise en charge de NTFS et FAT32 Transférer le Windows sur un disque dur avec de divers système de fichiers.
Sauvegarde simple et rapide La vitesse de sauvegarde peut atteindre 3 000 Mo/s.
TéléchargerTéléchargerDéjà 2000 personnes l'ont téléchargé !Cause 2 : Le mode de partition du disque dur ne correspond pas au mode de démarrage
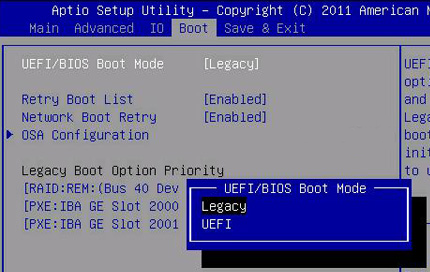
Cause 3 : La partition principale n’est pas définie comme partition active
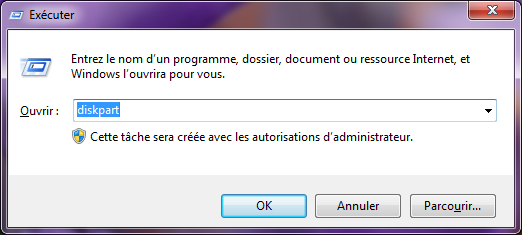
list disk
select disk XX (Remarque: Veuillez saisir l’ID de disque correspondant à votre SSD sous « XX » .)
list partition
select partition XXX (Remarque: Veuillez indiquer votre ID de partition système SSD à l’adresse « XXX »)
active
a. Appuyez sur les boutons « Icône Windows » et « R » pour ouvrir la fenêtre d’Exécution, puis entrez la commande « compmgmt.msc » et appuyez sur Entrée.
b. Dans la « Gestion de l’ordinateur », cliquez sur « Gestionnaire des disques » à gauche. Ensuite, vous pouvez voir les informations du disque et des partitions.
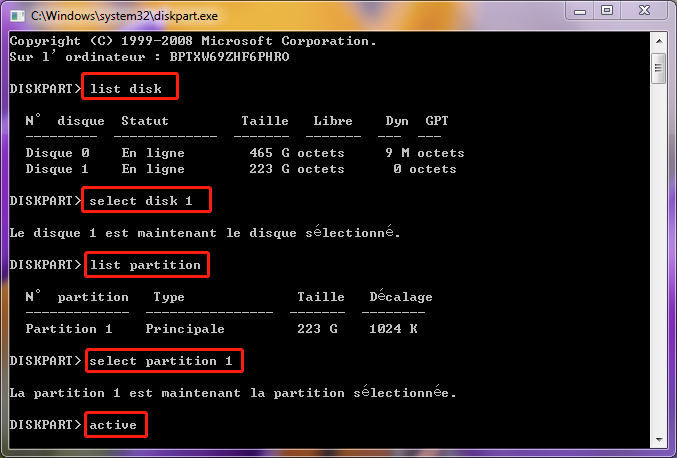
Cause 4 : Un écran noir apparaît après le démarrage de l’ordinateur
Le logiciel Renee PassNow est recommandé. Il peut vous aider à réparer les problèmes de démarrage en quelques étapes. De plus, Renee PassNow vous propose les fonctions puissantes comme la réinitialisation du mot de passe, la sauvegarde des données, l’analyse du disque, l’effacement du lecteur, le transfert de données, la récupération de données, etc. Concernant le problème de démarrage avec un écran noir, veuillez vous référer à comment réparer le MBR/DBR.

Réinitialiser le mot de passe Windows oublié Débloquer le compte de session Windows dont le mot de passe est perdu ou oublié.
Récupérer des fichiers sans Windows Il est possible de retrouver les fichiers supprimés lors du crash de Windows.
Transférer les fichiers Avant de réparer les erreurs, il est recommandé de transférer les fichiers importants à un autre disque dur.
Créer un nouveau compte administrateur Afin d'obtenir tout droit d'administrateur, il faut créer un compte administrateur.
Réparer les erreurs de démarrage Pour les erreurs MBR et 0xc00000e, cet outil permet de les résoudre.
Réinitialiser le mot de passe Windows oublié Pour Windows 10, 8.1, 8, 7, Vista et XP
Récupérer des fichiers sans Windows Retrouver les fichiers supprimés lors du crash de Windows
Transférer les fichiers Transférer les fichiers importants à un autre disque dur
Remarque : Après l'activation du programme, il est nécessaire de créer à nouveau une clé USB ou un CD bootable.
Cause 5 : Le code d’erreur 0xc000000f est affiché après le démarrage de l’ordinateur
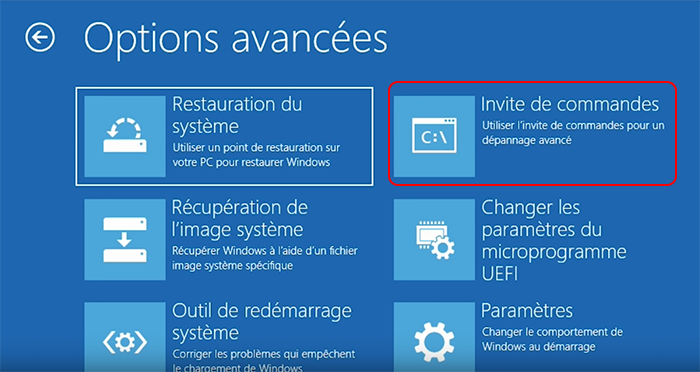
bootrec.exe /fixmbr
bootrec.exe /fixboot
bootrec.exe /scanos
bootrec.exe /rebuildbcd
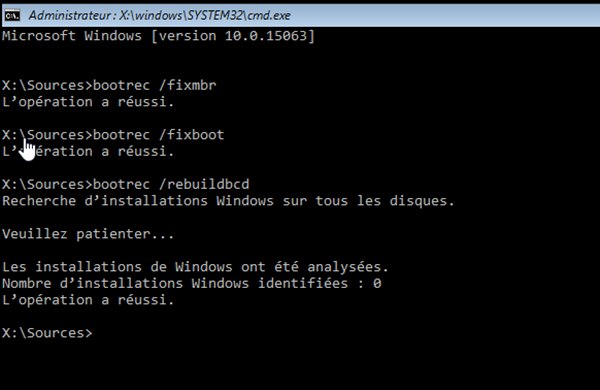
Articles concernés :
Comment transférer Windows sur un SSD à partir d’un HDD ?
19-03-2024
Valentin DURAND : Grâce à ses avantages, comme la rapide vitesse de lecture et d'écriture, le SSD est bien un bon...
Comment déplacer Windows 10 installé d’un disque dur sur un autre ?
13-08-2020
Adèle BERNARD : Si votre ordinateur fonctionne lentement à cause de l'espace insuffisant sur le disque dur, il vous faut probablement...
Comment créer une image système sous Windows 8 ou 8.1 ?
19-06-2019
Mathilde LEROUX : Il est toujours une bonne idée de créer une image système Windows 8. En cas de crash de...
Comment créer une image disque Windows 10 ?
19-03-2024
Louis LE GALL : Il est toujours une bonne idée de créer une image disque pour Windows 10 ou même pour les...
Avoir des problèmes sur la sauvegarde de données ?



