Comment choisir la capacité de stockage pour un SSD ?
- Accueil
- Astuces
- Sauvegarde de données
- Comment choisir la capacité de stockage pour un SSD ?

Résumé
Quand vous achetez le SSD, il faut prendre en compte la capacité de stockage. Pour des besoins différents, vous avez besoin d'un SSD différent pour votre PC. Découvrez dans cet article comment choisir un SSD approprié pour votre PC.
Lors de l’achat d’un SSD, vous devez prendre l’une des principales décisions. C’est la capacité de stockage du SSD.
La capacité de stockage du SSD est trop petite. Il n’y a pas assez d’espace pour stocker le système Windows et les programmes installés.
Si le SSD ne sert qu’au disque système, il n’est pas nécessaire d’acheter un SSD avec une très grande capacité de stockage.
Alors, vous posez probablement la question :
« Quelle capacité de SSD est faite pour vous ? »

Multiples fonctions Disposer des fonctions de sauvegarde, de restauration et de clonage.
Alignement 4K automatique Effectuer automatiquement l'alignement 4K lors du transfert du Windows vers le SSD.
Sauvegarde simple et rapide La vitesse de sauvegarde peut atteindre 3 000 Mo/s.
Prise en charge de GPT et MBR Partitionner le SSD en un format approprié pendant le transfert du système Windows.
Prise en charge de NTFS et FAT32 Transférer le Windows sur un disque dur avec de divers système de fichiers.
Multiples fonctions Disposer des fonctions de sauvegarde, de restauration et de clonage.
Prise en charge de NTFS et FAT32 Transférer le Windows sur un disque dur avec de divers système de fichiers.
Sauvegarde simple et rapide La vitesse de sauvegarde peut atteindre 3 000 Mo/s.
TéléchargerTéléchargerDéjà 2000 personnes l'ont téléchargé !Pour la plupart des utilisateurs individuels…
Pour la plupart des utilisateurs individuels…
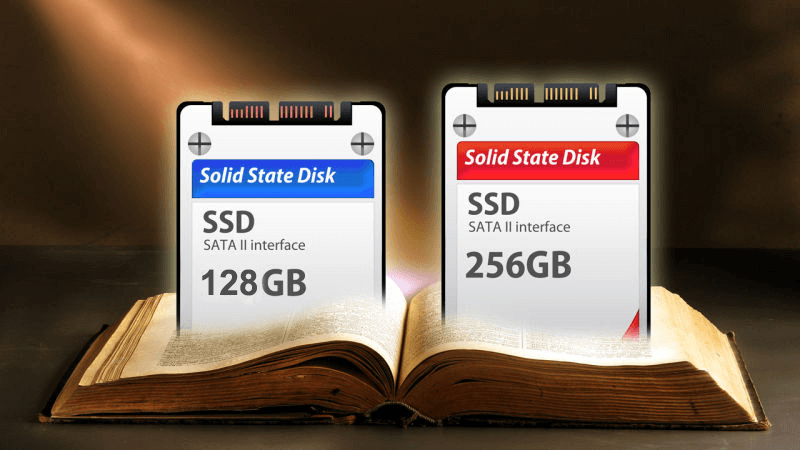
Pour les joueurs…
Pour les joueurs…
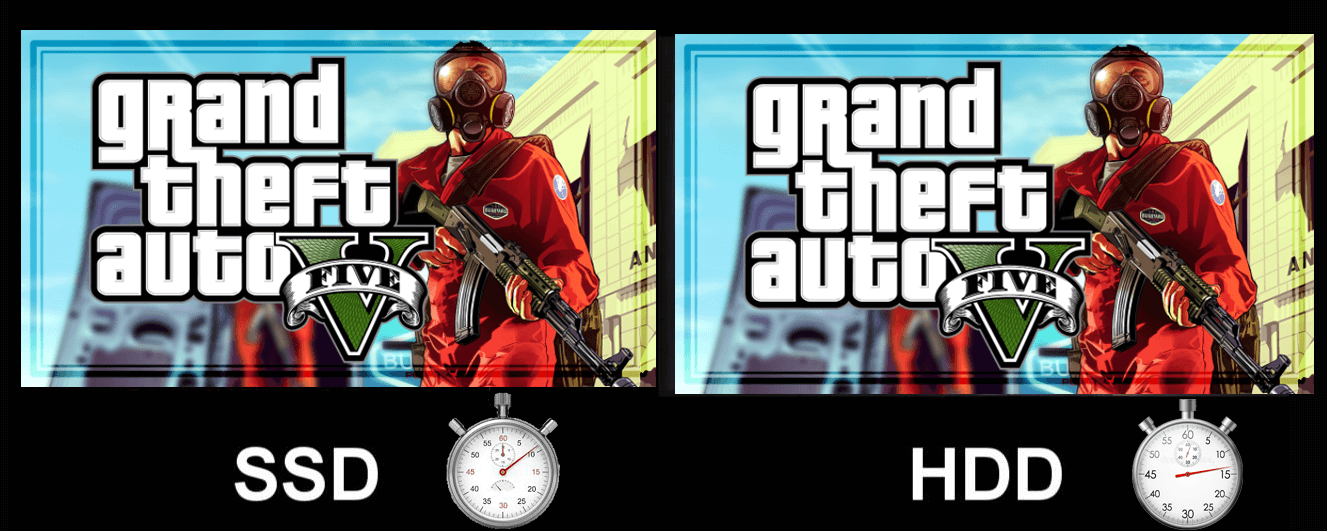
Prendre en compte aussi – Le SSD est le seul disque dur sur votre PC ?
Prendre en compte – Le SSD est le seul disque dur sur votre PC ?
Si vous utilisez le SSD en tant que le disque système, il est recommandé de choisir un SSD d'au moins 256 Go, pour assurer le stockage de toutes les fichiers et des programmes installés.
Si vous avez besoin d'installer les jeux sur le SSD, il vaut mieux utiliser un SSD de 512 Go.
Si le SSD est le seul support de stockage de votre PC, vous pouvez acheter un SSD selon votre budget. Ce sera meilleur si vous choisissez un SSD avec une grande capacité de stockage.
Transférer le système Windows vers SSD avec Renee Becca
Transférer Windows vers SSD
Renee Becca est un logiciel gratuit servant à migrer Windows sur un SSD ou un HDD avec la licence originale, les programmes installés, les paramètres système et les informations de vos comptes. Veuillez rassurer que Renee Becca permet de transférer tout ayant le lien avec le système Windows. Mais aucune donnée n’est modifiée ou supprimée. Par conséquent, vous pouvez démarrer directement votre ordinateur à partir du SSD ou du nouveau HDD. Et vous retrouvez que tout est pareil sur votre ordinateur.
Puisque son interface est claire et simple, aucune connaissance ou savoir-faire en informatique n’est nécessaire. Il suffit quelques clics pour effectuer le transfert de Windows et de paramètres système.

Proposer de diverses fonctions Sauvegarder les données, cloner le disque dur et transférer le Windows.
Disposer plusieurs modes de sauvegarde Mode de sauvegarde incrémentielle, différentielle et automatique pour sauvegarder seulement les fichiers ajoutés et différents.
Utiliser la technologie avancée Aucune influence négative sur le fonctionnement du PC lors de la sauvegarde de données.
Utilisation simple La sauvegarde de données et le clonage du disque dur se font en quelques clics
Fonctionner sous Windows 10, 8.1, 8, 7, Vista et XP.
Proposer de diverses fonctions Sauvegarder les données, cloner le disque dur et transférer le Windows.
Disposer plusieurs modes de sauvegarde Mode de sauvegarde incrémentielle, différentielle et automatique.
Utilisation simple La sauvegarde de données et le clonage du disque dur se font en quelques clics.
N’oubliez pas à brancher le SSD sur votre ordinateur à travers d’un boitier disque dur avant du redéploiement de système. Et puis, sélectionnez Clone, et Redéploiement du système.
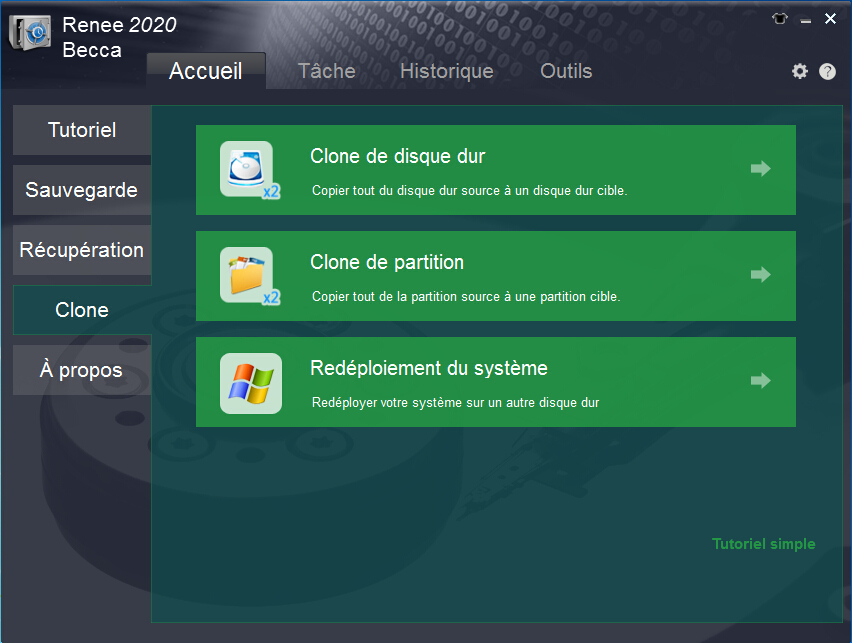
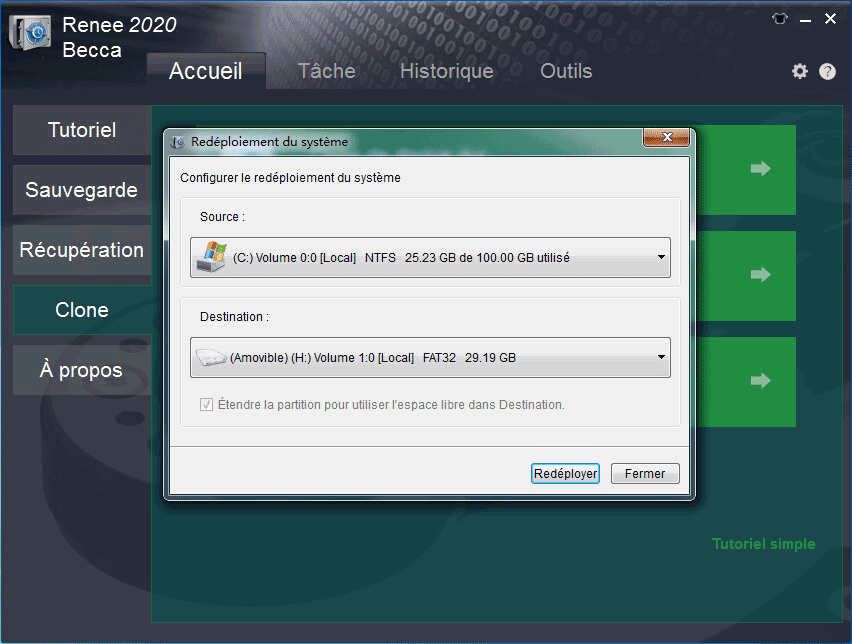
Renee Becca peut automatiquement détecter et créer une nouvelle partition en tant que la partition système. Par conséquent, vous n’avez pas besoin de créer à l’avance une nouvelle partition sur le SSD.
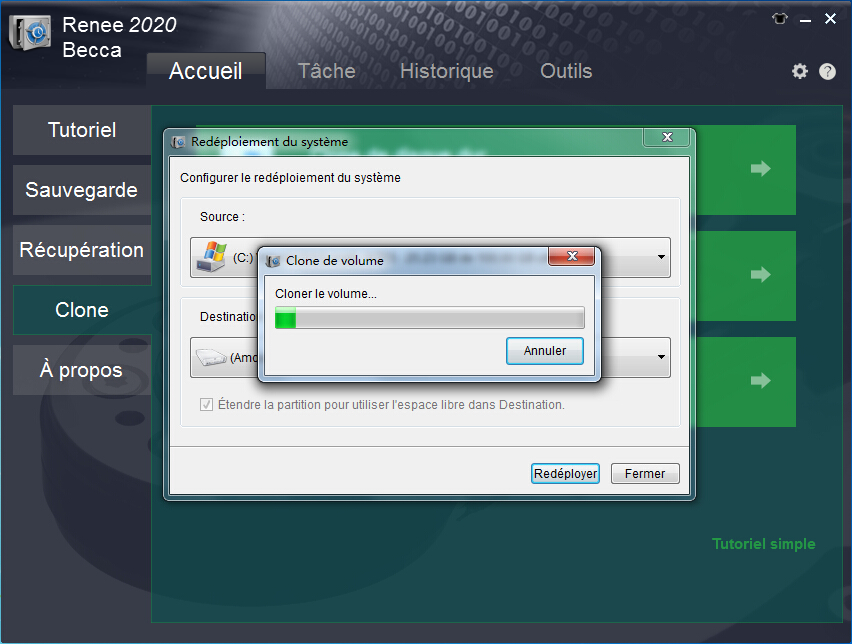

Attention :
1. En cliquant sur Redéployer, toutes les données du SSD seront effacées. Vous n’aurez aucune possibilité à les récupérer. Veuillez sauvegarder votre fichiers importants du SSD avant le redéploiement de système.
2. Comme la mise en veille de l’ordinateur rend l’arrêt de fonctionnement, définissez de ne jamais mettre en veille l’ordinateur dans le Panneau de configuration
Cliquer sur Système et sécurité – > Option d’alimentation – > Modifier les conditions de mise en veille de l’ordinateur (sur la gauche de la fenêtre) – > Sélectionner Jamais
3. Quant au disque dur d’origine, vous pouvez le conserver. A condition que le SSD affronte des problèmes et arrête de travailler, vous pouvez remettre le disque dur d’origine à partir duquel votre ordinateur peut se démarrer.
4. Pour certains ordinateurs, il est nécessaire d’activer le menu du BIOS et de mettre le SSD en première place dans la liste de boot pour faire démarrer le PC à partir du SSD.



