Comment récupérer les données d’un SSD défaillant: guide pratique et astuces
- Accueil
- Astuces
- Récupération de données
- Comment récupérer les données d’un SSD défaillant: guide pratique et astuces
Table des matières

Lorsqu’un SSD commence à montrer des signes de défaillance, vous pouvez remarquer une augmentation du nombre de secteurs défectueux. Cela peut ralentir votre ordinateur, provoquer des erreurs fréquentes, et même entraîner une perte de données.
Si votre SSD est interne, retirez-le de l’appareil. S’il est externe, débranchez-le.
Pour éviter un nettoyage automatique, Connectez le disque à un autre ordinateur comme disque externe et évitez de l’utiliser comme disque de démarrage.

Dans ce guide, nous allons utiliser Renee Undeleter , un logiciel de récupération de données très apprécié, reconnu pour son taux de récupération élevé et sa compatibilité avec presque tous les types de fichiers et supports de stockage.

Récupérer les données sur tout type de carte SD Supporter la carte SD originelle, SDHC et SDXC
Récupérer tout type de fichier Retrouver les images, les vidéos, les audios, les fichiers compressés, etc.
Simple à utiliser Les débutants peuvent récupérer les fichiers tout seul.
Prendre en charge de divers appareils Récupérer depuis la carte SD, la clé USB, le PC, le Macbook, etc
Fonctionner sous Les systèmes Windows et Mac
Types de carte SD La carte SD originelle, SDHC et SDXC
Formats de fichiers Photos, vidéos, audio, etc
Utilisation simple Récupérer en un clic
TéléchargerTéléchargerTéléchargerDéjà 113654 personnes l'ont téléchargé !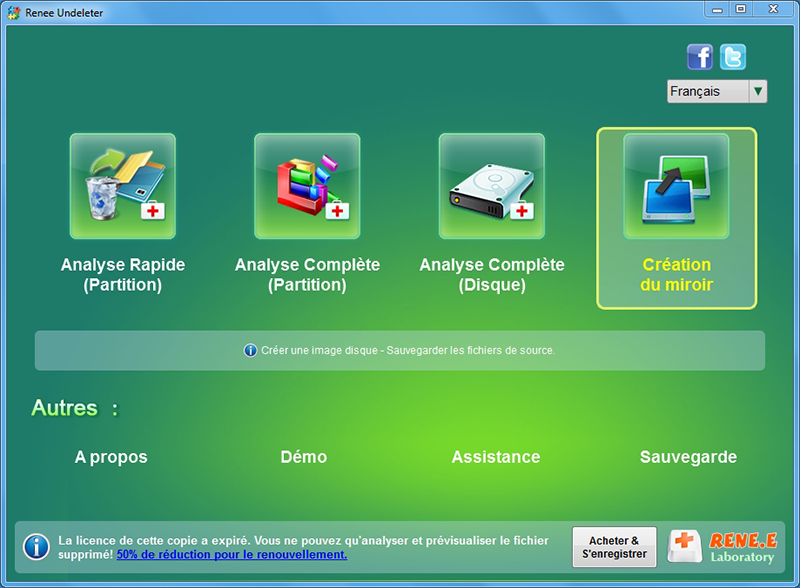
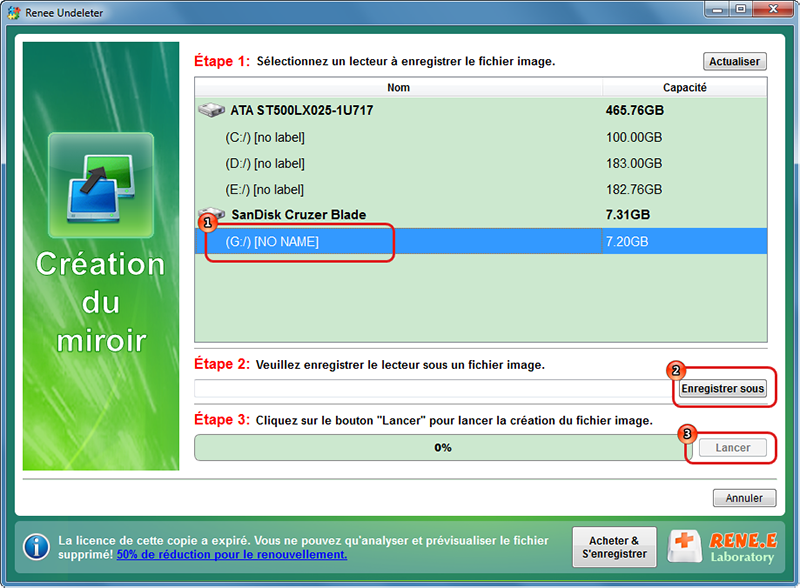
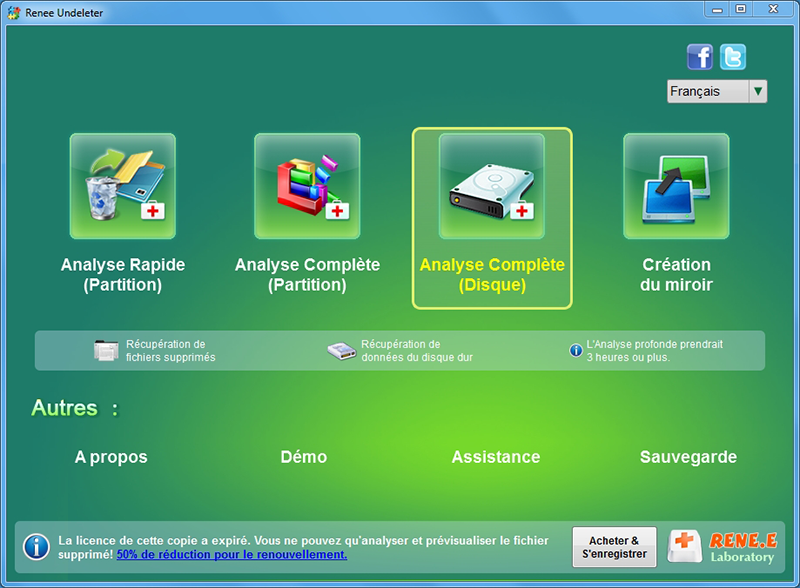
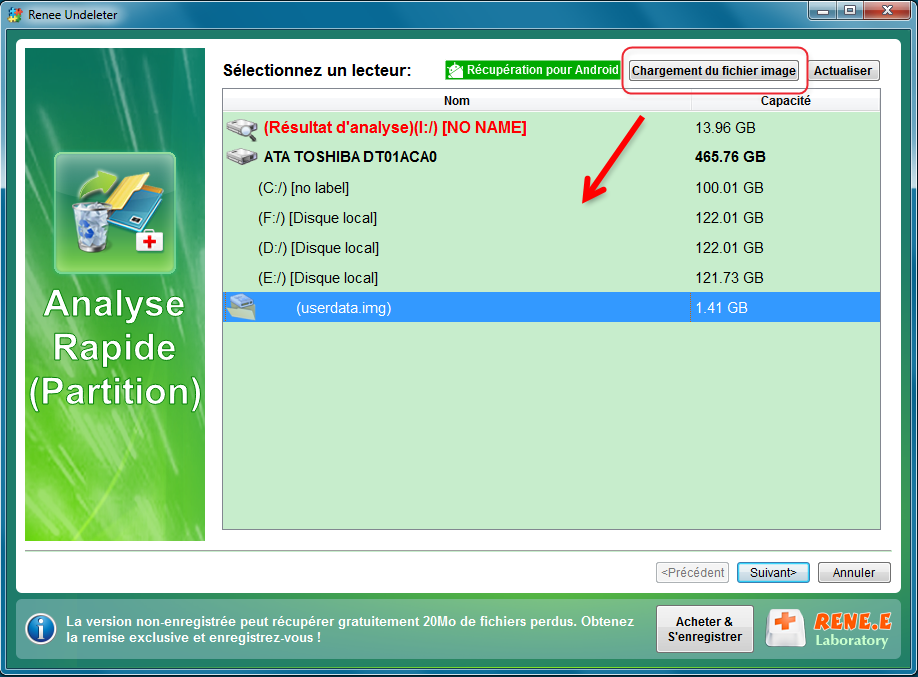
Si vous utilisez une connexion USB, sachez que l’analyse peut être plus longue en raison de la vitesse de transfert de données plus lente.


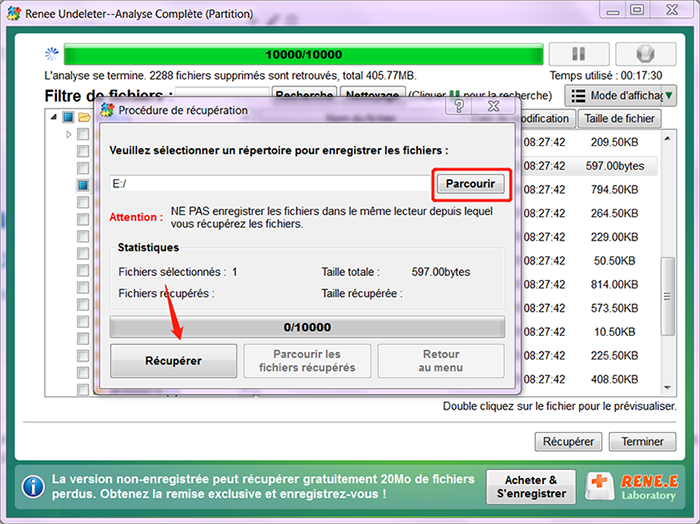
Méthode 2: Contacter un service de récupération de données

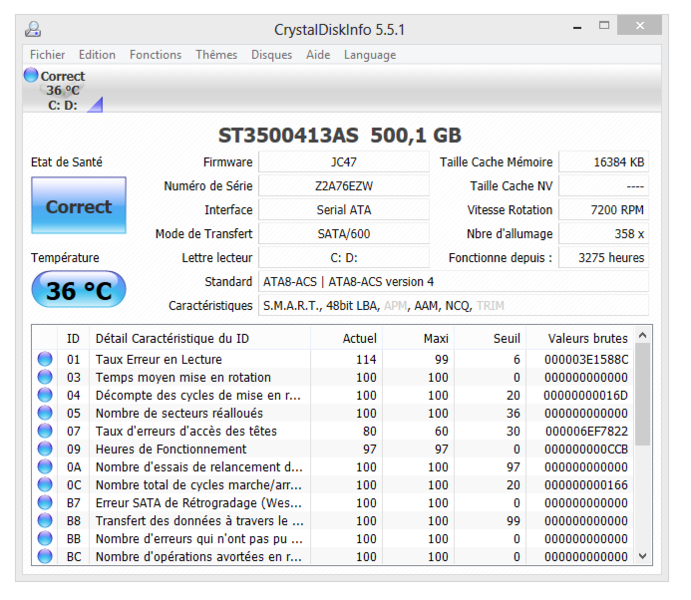
Si vous observez des bosses visibles ou des traces de brûlure sur le disque, que vous rencontrez des erreurs aléatoires, ou que votre ordinateur ne détecte plus le SSD, il s’agit probablement de signes de défaillance matérielle .
- Si le problème vient du système de fichiers , formater le disque après la récupération peut résoudre le défaut.
- En revanche, si la panne est liée au matériel , La meilleure solution consiste à remplacer le SSD par un nouveau.

Récupérer les données sur tout type de carte SD Supporter la carte SD originelle, SDHC et SDXC
Récupérer tout type de fichier Retrouver les images, les vidéos, les audios, les fichiers compressés, etc.
Simple à utiliser Les débutants peuvent récupérer les fichiers tout seul.
Prendre en charge de divers appareils Récupérer depuis la carte SD, la clé USB, le PC, le Macbook, etc
Fonctionner sous Les systèmes Windows et Mac
Types de carte SD La carte SD originelle, SDHC et SDXC
Formats de fichiers Photos, vidéos, audio, etc
Utilisation simple Récupérer en un clic
TéléchargerTéléchargerTéléchargerDéjà 113654 personnes l'ont téléchargé !Articles concernés :
Récupérer des photos supprimées de l'appareil photo Sony Cybershot: Guide Windows 10/11
21-09-2024
Louis LE GALL : Les photos peuvent disparaître des appareils photo Sony en raison de suppressions accidentelles, de cartes SD défaillantes, d'infections...
Conseils efficaces pour récupérer les données du disque dur cassé
13-03-2024
Louis LE GALL : Lorsqu'il est nécessaire de récupérer les données du disque dur cassé, on peut se servir des techniques pointues...
Guide Ultime : Récupérer les données du disque dur de l'ordinateur portable
13-03-2024
Adèle BERNARD : Découvrez les méthodes simples pour récupérer les données du disque dur de l'ordinateur portable, comme Renee Undeleter et...
Qu'est-ce qu'un disque dur à interface SATA ? Comment récupérer des données ?
08-01-2024
Valentin DURAND : Qu'est-ce qu'un disque dur SATA ? Pour de nombreux internautes, cela peut être un point de connaissance peu...






J’ai un disque de remplacement en route. J’aimerais copier toutes les données du SSD défaillant sur le nouveau, si c’est faisable. La LED du SSD clignote en rouge quand je démarre le PC, donc peut-être qu’il est pas totalement HS. Je peux m’en occuper moi-même ? Merci les gens
En lisant les autres commentaires, je commence à me dire que les SSD sont pas aussi fiables que les bons vieux disques durs à plateaux.
> C’est faisable tout seul ?
Non, parce que
> Le disque principal (Teamgroup MP33 SSD) n’apparaît plus dans le BIOS
C’est fini pour une récup’ en mode bricolo. Si c’est pas dans le BIOS, aucun logiciel peut y toucher.
> Leçon retenue, je passe à Samsung.
Teamgroup fait des SSD pourris, mais même les meilleurs peuvent claquer d’un coup, passant de fonctionnel à mort subite. La seule vraie solution, c’est des sauvegardes solides.
Bizarre, ce disque a déjà fait le coup une fois. Un redémarrage rapide avait réglé le souci, alors j’espère qu’il va revenir par magie et que je pourrai sauver mes données. Croisons les doigts, et merci pour les conseils.
Ils t’ont fait payer 50 balles juste pour dire que c’était illisible et 200 pour récupérer si c’était possible ?
Le truc marrant ? Samsung pourrait éviter tout ça s’ils proposaient de la récup’ de données. Ils connaissent leurs puces et leurs trucs proprio par cœur — ils pourraient probablement décrypter et réparer ça facile.