Comment restaurer des fichiers à partir d’une image système Windows 10 ?
- Accueil
- Astuces
- Sauvegarde de données
- Comment restaurer des fichiers à partir d’une image système Windows 10 ?
Résumé
La création d'une image système Windows peut aider les utilisateurs à restaurer le système à l'état de fonctionnement normal précédent lorsque le système tombe en panne et ne peut pas être allumé normalement. Bien que cette fonction soit utile, elle ne prend pas en charge la restauration de fichiers individuels. Que faire si vous souhaitez restaurer des fichiers à partir d'une image système Windows 10 ? Cet article donnera une réponse correspondante à cette question.
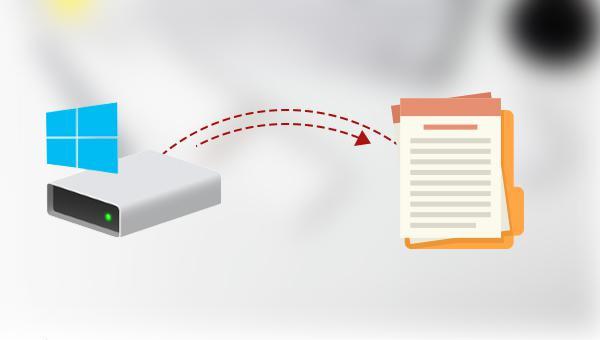
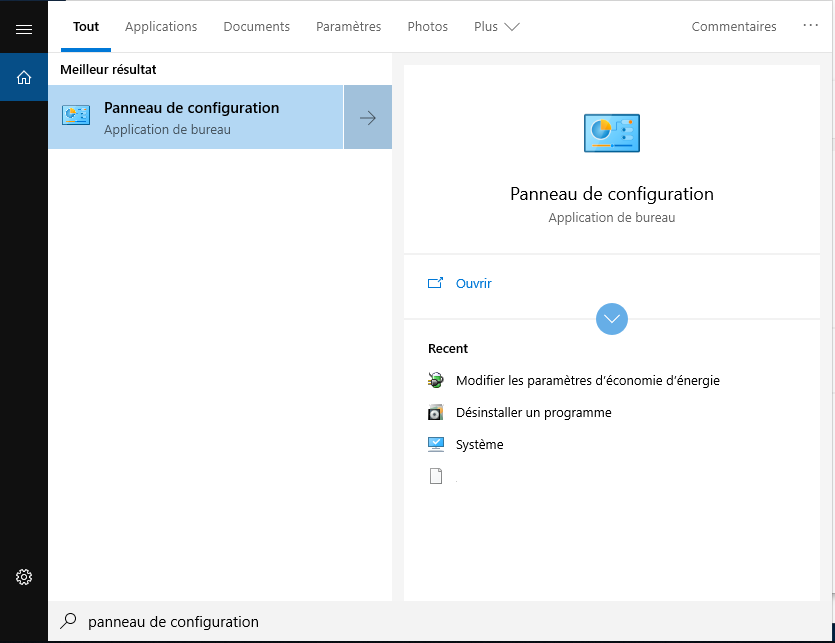
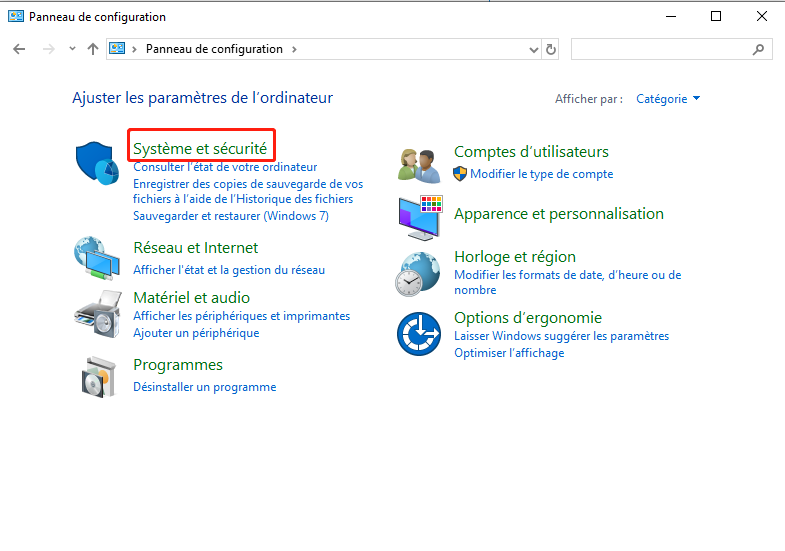
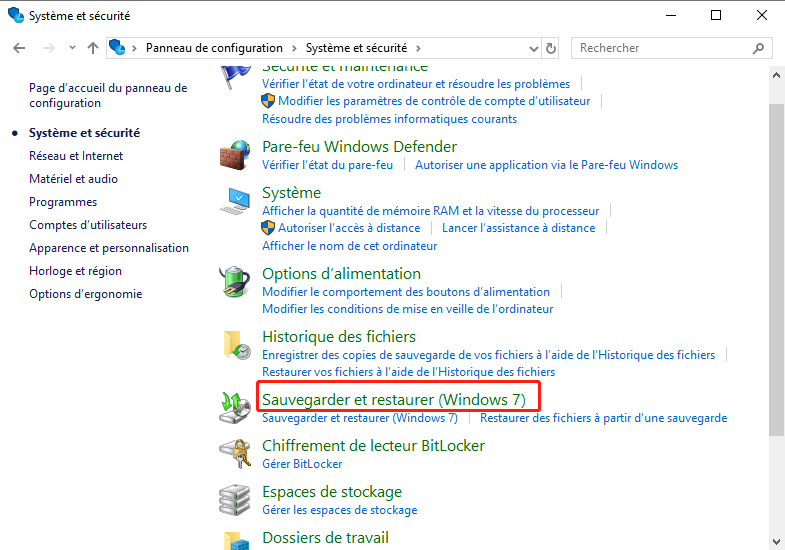
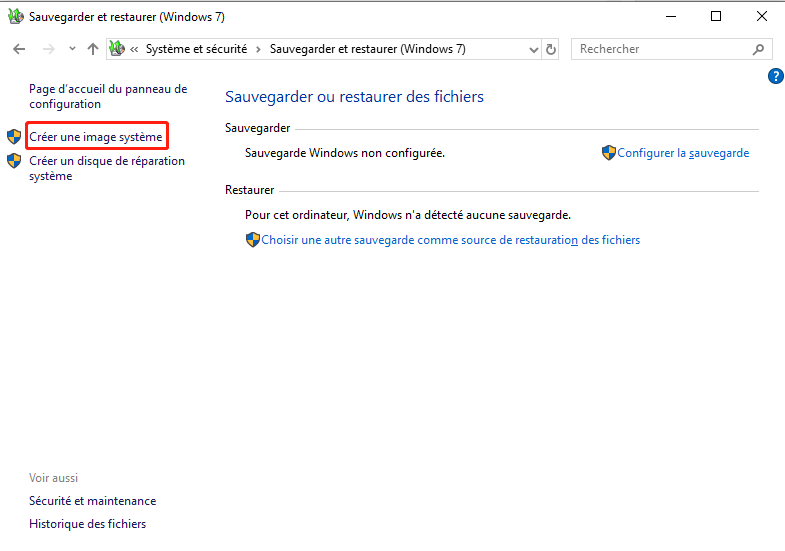
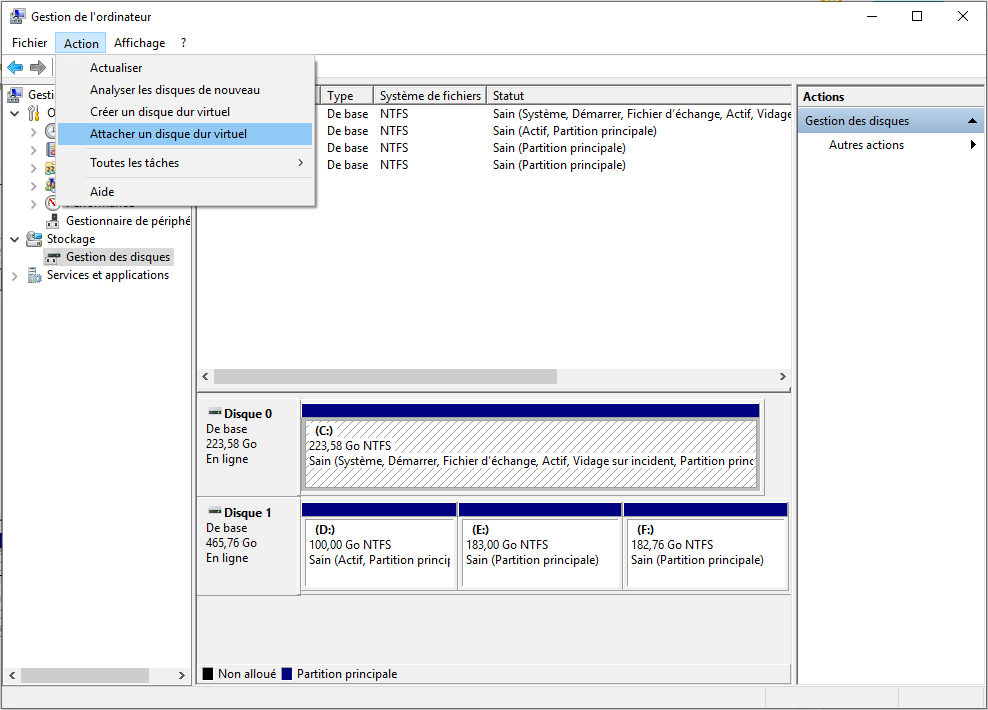
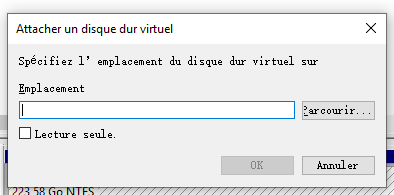

Disposer plusieurs modes de sauvegarde Mode de sauvegarde incrémentielle, différentielle et automatique pour sauvegarder seulement les fichiers ajoutés et différents.
Sauvegarder de divers types de fichiers Supporter tout format de fichier et tout type d’appareil de stockage.
Créer un fichier image disque Sauvegarder toutes les données d’un disque dur et enregistrer sous un fichier image disque.
Effacer définitivement le disque dur Prendre en charge 17 normes d’effacement différentes, comme la norme DoD 5220.22 lancée par le département de la Défense des États
Sauvegarder les fichiers de manière rapide La vitesse de sauvegarde peut atteindre 3 000 Mbit/min.
Disposer plusieurs modes de sauvegarde Mode de sauvegarde incrémentielle, différentielle et automatique pour sauvegarder seulement les fichiers ajoutés et différents.
Sauvegarder de divers types de fichiers Supporter tout format de fichier et tout type d’appareil de stockage.
Sauvegarder les fichiers de manière rapide La vitesse de sauvegarde peut atteindre 3 000 Mbit/min.

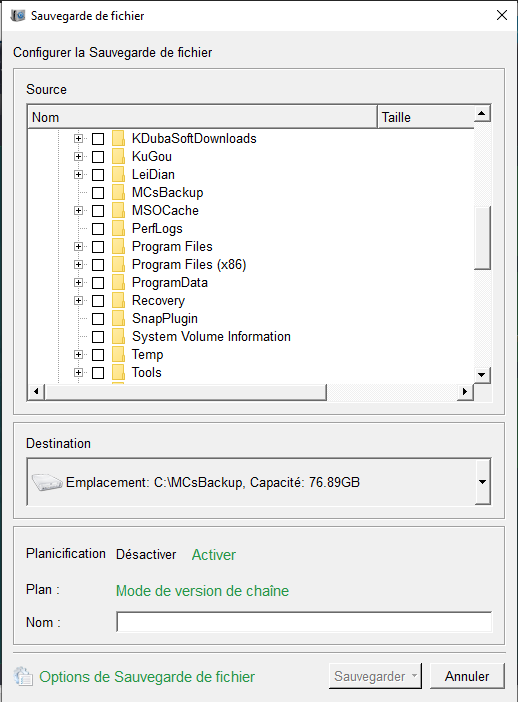
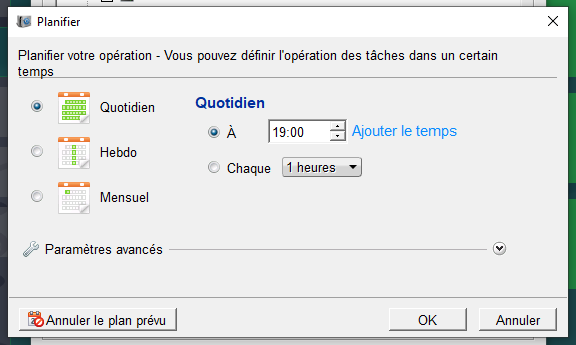
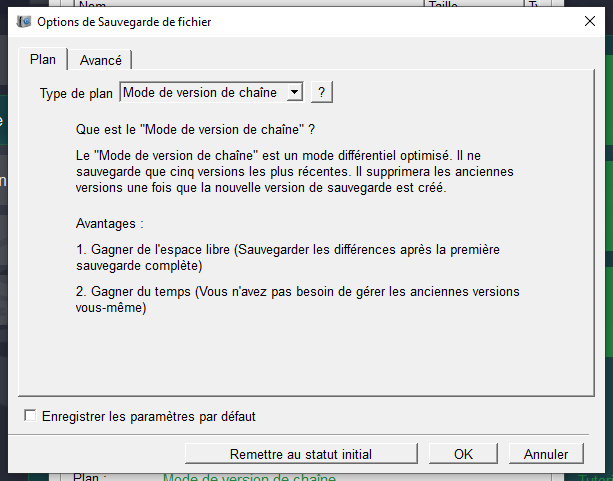
Mode de version de chaîne : Sauvegarder seulement cinq versions les plus récentes. Après la sauvegarde, le logiciel supprime automatiquement les anciennes versions inutiles.
Mode de version unitaire : Sauvegarder seulement la version la plus récente. Après la sauvegarde, le logiciel supprime automatiquement la version dernière.
Mode complet : Créer seulement les versions de sauvegarde complètes.
Mode incrémentiel : Créer les versions incrémentielles après la première sauvegarde complète.
Mode différentiel : Créer les versions différentielles après la première sauvegarde complète. Vérifiez ici la différence entre la sauvegarde incrémentiel et différentiel.

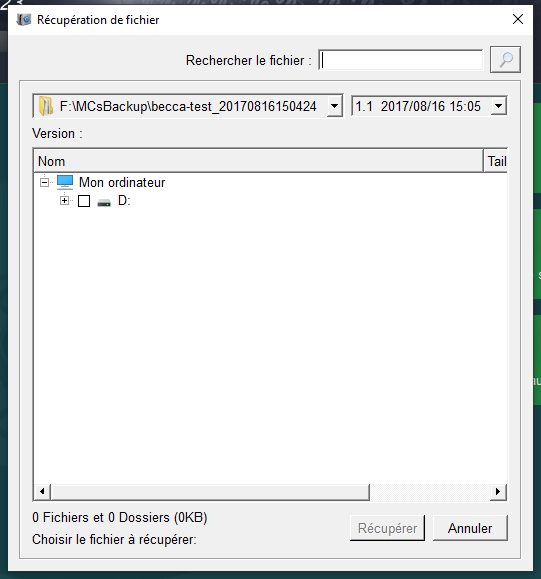
Articles concernés :
Logiciel Ghost gratuit : Comment faire une image système de Windows 10 ?
12-07-2023
Valentin DURAND : De nos jours, les utilisateurs qui utilisent le système d'exploitation Windows sont très répandus. Bien que le système...
Comment corriger l'erreur 0x80246019 de Windows 10 lors de la mise à jour ?
14-03-2024
Adèle BERNARD : Il est nécessaire de mettre à jour le système à temps, car cela peut empêcher efficacement votre ordinateur...
Comment utiliser ensemble un SSD et un HDD sans difficulté ?
06-02-2024
Louis LE GALL : Le disque dur est un périphérique de stockage important dans l'ordinateur. À l'heure actuelle, il existe principalement des...
Comment sauvegarder les données de SQL Server ?
25-01-2024
Mathilde LEROUX : Afin de maintenir votre base de données SQL Server en toute sécurité, vous devez régulièrement sauvegarder les données...


