Comment formater un disque dur sous Windows 10 ?
- Accueil
- Astuces
- Sauvegarde de données
- Comment formater un disque dur sous Windows 10 ?
Résumé
Le formatage est une opération courante qui peut résoudre efficacement divers problèmes. Mais le formatage effacera toutes les données du disque dur. Si vous ne faites pas de sauvegarde à l'avance, les données seront perdues et elles pourraient être définitivement irrécupérables. Par conséquent, cet article présentera en détail les différentes méthodes pour formater un disque dur sous Windows 10 et comment faire une sauvegarde des données à l'avance.

● NTFS : Si vous formatez le disque principal (qui contient le système d’exploitation Windows), vous devez sélectionner le système de fichiers NTFS, qui est le système de fichiers Windows par défaut. Le plus grand avantage de NTFS est qu’il n’y a pas de limite sur la capacité des fichiers et des partitions, de sorte que la lecture et l’écriture de fichiers volumineux ne causeront plus de nombreux problèmes comme FAT32. Si vous souhaitez transférer des fichiers volumineux de plus de 4 Go, NTFS est votre meilleur choix.
● FAT32 : presque tous les systèmes d’exploitation courants peuvent créer, lire et écrire des partitions FAT32. Mais comme il s’agit d’un système de fichiers 32 bits, la capacité maximale d’une partition FAT32 n’est que de 2 To et la taille d’un seul fichier ne peut pas dépasser 4 Go.
● APFS : lors de l’introduction de macOS High Sierra, APFS est devenu le système de fichiers par défaut. Il fonctionne avec tous les types de disques durs et est également optimisé pour le stockage flash, y compris les SSD.
● OS étendu (HFS+) : utilisé de 1998 à 2017, mais a été remplacé par APFS.
● exFAT : ce système de fichiers convient aux périphériques de stockage amovibles tels que les clés USB, les cartes SD et autres disques durs externes. Il vous permettra de transférer des fichiers entre différents systèmes d’exploitation.
Après avoir acquis une certaine compréhension du format du disque dur, ce qui suit commencera à présenter diverses méthodes de formatage du disque dur sous Windows. Si vous avez besoin de sauvegarder des fichiers importants sur le disque dur, vous pouvez continuer à lire l’introduction à la sauvegarde dans la deuxième partie. Si vous n’avez pas besoin de sauvegarder, vous pouvez ignorer cette partie directement.

Disposer plusieurs modes de sauvegarde Mode de sauvegarde incrémentielle, différentielle et automatique pour sauvegarder seulement les fichiers ajoutés et différents.
Sauvegarder de divers types de fichiers Supporter tout format de fichier et tout type d’appareil de stockage.
Créer un fichier image disque Sauvegarder toutes les données d’un disque dur et enregistrer sous un fichier image disque.
Effacer définitivement le disque dur Prendre en charge 17 normes d’effacement différentes, comme la norme DoD 5220.22 lancée par le département de la Défense des États
Sauvegarder les fichiers de manière rapide La vitesse de sauvegarde peut atteindre 3 000 Mbit/min.
Disposer plusieurs modes de sauvegarde Mode de sauvegarde incrémentielle, différentielle et automatique pour sauvegarder seulement les fichiers ajoutés et différents.
Sauvegarder de divers types de fichiers Supporter tout format de fichier et tout type d’appareil de stockage.
Sauvegarder les fichiers de manière rapide La vitesse de sauvegarde peut atteindre 3 000 Mbit/min.

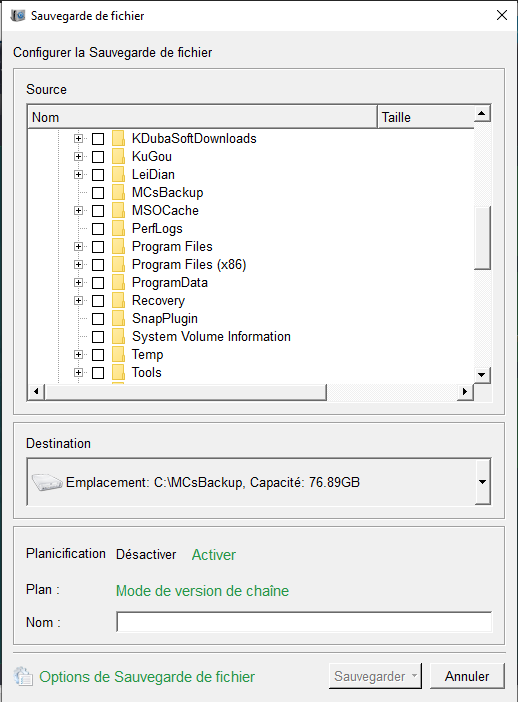
● Mode de version unitaire : seule la dernière version est conservée et la version précédente est automatiquement supprimée une fois la sauvegarde terminée.
● Mode complet : Crée une sauvegarde complète.
● Mode incrémentiel : après la sauvegarde complète initiale, seules les sauvegardes incrémentielles sont créées.
● Mode différentiel : Après la sauvegarde complète initiale, seules les sauvegardes différentielles sont créées. Vous pouvez voir la différence entre la sauvegarde incrémentielle et la sauvegarde différentielle.
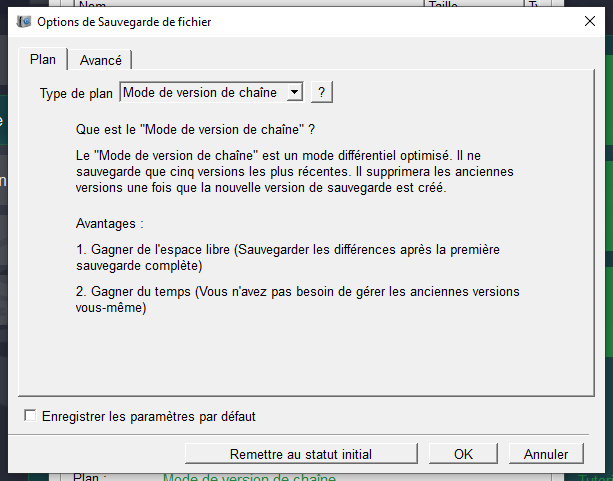

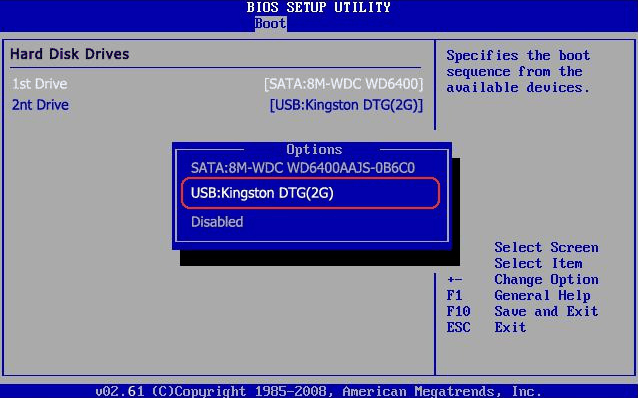
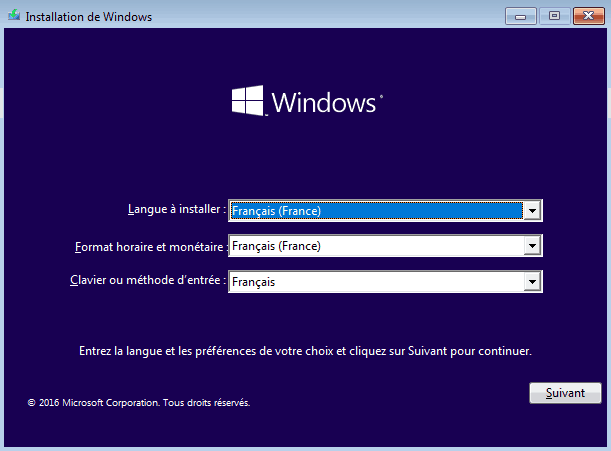
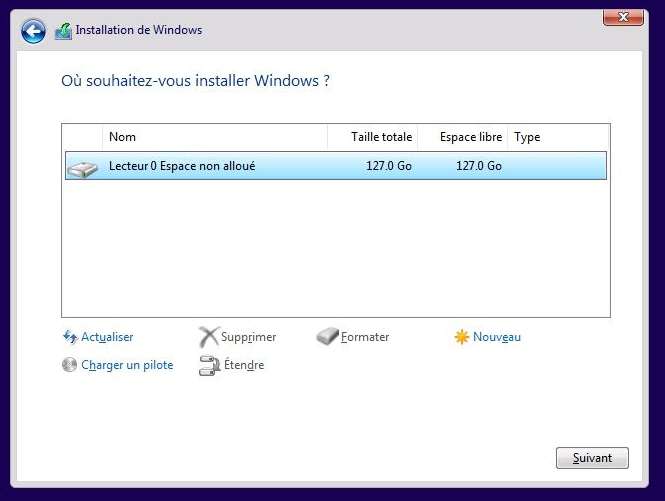

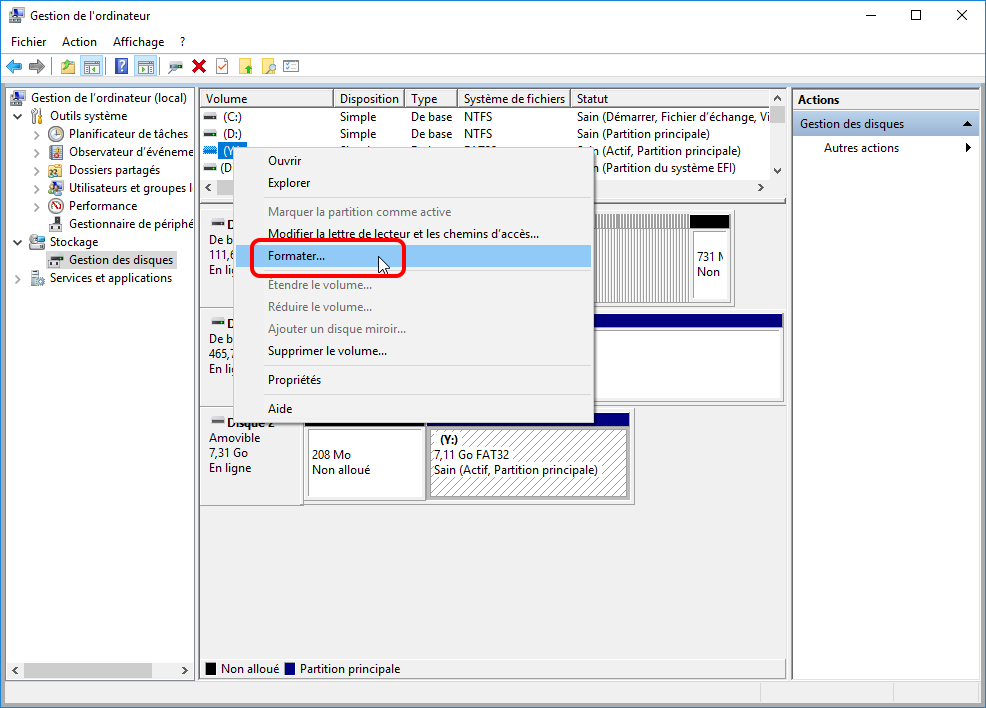

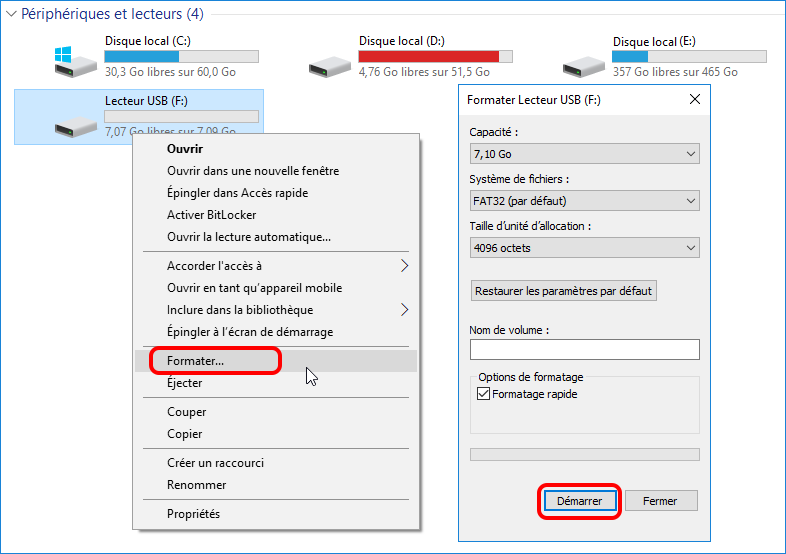
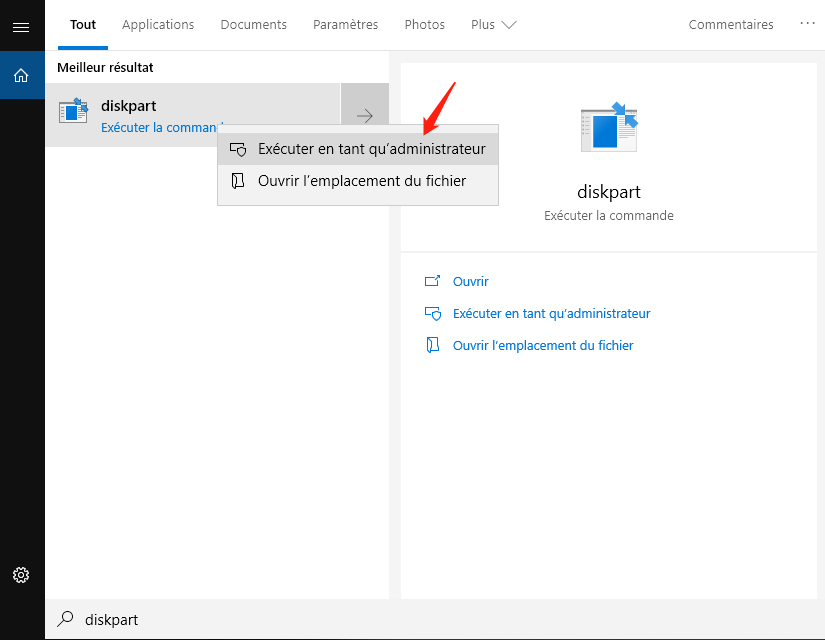
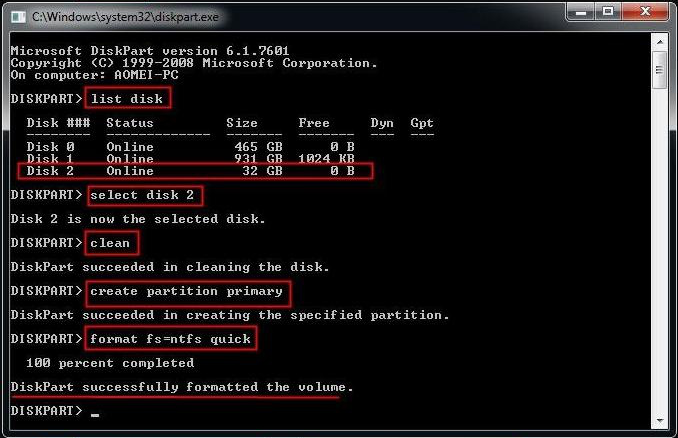

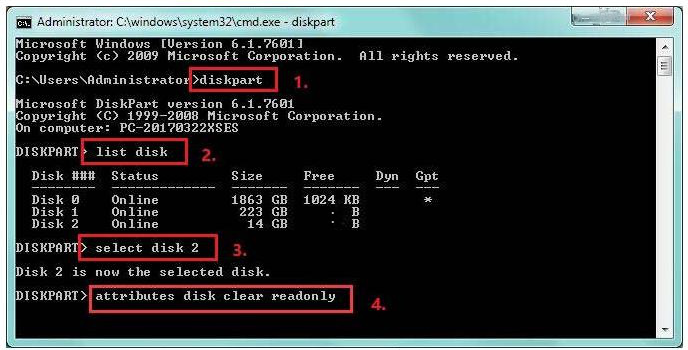





Articles concernés :
Un moyen simple de désactiver le démarrage rapide de Windows 10
25-01-2024
Valentin DURAND : Dans Windows 8 et les versions ultérieures des systèmes Windows, la fonction de démarrage rapide sera activée par...
Comment créer un point de restauration dans Windows 7 ?
16-01-2024
Louis LE GALL : La création d'un point de restauration dans Windows 7 est un moyen efficace pour éviter les plantages du...
14-03-2024
Mathilde LEROUX : Dans cet article, vous apprendrez à installer des SSD sur des ordinateurs de bureau et des ordinateurs portables...
Comment réparer l'erreur "SMART Failure Predicted on Hard Disk" ?
27-07-2023
Mathilde LEROUX : Récemment, certains utilisateurs ont signalé que le message d'erreur "SMART Failure Predicted on Hard Disk" apparaissait soudainement lorsque...


