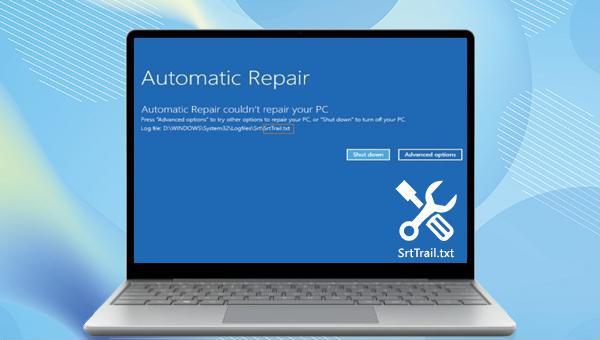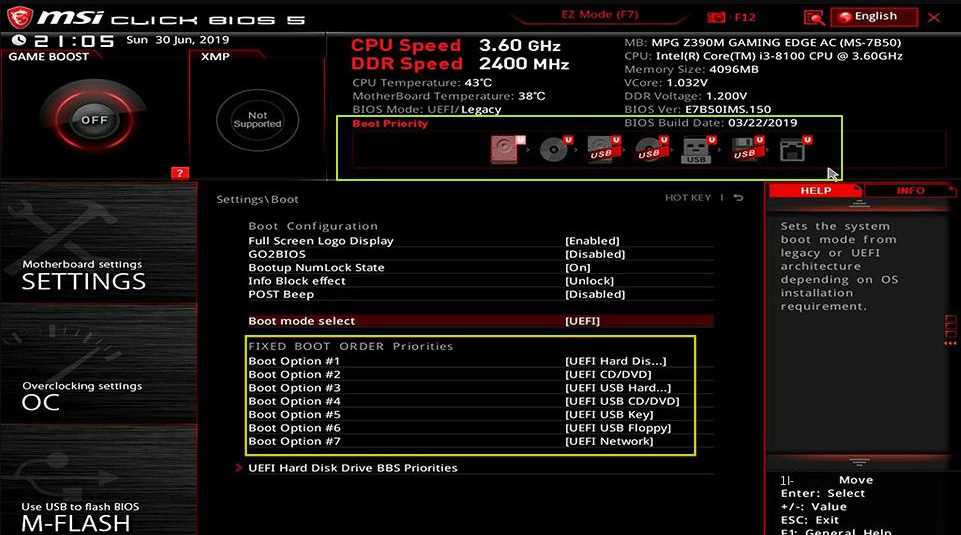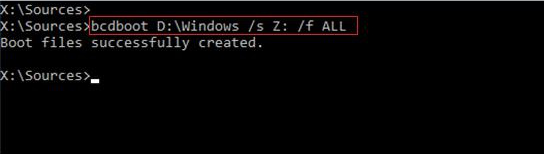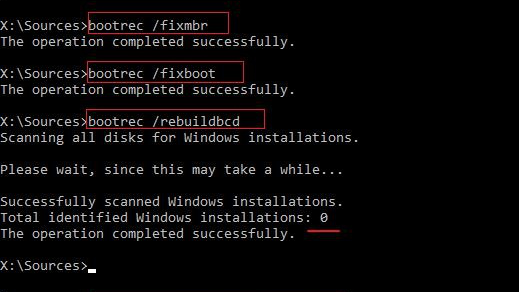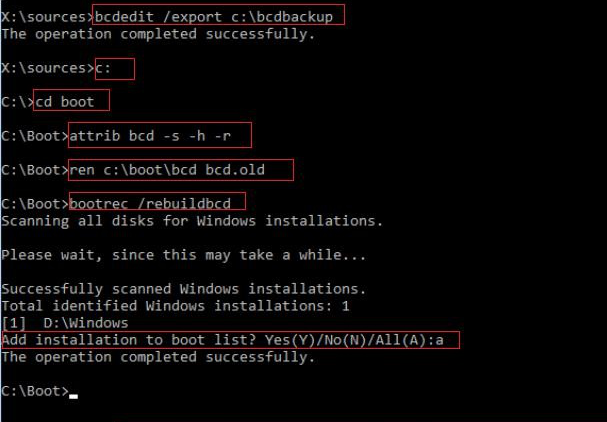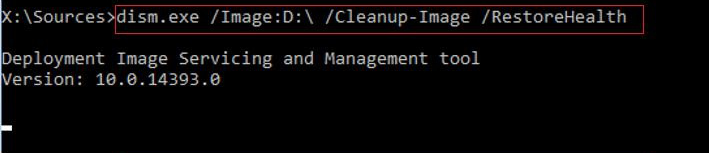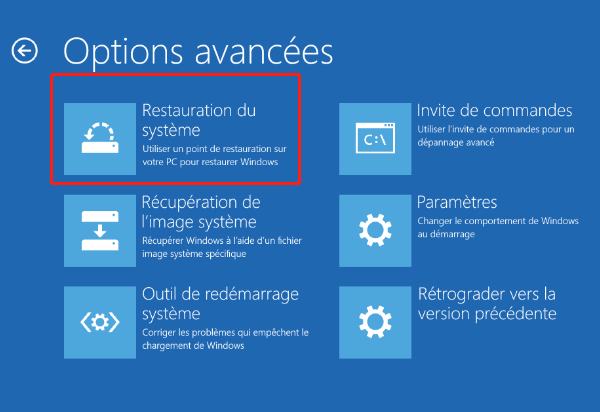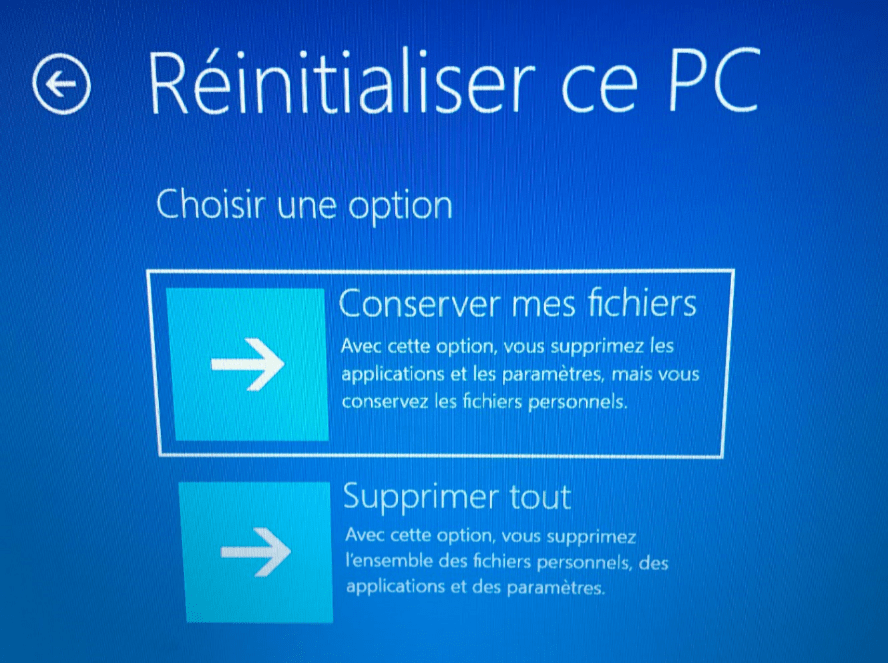III. Comment réparer l'erreur d'écran bleu SrtTrail.txt ?
Le BCD (Boot Configuration Data) contient toutes les informations de base nécessaires à Windows pour démarrer votre ordinateur. Si ce fichier est corrompu ou manquant, cela peut empêcher Windows de se charger correctement, entraînant des erreurs d’écran bleu SrtTrail.txt. La commande Bootrec peut réparer un enregistrement de démarrage principal endommagé ou un fichier de données de configuration de démarrage.
Avant de réparer BCD, nous devons confirmer si le système est basé sur UEFI ou Legacy.
Étape 1 : insérez le disque d’installation Windows (DVD ou disque U) dans l’ordinateur et appuyez en continu sur les touches F2 ou F10 ou DEL ou ESC (il peut y avoir de légères différences dues aux différentes marques d’ordinateurs) pour entrer dans l’interface de réglage du BIOS lors de la mise en marche. sur l’ordinateur et le disque d’installation défini en premier dans l’ordre de démarrage. Démarrez l’ordinateur à partir du disque d’installation de Windows et cliquez sur l’option (Réparer l’ordinateur) pour accéder à l’environnement de récupération.
Étape 2 : Après être entré dans l’environnement de récupération, sélectionnez (Dépannage)>(Options avancées)>(Invite de commandes).
Étape 3 : Tapez (diskpart) dans l’invite de commande et appuyez sur (Entrée). Tapez ensuite (volume de la liste) et appuyez sur (Entrée). Si vous voyez une partition FAT32 répertoriée dans la colonne FS, vous disposez d’un système basé sur UEFI. Si vous ne voyez pas de partition FAT32 et que toutes les partitions sont NTFS, vous disposez d’un système basé sur le BIOS hérité.
Si votre système est basé sur UEFI, veuillez continuer avec les étapes suivantes :
① Veuillez prêter attention à la lettre de volume de la partition FAT32 et à la lettre de lecteur du volume du système d’exploitation (par exemple, la partition FAT32 se trouve dans le volume 2 et la lettre de lecteur du volume du système d’exploitation est D). Puis entrez (sélectionnez le volume 2)
Et appuyez sur (Entrée) pour sélectionner la partition FAT32, puis entrez (assign letter=z) (assignez une lettre de lecteur Z à cette partition), puis entrez (exit) et appuyez sur (Enter) pour quitter diskpart.
② Entrez ensuite (bcdboot D:\Windows /s Z: /f ALL) (où, D: est la lettre de lecteur du volume du système d’exploitation, qui peut être remplacée en fonction de la situation réelle, et Z: est la partition FAT32) et appuyez sur (Entrée) pour exécuter la commande de réparation, vous pouvez consulter la description officielle Microsoft des options de ligne de commande BCDBoot pour plus d’informations.
③ Tapez (exit) et appuyez sur (Entrée) pour fermer l’invite de commande.
④ Éteignez l’ordinateur, retirez le disque d’installation de Windows et redémarrez l’ordinateur pour vérifier s’il peut démarrer Windows normalement, sinon, veuillez essayer d’autres méthodes.
Si votre système est basé sur Legacy BIOS, veuillez continuer avec les étapes suivantes :
① Après avoir confirmé que le système est basé sur Legacy BIOS, veuillez taper (quitter) et appuyer sur (Entrée) pour quitter diskpart. Entrez ensuite les commandes suivantes, chaque fois après avoir entré une commande, vous devez appuyer sur la touche (Entrée).
② Si vous recevez « Total des installations Windows identifiées = 0 » (Total des installations Windows identifiées = 0), entrez les commandes suivantes dans l’ordre et appuyez sur (Entrée).
Remarque : Si « Total des installations Windows identifiées=1″, ignorez cette étape et passez à l’étape suivante.
bcdedit /export C :\bcdbackup
③ Lorsque « Ajouter l’installation à la liste de démarrage ? Oui (O) / Non (N) / Tous (A) » apparaît, veuillez saisir (A) et appuyer sur (Entrée).
④ Fermez ensuite l’invite de commande et redémarrez l’ordinateur pour voir si le problème est résolu.
2. Utilisez les outils SFC et DISM pour réparer les fichiers système
Le vérificateur de fichiers système (SFC) peut détecter et réparer les fichiers système corrompus ou manquants dans le répertoire des fichiers système. DISM est un outil d’image officiellement produit par Microsoft, utilisé couramment pour vérifier et réparer les fichiers d’image système, ainsi que pour détecter et nettoyer les éléments du registre. Les étapes spécifiques sont les suivantes :
Étape 1 : Insérez le disque d’installation Windows (DVD ou disque U) dans l’ordinateur et appuyez en continu sur les touches F2 ou F10 ou DEL ou ESC (il peut y avoir de légères différences dues aux différentes marques d’ordinateurs) pour accéder à l’interface de configuration du BIOS lors du démarrage. , et installez le disque défini en premier dans l’ordre de démarrage. Démarrez l’ordinateur à partir du disque d’installation de Windows et cliquez sur l’option (Réparer l’ordinateur) pour accéder à l’environnement de récupération.
Étape 2 : Après être entré dans l’environnement de récupération, sélectionnez (Dépannage)>(Options avancées)>(Invite de commandes).
Étape 3 : Tapez ensuite (dism.exe /Image: D:\ /Cleanup-Image /Restorehealth) et appuyez sur (Entrée) pour réparer l’image Windows hors ligne. Parmi eux, D: est la lettre de lecteur du disque système et il y a un espace entre les symboles \ et /.
Étape 4 : Après l’exécution de la commande DISM, veuillez saisir (sfc /scannow /offbootdir=d:\ /offwindir=d:\windows) (d: est la lettre de lecteur du disque du système d’exploitation, et il y a un espace entre le symboles \ et /) et appuyez sur (Entrée). Une fois l’opération terminée, éteignez l’ordinateur, retirez le disque d’installation de Windows et redémarrez l’ordinateur pour vérifier si le système peut démarrer normalement.
3. Exécutez la commande chkdsk pour analyser le disque dur
chkdsk est un programme de commande qui permet de vérifier l’état du disque et de réparer les erreurs du système de fichiers. Il peut également analyser les secteurs défectueux et tenter de les réparer. Si votre disque dur rencontre un problème, cela peut entraîner une erreur d’écran bleu. Dans ce cas, vous pouvez utiliser la commande chkdsk pour analyser le disque dur. Voici les étapes à suivre :
Étape 1 : Insérez le disque d’installation Windows (DVD ou disque U) dans l’ordinateur et appuyez en continu sur les touches F2 ou F10 ou DEL ou ESC (il peut y avoir de légères différences dues aux différentes marques d’ordinateurs) pour accéder à l’interface de configuration du BIOS lors du démarrage. , et installez le disque défini en premier dans l’ordre de démarrage. Démarrez l’ordinateur à partir du disque d’installation de Windows et cliquez sur l’option (Réparer l’ordinateur) pour accéder à l’environnement de récupération.
Étape 2 : Après être entré dans l’environnement de récupération, sélectionnez (Dépannage)>(Options avancées)>(Invite de commandes).
Étape 3 : Tapez (diskpart) dans l’invite de commande et appuyez sur (Entrée). Tapez ensuite (volume de la liste) et appuyez sur (Entrée). Trouvez le volume où se trouve le système d’exploitation et rappelez-vous sa lettre de lecteur. Tapez (exit) et appuyez sur (Entrée) pour quitter diskpart.
Étape 4 : Entrez ensuite la commande (chkdsk X : /r /f) (X fait référence à la lettre du lecteur de disque dur, qui peut être remplacée par la lettre du lecteur du disque système en fonction de la situation réelle ; /r et /f sont chkdsk, et /r peut rechercher les secteurs défectueux et restaurer les informations lisibles ; /f tentera de réparer les erreurs trouvées sur le disque), appuyez sur (Entrée) et attendez la fin de la vérification du disque, ce qui peut prendre plusieurs heures. Après la vérification du disque se termine, fermez l’invite de commande et éteignez l’ordinateur. Retirez le disque d’installation de Windows et redémarrez l’ordinateur pour voir si le problème est résolu.
4. Effectuez la restauration du système
Certaines modifications du système ou la corruption du registre peuvent également provoquer des erreurs d’écran bleu. Si vous avez déjà créé un point de restauration système, vous pouvez utiliser la fonction de restauration du système pour restaurer le système à l’état où aucune erreur ne s’est produite pour résoudre le problème d’écran bleu.
Étape 1 : Insérez le disque d’installation Windows (DVD ou disque U) dans l’ordinateur et appuyez en continu sur les touches F2 ou F10 ou DEL ou ESC (il peut y avoir de légères différences dues aux différentes marques d’ordinateurs) pour accéder à l’interface de configuration du BIOS lors du démarrage. , et installez le disque défini en premier dans l’ordre de démarrage. Démarrez l’ordinateur à partir du disque d’installation de Windows et cliquez sur l’option (Réparer l’ordinateur) pour accéder à l’environnement de récupération.
Étape 2 : Lorsque l’écran s’affiche pour sélectionner une option, veuillez cliquer sur (Dépannage) – (Options avancées) – (Restauration du système) dans l’ordre.
Étape 3 : Ensuite, sélectionnez un point de restauration récent avant que l’erreur ne se produise, cliquez sur (Suivant) et attendez que le processus de restauration se termine.
5. Réinitialisez l'ordinateur
La fonction Réinitialiser ce PC de Windows permet aux utilisateurs de choisir de conserver des fichiers personnels ou de supprimer des fichiers personnels, puis de réinstaller Windows. Nous pouvons utiliser la fonction de réinitialisation de l’ordinateur pour résoudre l’erreur d’écran bleu. Procédez comme suit:
Étape 1 : Insérez le disque d’installation Windows (DVD ou disque U) dans l’ordinateur et appuyez en continu sur les touches F2 ou F10 ou DEL ou ESC (il peut y avoir de légères différences dues aux différentes marques d’ordinateurs) pour accéder à l’interface de configuration du BIOS lors du démarrage. , et installez le disque défini en premier dans l’ordre de démarrage. Démarrez l’ordinateur à partir du disque d’installation de Windows et cliquez sur l’option (Réparer l’ordinateur) pour accéder à l’environnement de récupération.
Étape 2 : Ensuite, lorsque « Choisir une option » apparaît, cliquez sur (Résolution des problèmes)-(Réinitialiser votre PC) tour à tour.
Étape 3 : Sélectionnez ensuite l’option (Conserver mes fichiers).
Étape 4 : Après le redémarrage automatique de l’ordinateur, veuillez cliquer pour sélectionner un « Nom de compte ». Entrez ensuite le mot de passe du compte (pas besoin d’entrer s’il n’y a pas de mot de passe), cliquez sur (Continuer).
Étape 5 : Après avoir confirmé les informations de réinitialisation, cliquez sur (Réinitialiser). L’ordinateur redémarrera automatiquement et initialisera le système. Ce processus peut prendre un certain temps, veuillez patienter.
Si les méthodes précédentes se révèlent inefficaces pour résoudre le problème StrTrail.txt, il est possible d’envisager une nouvelle installation de Windows. Toutefois, avant de procéder à cette étape, il est fortement conseillé d’utiliser la méthode décrite dans la deuxième partie pour sauvegarder ou transférer les fichiers importants.