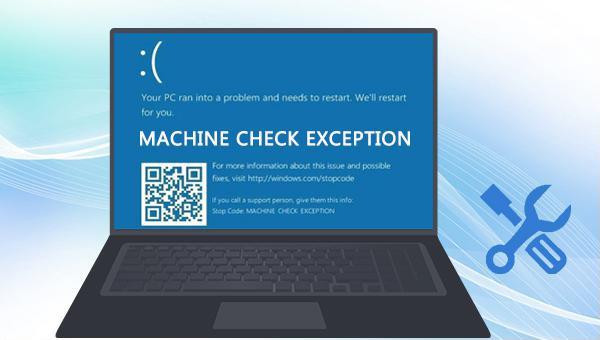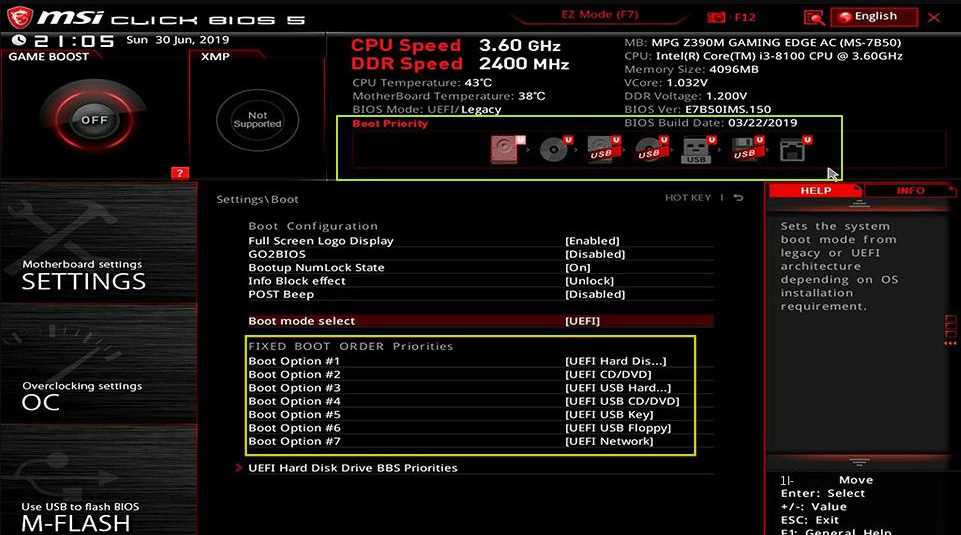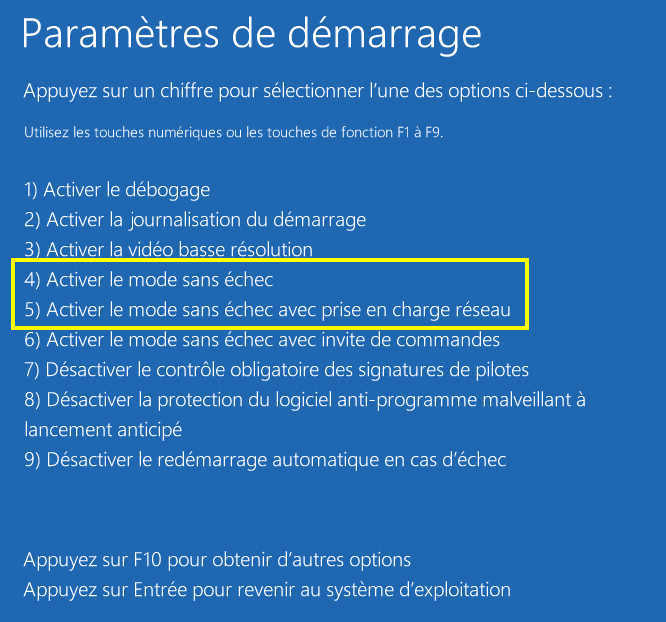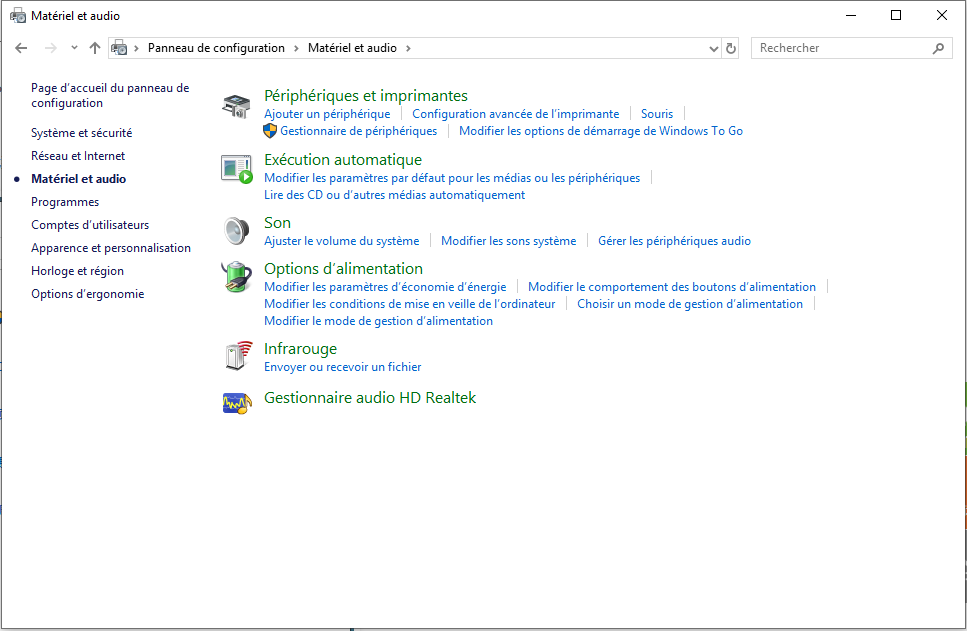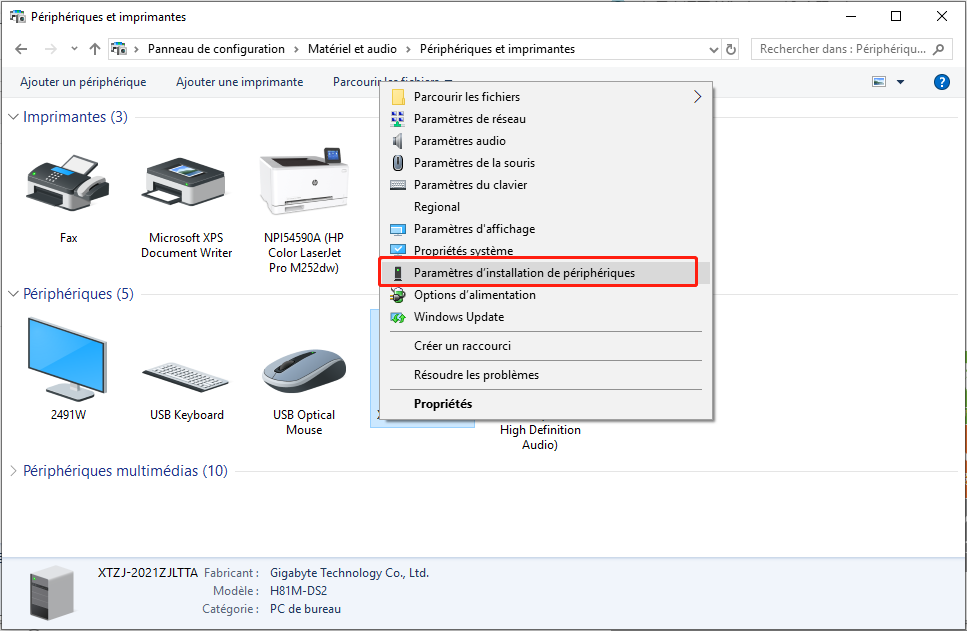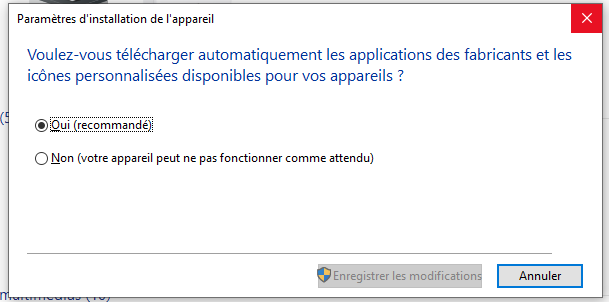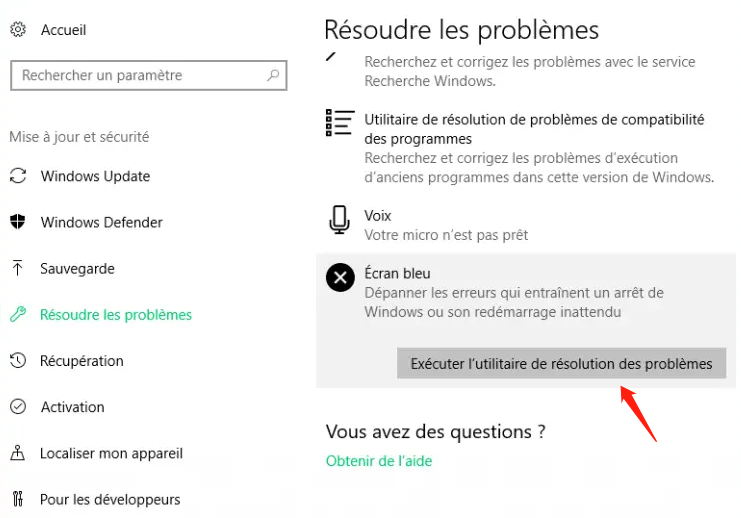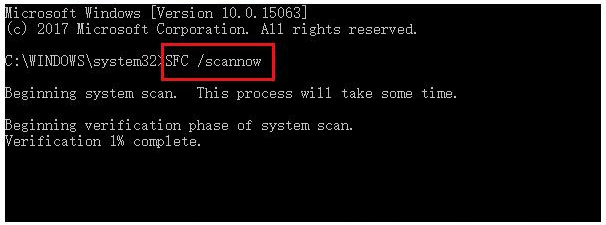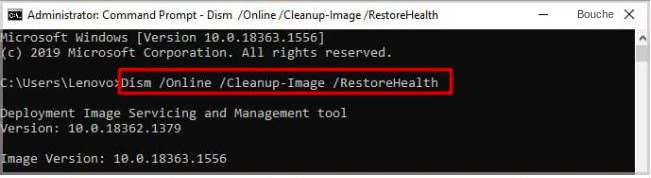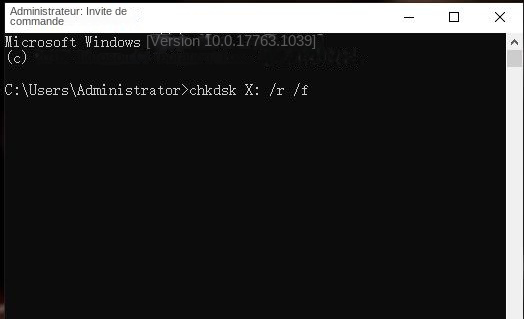III. Comment résoudre l'erreur MACHINE CHECK EXCEPTION sous Windows ?
1. Retirez le nouveau matériel
Si l'erreur se produit après avoir ajouté un nouveau matériel à l'ordinateur, cela peut être dû au fait que le périphérique matériel n'est pas compatible avec le système, il est alors recommandé de retirer le matériel et de redémarrer l'ordinateur pour voir si le problème est résolu. Si cette méthode ne résout pas le problème, il est recommandé d'effectuer d'autres opérations de réparation après être entré en mode sans échec.
2. Entrez en mode sans échec
Le mode sans échec est un mode de démarrage spécial dans le système Windows, il ne peut démarrer que les fichiers de base et les pilotes nécessaires pour exécuter Windows, dans ce mode, nous pouvons facilement réparer certaines erreurs système. Les étapes spécifiques pour entrer en mode sans échec sont les suivantes :
Étape 1 : Démarrez l'ordinateur. Lorsque le logo de démarrage de Windows apparaît, appuyez immédiatement sur le bouton d'alimentation de l'ordinateur pour interrompre le processus de démarrage. Répétez cette opération 3 fois. Redémarrez ensuite l'ordinateur, cette fois en permettant à l'ordinateur de démarrer complètement. Sélectionnez Options avancées dans l'interface "Réparation automatique". Vous entrerez alors dans l'environnement de récupération de Windows.
Si cette méthode ne fonctionne pas, vous pouvez également utiliser le disque d'installation de Windows pour démarrer l'ordinateur. Vous devez d'abord connecter le disque de démarrage à l'ordinateur, puis accéder au menu du BIOS via les touches de raccourci (telles que DEL/ESC/F2, etc. .), et définissez le disque d'installation de Windows comme première option de démarrage, puis enregistrez les paramètres et redémarrez l'ordinateur, sélectionnez l'option (Réparer l'ordinateur) sur l'interface "Installer maintenant" de Windows Installer pour accéder à l'environnement de récupération.
Étape 2 : Après être entré dans l'environnement de récupération de Windows, sélectionnez Dépannage > Options avancées > Paramètres de démarrage > Redémarrer. Lorsque l'ordinateur redémarre, sélectionnez 5 ou F5 pour démarrer le mode sans échec avec mise en réseau.
Après avoir activé le mode sans échec, vous pouvez procéder aux opérations de réparation suivantes.
3. Mettez à jour le pilote
Le pilote n'est pas mis à jour à temps ou il y a une erreur, qui est la principale cause de l'erreur d'écran bleu MACHINE CHECK EXCEPTION. Par conséquent, vous pouvez essayer de mettre à jour le pilote pour résoudre ce problème. Lorsque vous pouvez redémarrer normalement et entrer dans le système ou entrez en mode sans échec, les étapes suivantes peuvent être effectuées :
Étape 1 : Recherchez les programmes Panneau de configuration dans la barre de recherche sur le côté gauche de la barre des tâches et ouvrez-la. Ensuite, recherchez Matériel et audio - Périphériques et imprimantes à tour de rôle.
Étape 2 : Après avoir entré l'interface du périphérique et de l'imprimante, cliquez avec le bouton droit sur le nom de votre ordinateur et sélectionnez l'option Paramètres d'installation de périphériques.
Étape 3 : Sélectionnez Oui sous "Voulez-vous télécharger automatiquement les applications des fabricants et les icônes personnalisées disponibles pour vos appareils ?" pour mettre à jour automatiquement les pilotes de votre matériel. En outre, vous pouvez également cliquer avec le bouton droit sur Démarrer et sélectionner Gestionnaire de périphériques pour mettre à jour manuellement le pilote matériel, cliquer avec le bouton droit sur le périphérique cible et sélectionner l'option Mettre à jour le pilote.
4. Exécutez l'utilitaire de résolution des problèmes d'écran bleu
Le dépannage est un outil de dépannage intégré au système Windows, qui peut aider les utilisateurs à dépanner et à résoudre la plupart des problèmes rencontrés lors du fonctionnement du système. Voici les étapes détaillées pour exécuter l'utilitaire de résolution des problèmes d'écran bleu de Windows :
Étape 1 : Lancez l'ordinateur, appuyez simultanément sur la touche Windows et I du clavier pour ouvrir l'interface de configuration. Cliquez ensuite sur l'option Mise à jour et sécurité.
Étape 2 : Recherchez Résoudre les problèmes dans la barre de fonctions de gauche, puis sélectionnez l'option Écran bleu à droite. Et puis cliquez sur le bouton Exécuter l'utilitaire de résolution des problèmes. Attendez un moment que le dépannage soit terminé, redémarrez votre ordinateur et voyez si le problème est résolu. S'il n'y a pas d'options de dépannage d'écran bleu, essayez une autre méthode.
5. Numériser avec le vérificateur de fichiers système
SFC signifie System File Checker, qui analyse tous les fichiers système protégés et résout les problèmes. Les étapes de fonctionnement spécifiques sont les suivantes :
Étape 1 : Recherchez cmd dans la zone de recherche dans le coin inférieur gauche, cliquez avec le bouton droit sur l'outil Invite de commandes et sélectionnez Exécuter en tant qu'administrateur.
Étape 2 : Dans la fenêtre d'invite de commande ouverte, entrez la commande SFC /scannow et appuyez sur la touche Entrée. Ensuite, le vérificateur de fichiers système effectuera une analyse du système et corrigera les fichiers système problématiques. Une fois la réparation terminée, redémarrez l'ordinateur pour voir si le problème est résolu.
6. Exécutez la commande DISM
DISM, le programme de maintenance et de gestion des images de déploiement pour Windows, peut être utilisé pour installer, désinstaller, configurer et mettre à jour des fonctionnalités et des packages dans des images Windows hors ligne et des images Windows Preinstallation Environment (Windows PE) hors ligne. Si SFC ne parvient pas à réparer les fichiers système, vous pouvez essayer d'exécuter la commande DISM. Voici la méthode d'utilisation détaillée :
Étape 1 : Recherchez cmd dans la zone de recherche dans le coin inférieur gauche, cliquez avec le bouton droit sur l'outil Invite de commandes et sélectionnez Exécuter en tant qu'administrateur.
Étape 2 : Dans la fenêtre d'invite de commande ouverte, entrez la commande Dism /Online /Cleanup-Image /RestoreHealth et appuyez sur la touche Entrée pour exécuter la commande. Une fois la commande exécutée, redémarrez l'ordinateur et vérifiez si le problème actuel est résolu.
7. Utilisez l'outil chkdsk pour analyser et réparer le disque dur
L'erreur MACHINE CHECK EXCEPTION peut également se produire lorsque le disque dur a des secteurs défectueux. À ce stade, vous pouvez essayer d'utiliser l'outil chkdsk pour résoudre le problème. Chkdsk peut vous aider à réparer les secteurs défectueux du disque dur et les systèmes de fichiers endommagés. Pour exécuter l'utilitaire chkdsk sur le disque dur d'un périphérique défaillant, procédez comme suit :
Étape 1 : Après avoir redémarré l'ordinateur normalement ou être entré en mode sans échec, recherchez cmd dans la zone de recherche dans le coin inférieur gauche et sélectionnez Exécuter en tant qu'administrateur pour ouvrir l'outil d'invite de commande.
Étape 2 : Dans la fenêtre d'invite de commande ouverte, entrez la commande chkdsk X : /r /f (X fait référence à la lettre du lecteur de disque dur, qui peut être remplacée par la lettre du lecteur de votre disque système ; /r et /f sont le paramètre chkdsk, /r trouve les secteurs défectueux et récupère les informations lisibles ; /f essaie de corriger les erreurs trouvées sur le disque) et appuyez sur Entrée pour corriger les erreurs. Une fois la réparation de la panne terminée, redémarrez l'ordinateur et vérifiez si le problème est résolu.
En plus des méthodes ci-dessus, vous pouvez également essayer d'effectuer la mise à jour de Windows, de réinitialiser l'ordinateur et d'autres opérations. De plus, veuillez vérifier si le matériel de votre ordinateur est correctement installé, si le matériel est surchauffé en raison d'une poussière excessive, etc.