Que puis-je faire si j’ai perdu ou oublié mon mot de passe Windows 10 ?
- Accueil
- Astuces
- Sauvetage de système
- Que puis-je faire si j’ai perdu ou oublié mon mot de passe Windows 10 ?
Résumé
Si vous avez oublié le mot de passe de votre ordinateur Windows 10, vous pouvez le réinitialiser à l'aide de l'outil de réinitialisation du mot de passe, Renee PassNow. Alternativement, vous pouvez cliquer sur "Mot de passe oublié" sous l'onglet "Mot de passe et sécurité". De plus, Windows 10 inclut une fonction de réinitialisation du mot de passe pour vous aider à retrouver l'accès à votre compte si vous avez oublié le mot de passe.
Télécharger pour PC
Le nom du compte et le mot de passe ne sont pas corrects.
Il est impossible d’accéder à Windows à cause des raisons inconnues.
Vous oubliez le mot de passe Windows 10 de votre PC après le voyage ou le déplacement de travail.
Alors, ce qui est le plus important, c’est de réinitialiser le mot de passe Windows 10 et d’accéder de nouveau à votre compte.

L’importance des mots de passe sécurisés ne peut être surestimée. Il est essentiel d’utiliser une combinaison unique de lettres, de chiffres et de symboles afin de garantir qu’aucun accès non autorisé ne puisse avoir lieu. De plus, il est tout aussi important de changer régulièrement les mots de passe afin de réduire le risque d’attaques malveillantes. Ne pas le faire peut entraîner des comptes compromis et des violations de la confidentialité des données. Ainsi, il est absolument impératif que les utilisateurs réinitialisent leurs mots de passe Windows 10 oubliés dès que possible.

Cinq façons sont disponibles pour réinitialiser le mot de passe Windows 10 perdu et accéder de nouveau à votre compte.
- Utiliser le compte local ou le compte Microsoft ?
- Méthode 1 : Utiliser Renee PassNow
- Méthode 2 : Changer le mot de passe avec l’invite de commandes
- Méthode 3 : Effacer le mot de passe avec la commande Chntpw
- Méthode 4 : Cracker le mot de passe avec Ophcrack
- Méthode 5 : Réinstaller le système Windows
- Méthode 6 : Réinitialiser le mot de passe avec le compte Microsoft
Utiliser le compte local ou le compte Microsoft ?
Depuis Windows 8, un nouveau type de compte est ajouté dans Windows, le compte Microsoft. Alors, quelles sont les différences entre le compte local et le compte Microsoft ?
Compte local : Les données du compte d’utilisateur sont enregistrées dans Windows. On ne peut utiliser ce compte que dans l’ordinateur sur lequel l’on crée le compte.
Compte Microsoft : C’est un compte en ligne géré par Microsoft. On peut utiliser un même compte Microsoft sur de divers ordinateurs et services Microsoft.
Pour réinitialiser le mot de passe du compte local et Microsoft, les méthodes sont parfois différentes. Découvrez les méthodes dans l’article suivant.
Avant de réinitiliaser le mot de passe, il vaut mieux identifier le type de compte. Pour déterminer le type de compte que vous avez, suivez ces étapes :
Étape 1: Cliquez sur le bouton Démarrer en bas à gauche de l’écran, puis cliquez sur l’icône de votre compte utilisateur en haut de la liste de menu. Si vous voyez votre nom d’utilisateur et une adresse email, vous avez un compte Microsoft lié. Si vous ne voyez qu’un nom d’utilisateur, vous avez un compte local.
Étape 2: Si vous avez un compte Microsoft lié et que vous avez oublié votre mot de passe, veuillez vous référer au chapitre suivant pour réinitialiser votre mot de passe.
Étape 3: Si vous avez un compte local et que vous avez oublié votre mot de passe, continuez à lire pour savoir comment réinitialiser votre mot de passe Windows.
Découvrez ici les étapes détaillées pour sauvegarder les données de Windows.
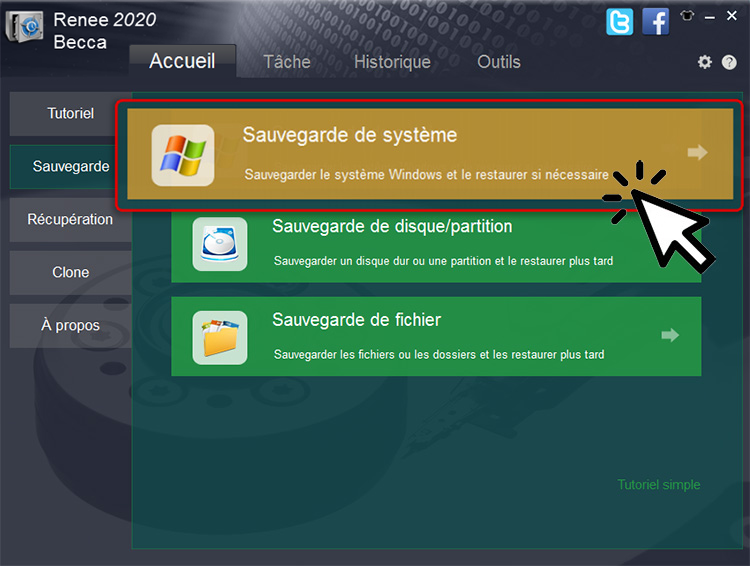
Méthode 1 : Réinstaller Windows 10 et accéder à votre PC sans mot de passe
La réinstallation de Windows 10 complète est une des méthodes les plus rudes pour résoudre le problème de mot de passe Windows oublié. Personnellement, cette méthode est le dernier choix car elle peut effacer toutes les données de votre disque dur. Il est peu possible de retrouver les fichiers perdus.
Méthode 2 : Deviner votre mot de passe
Il semble ridicule de deviner le mot de passe Windows 10 oublié. Mais parfois cela marche. Beaucoup d’entre vous créent un mot de passe avec le lien avec le nom, la date de naissance, l’adresse de l’appartement et les chiffres importants.
Méthode 3 : Changer le mot de passe sous le compte administrateur par défaut
En vous connectant au compte administrateur, vous pouvez obtenir toutes les autorisations du système d’exploitation Windows, y compris la réinitialisation du mot de passe du compte d’utilisateur. Passez ces étapes pour changer le mot de passe oublié de votre compte d’utilisateur. 1. Démarrez votre ordinateur et entrez sur l’interface de connexion. 2. Mettez votre curseur en bas à gauche et sélectionnez Administrator. Il faut remarquer que le compte administrateur est par défaut créé sans mot de passe. Vous pouvez alors cliquer sur le bouton Connexion pour accéder à ce compte. 3. Activez le Panneau de configuration et Comptes d’utilisateurs. Vous pouvez ainsi choisir le compte d’utilisateur concerné et changer son mot de passe sans saisir le mot de passe d’origine. 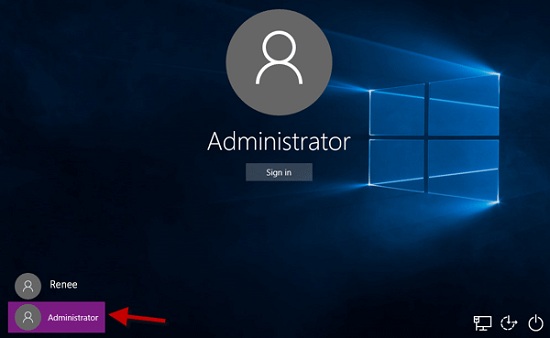
Méthode 4 : Utiliser le disque de réinitialisation de mot de passe
Au cas où vous avez bien prévenir l’oubli du mot de passe Windows 10 et que vous avez préparé un disque de réinitialisation de mot de passe, il est le moment de l’utiliser. Mais je pense que presque tous les utilisateurs n’en ont pas créé un car ils ne l’ont pas connu. Malgré ça, ce n’est pas grave. Vous pouvez vous servir de la cinquième méthode.
Méthode 1 : Logiciel pour réinitialiser le mot de passe Windows 10 perdu ou oublié
Renee PassNow peut vous donner une meilleure méthode pour supprimer le mot de passe sans démarrer Windows 10 et accéder de nouveau à Windows 10 sans perdre vos fichiers personnels et programmes installés. On peut supprimer le mot de passe du compte local, du compte administrateur et du compte Microsoft.

Renee PassNow – Logiciel de réinitialisation de mot de passe Windows
- Fonction d’analyse puissante. Scanner le disque dur et trouver le fichier SAM contenant les données du compte d’utilisateur.
- Suppression du mot de passe sécuritaire. Supprimer le mot de passe et désactiver la protection par mot de passe du compte d’utilisateur concerné en certains clics et quelques minutes.
- Compatibilité avec toutes les versions de Windows. Réinitialiser le mot de passe du compte Microsoft sous Windows 10 et Windows 8.
- Utilisation simple. Proposer une interface intuitive et française.

Réinitialiser le mot de passe Windows oublié Débloquer le compte de session Windows dont le mot de passe est perdu ou oublié.
Récupérer des fichiers sans Windows Il est possible de retrouver les fichiers supprimés lors du crash de Windows.
Transférer les fichiers Avant de réparer les erreurs, il est recommandé de transférer les fichiers importants à un autre disque dur.
Créer un nouveau compte administrateur Afin d'obtenir tout droit d'administrateur, il faut créer un compte administrateur.
Réparer les erreurs de démarrage Pour les erreurs MBR et 0xc00000e, cet outil permet de les résoudre.
Réinitialiser le mot de passe Windows oublié Pour Windows 10, 8.1, 8, 7, Vista et XP
Récupérer des fichiers sans Windows Retrouver les fichiers supprimés lors du crash de Windows
Transférer les fichiers Transférer les fichiers importants à un autre disque dur
Remarque : Après l'activation du programme, il est nécessaire de créer à nouveau une clé USB ou un CD bootable.
Comment fonctionner Renee PassNow pour supprimer le mot de passe Windows 10 oublié ?
Renee PassNow supprime le mot de passe Windows ou crée un nouveau compte d’utilisateur local à travers du fichier SAM dans lequel le mot de passe Windows s’enregistre.
Le fichier SAM conclut les informations du compte comme le mot de passe, les autorisations et l’ID de sécurité. Si l’on modifie les données ou remplace le fichier SAM par un autre sans bien connaître le fonctionnement du PC, le système Windows se planterait. On ne peut que réinstaller le système Windows pour remettre le PC à fonctionner.
Renee PassNow est capable de faire des modifications sur le fichier SAM de manière propre pour supprimer le mot de passe Windows. Afin d’assurer la sécurité de modification, nous avons testé sur de divers systèmes d’exploitation pour des centaines de fois.
Étape 1 : Téléchargez et installez Renee PassNow dans un ordinateur avec le système Windows
Ce programme de réinitialisation de mot de passe fonctionne sous Windows 10, 8.1, 8, 7, Vista et XP, y compris le compte d’utilisateur local, le compte administrateur et le compte Microsoft. Le téléchargement est 100% gratuit.
Étape 2 : Créez un CD ou USB bootable
Renee PassNow (Téléchargez-le par ici !)
Un ordinateur équipé de Windows (Pour installer Renee PassNow)
Une clé USB, un CD ou un DVD (Avec la capacité d’au moins 20 Mo)
Lancez Renee PassNow et cliquez sur le bouton « Créer un USB bootable » ou « Créer un CD bootable ». Et puis, cochez « x64 » ou « x86 » selon les informations de votre Windows. Cliquez ensuite sur le bouton « Télécharger maintenant » pour télécharger le fichier ISO. Une fois le téléchargement terminé, cliquez sur « Créer USB » ou « Créer CD ».

Étape 3 : Réinitialisez le mot de passe avec le disque bootable sur l’ordinateur dont le mot de passe est oublié.
Le disque bootable créé dans la deuxième étape
1. Branchez la clé USB ou le CD bootable sur l’ordinateur.


Une fois le PC allumé, appuyez sur la touche F2 pour accéder au BIOS. Il faut remarquer que cette touche peut être différente. Veuillez essayer de diverses touches.

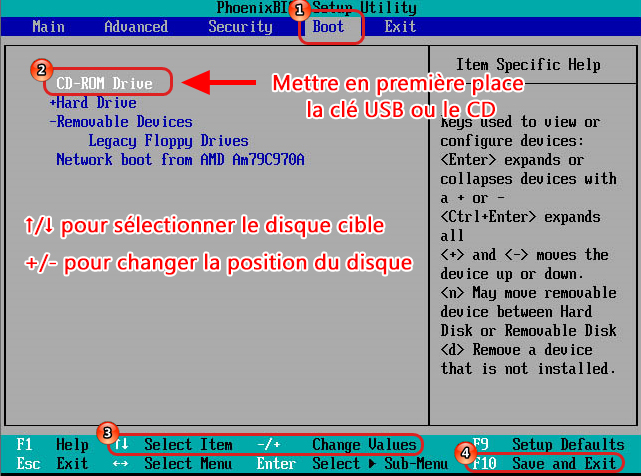
Étape 4 : Réinitialisez le mot de passe Windows

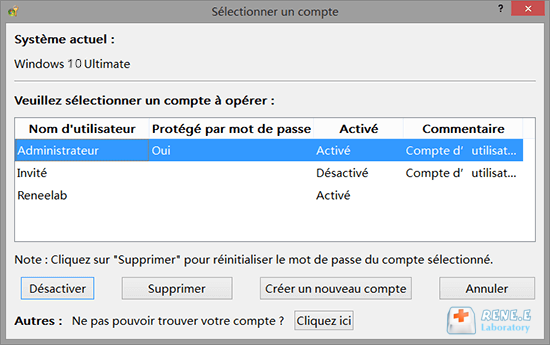

Remarque :
La version gratuite sert à vérifier si votre mot de passe Windows peut être débloqué. Mais il est nécessaire d’utiliser la version complète pour effacer le mot de passe. Cliquez ici pour télécharger la version complète.
Méthode 2 : Changer le mot de passe du compte sous l’invite de commandes
Étape 1 : Connectez-vous au PC avec le compte d’utilisateur et cliquez sur « Démarrer » ainsi que « Paramètres ».
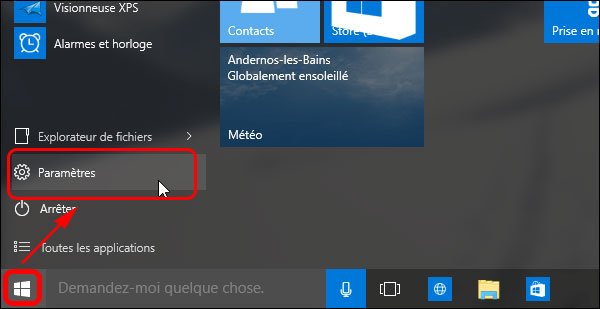
Étape 2 : Cliquez sur « Mise à jour et sécurité ».
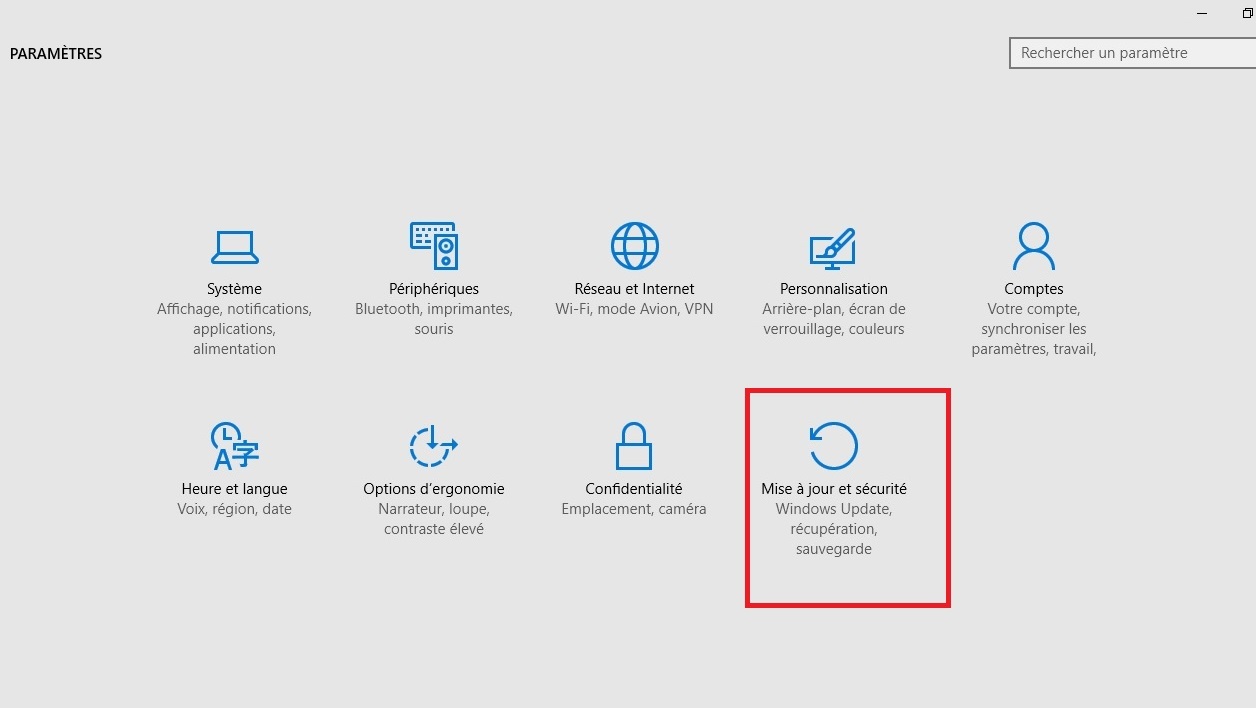
Étape 3 : Sélectionnez l’option « Récupération » et cliquez sur « Redémarrez maintenant ».
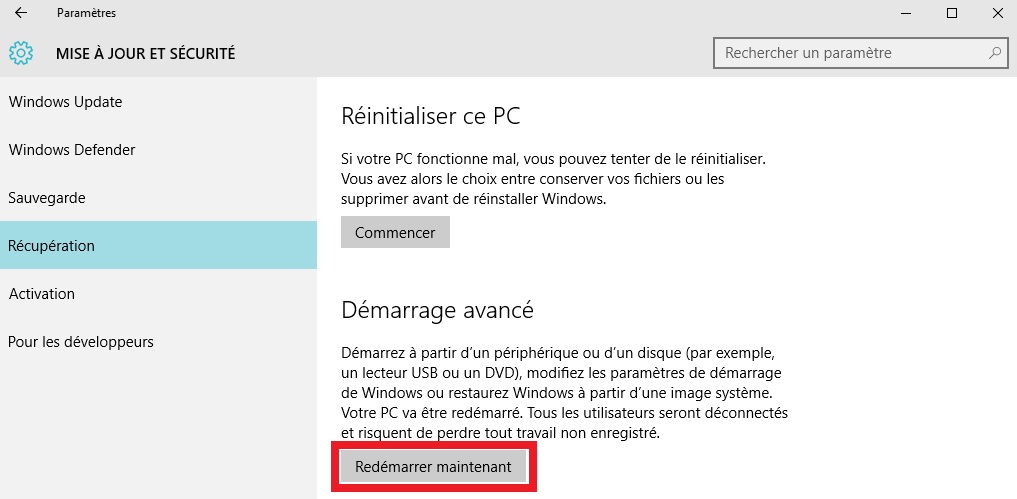
Étape 4 : Cliquez sur « Dépannage ».
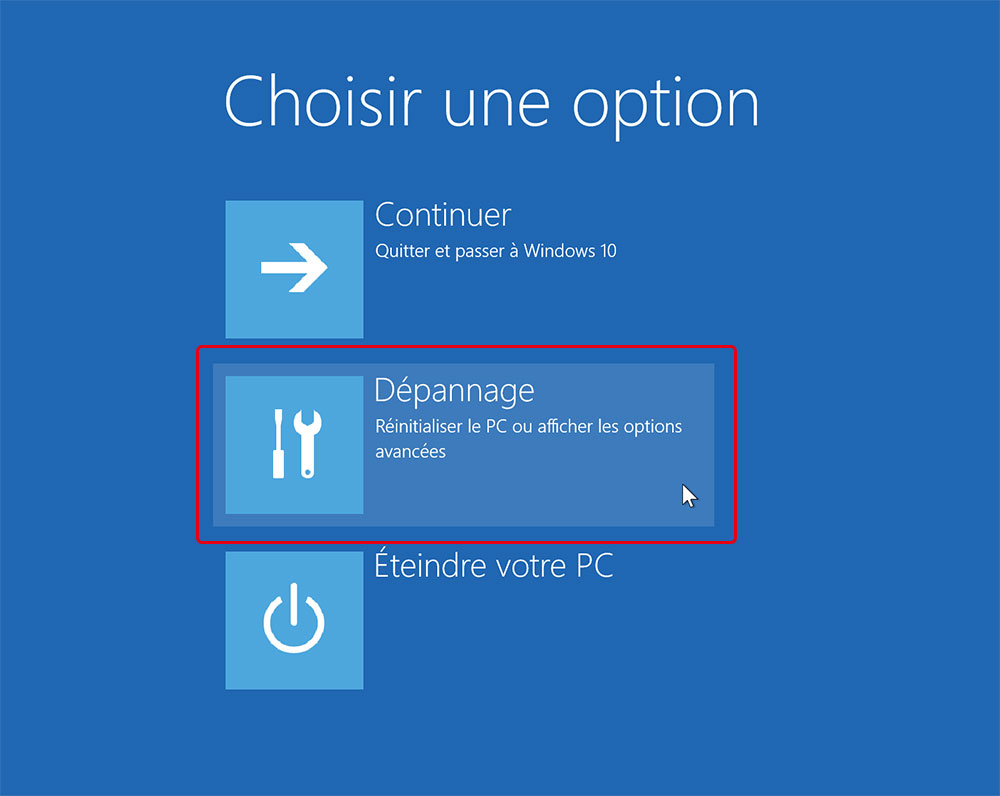
Étape 5 : Cliquez sur « Options avancées ».
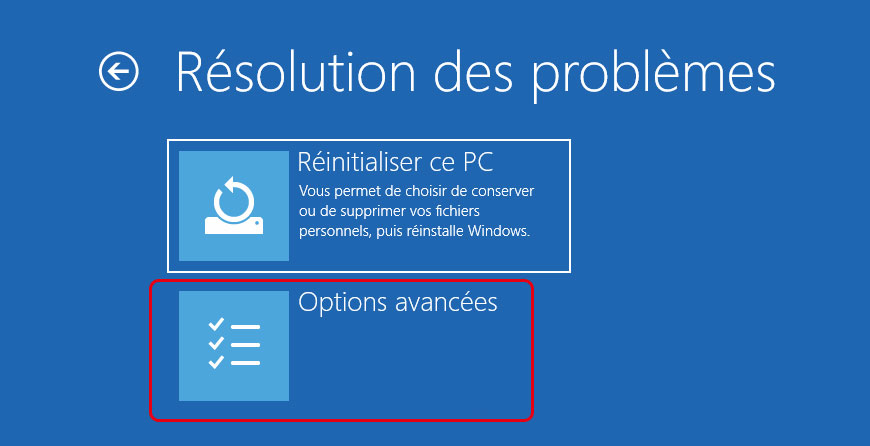
Étape 6 : Cliquez sur « Invite de commandes ».
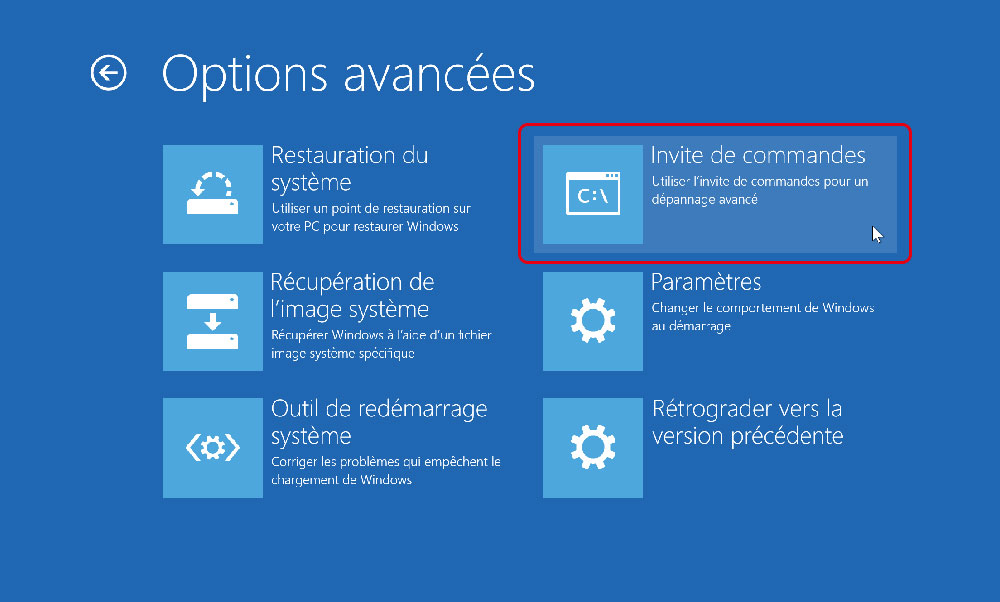
Étape 7 : Sélectionnez le compte d’utilisateur et tapez le mot de passe.
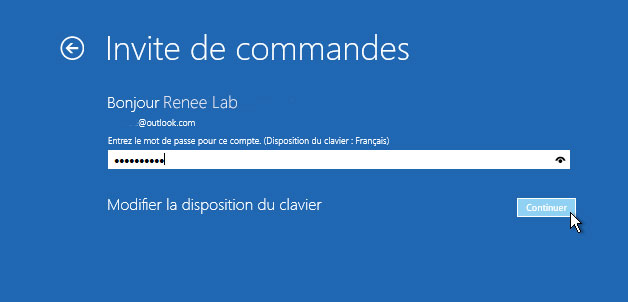
Étape 8 : Une fois le mot de passe tapé, la fenêtre d’invite de commandes s’affiche.
Tapez le nom et le nouveau mot de passe. Vous pouvez appuyer sur la touche « Entrée » pour valider. Et puis, vous pouvez redémarrer votre PC et accéder à votre compte avec le nouveau mot de passe.
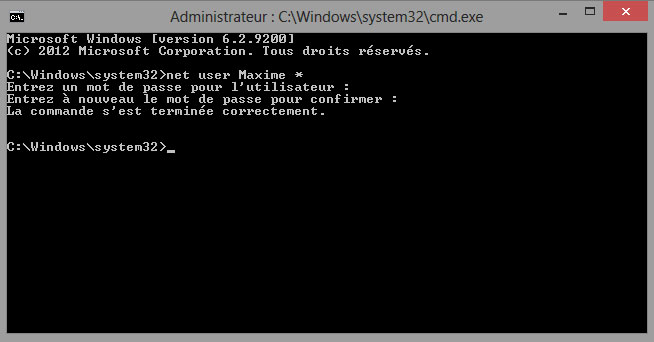
Cette méthode n’est disponible qu’au cas où vous possédez plus d’un compte. Si vous avez seulement un compte ou que vous ne savez pas d’autres comptes, vous ne pouvez pas l’utiliser.
Méthode 3 : Effacer le mot de passe avec la commande Chntpw.
Étape 1 : Téléchargez le fichier ISO depuis Parted Magic et créez un CD ou une clé USB bootable.
Étape 2 : Démarrez l’ordinateur depuis le CD ou la clé USB bootable et tapez Parted Magic. Et après, cliquez successivement sur « Parted Magic », « Rescue » et « Change Windows Password ».
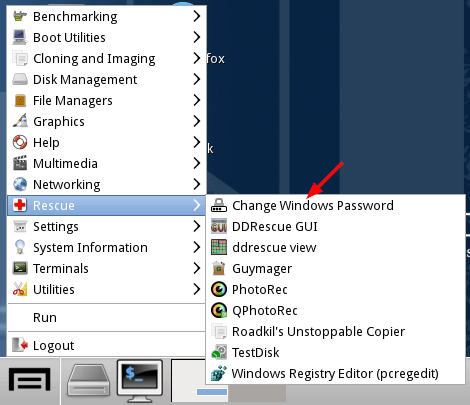
Étape 3 : Dans la fenêtre affichée, sélectionnez « Not Hibernated – Windows PC was Shut Down. ».
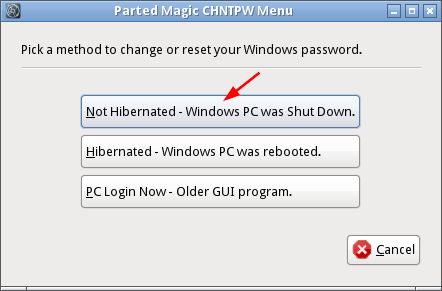
Étape 4 : Sélectionnez le système d’exploitation.
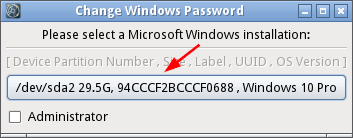
Étape 5 : Dans la commande chntpw, tapez 1 et appuyez sur « Entrée ». Et puis, vous sélectionnez « Edit User Info & Passwords ».
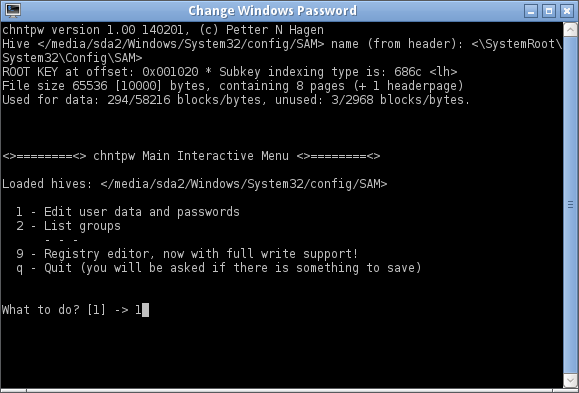
Étape 6 : Sélectionnez le compte d’utilisateur que vous voulez réinitialiser et tapez « RID ». Appuyez ensuite sur « Entrée ».
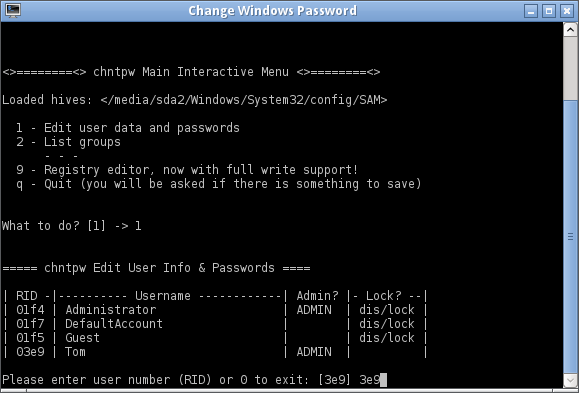
Étape 7 : Tapez 1 et appuyez sur « Entrée » pour supprimer le mot de passe du compte cible.
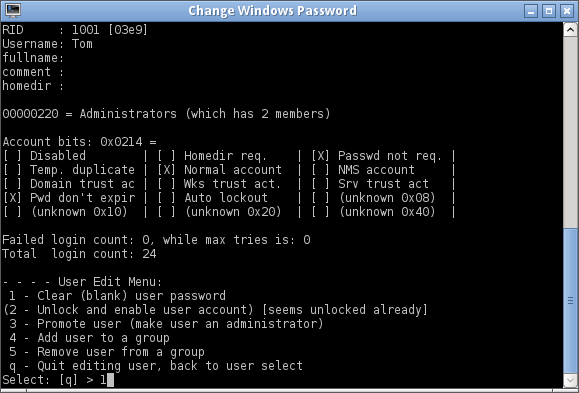
Étape 8 : Tapez « q » et appuyez sur « Entrée » pour fermer la fenêtre. Et puis, vous repassez ce processus.
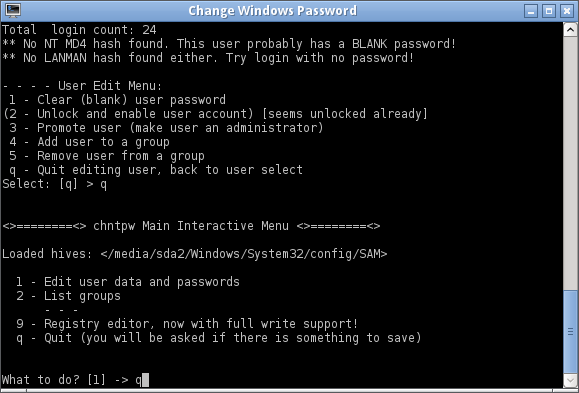
Étape 9 : Tapez « Y » et appuyez sur « Entrée » pour enregistrer le mot de passe.
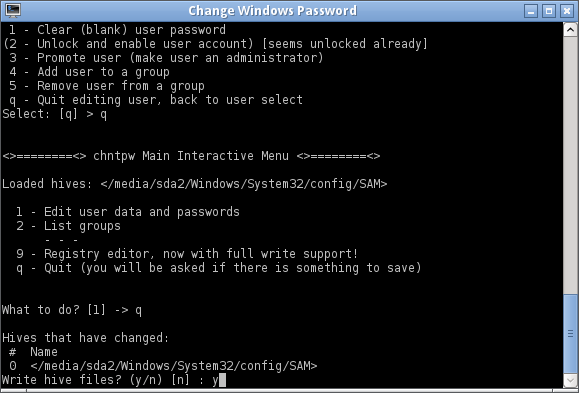
Vous pouvez ainsi redémarrer votre ordinateur sans taper le mot de passe.
- Il ne supporte que l’interface anglaise.
- Cette méthode peut effacer le mot de passe du compte, mais le processus est assez compliqué. Pour les utilisateurs qui ne connaissent pas bien l’ordinateur, ce n’est pas la meilleure méthode. Il est recommandé d’utiliser le logiciel de réinitialisation de mot de passe Windows, Renee PassNow.
Méthode 4 : Casser le mot de passe de manière brutale
Pour les techniciens professionnels, le crack du mot de passe brutale est une méthode possible pour retrouver le mot de passe d’origine. En général, on utilise Ophcrack et la table arc-en-ciel pour effectuer le crack.
Néanmoins, cet outil n’est compatible qu’avec Windows 7, Vista et XP. Par ailleurs, le mot de passe d’origine ne peut pas dépasser 15 caractères. En plus, Ophcrack ne peut pas récupérer le mot de passe Windows sans la table arc-en-ciel. Et aussi, la version professionnelle de la table arc-en-ciel coûte très cher.
Pour les utilisateurs particuliers, Ophcrack et la table arc-en-ciel ne sont probablement pas la meilleure solution.
Méthode 5 : Réinstaller le système Windows
Si vous êtes fatigué de l’essai de diverses méthodes, vous pouvez tout simplement réinstaller le système d’exploitation. Une fois le système réinstallé, il est nécessaire d’activer le Windows avec la licence que vous avez achetée. Si vous l’avez perdue, vous pouvez contacter l’équipe d’assistance de Microsoft.
En tant qu’un utilisateur qui attache de l’importance à des fichiers et des données, je ne conseille pas cette méthode. La réinstallation du système Windows signifie la suppression de toute données sur le disque dur, y compris les programmes installés et les paramètres Windows.
Méthode 6 : Réinitialiser le mot de passe avec le compte Microsoft
La perte ou l’oubli de votre mot de passe Windows 10 peut être une expérience stressante et frustrante. Heureusement, il existe des options disponibles pour réinitialiser votre mot de passe et vous permettre de nouveau d’accéder à votre compte. Une des façons les plus courantes est d’utiliser le compte Microsoft pour réinitialiser votre mot de passe.
Avec Windows 10, il est possible de réinitialiser un mot de passe oublié ou perdu en utilisant votre compte Microsoft. Tout d’abord, connectez-vous à l’écran de connexion, si vous n’avez pas déjà entré votre nom d’utilisateur, inscrit-le. Ensuite, sous la zone de texte du mot de passe, sélectionnez l’option « J’ai oublié mon mot de passe ». Une fenêtre s’ouvrira alors dans laquelle vous devrez entrer l’adresse e-mail liée à votre compte Microsoft. Après avoir vérifié les informations fournies et appuyées sur le bouton « Suivant », vous devrez saisir le code à six chiffres qui vous sera envoyé par e-mail.
Une fois que vous avez saisi le code à six chiffres, vous serez invité à créer un nouveau mot de passe pour votre compte Windows 10. Vous serez alors invité à saisir le nouveau mot de passe et à l’entrer à nouveau pour confirmation. Une fois que le nouveau mot de passe sera confirmé, il sera enregistré et vous pourrez à nouveau accéder à votre compte Windows 10.Cette méthode peut être très utile dans la mesure où elle évite au propriétaire d’un compte Windows 10 perdu ou oublié d’avoir à passer par des procédures complexes telles que la création d’une clé USB ou d’un disque système de réparation et la saisie du nouveau mot de passe directement sur ces supports physiques.
Une fois que vous avez réussi à réinitialiser votre mot de passe en utilisant votre compte Microsoft, il est recommandé de configurer un rappel afin que vos informations de contact de sécurité soient vérifiées ou modifiées. Vous devriez également prendre le temps de lire les meilleures pratiques en matière de sécurité afin que vous puissiez adopter des mesures supplémentaires pour protéger votre compte Windows 10 contre les menaces et les cyberattaques. Si ces étapes ne fonctionnent pas ou si vous rencontrez d’autres problèmes lors de la connexion à votre compte, contactez l’assistance client Microsoft pour obtenir une aide rapide et efficace.
Quelle est la meilleure méthode pour vous ?
Toutes les trois méthodes peuvent être utilisées pour réinitialiser le mot de passe Windows.
- Avec la première méthode, tout le monde, y compris les professionnels et les débutants, est capable de supprimer le mot de passe Windows 10 de manière simple, efficace et sécuritaire. Le logiciel Renee PassNow est compatible avec toutes les versions de Windows et les ordinateurs de diverses marques.
- Sous la deuxième méthode, on peut réinitialiser le mot de passe Windows sans l’aide d’un logiciel tiers. Mais il est nécessaire de se connecter à un autre compte. Si vous oubliez le mot de passe de tous les comptes et que vous n’avez qu’un compte, vous ne pouvez pas utiliser cette méthode.
- La troisième méthode nécessite un outil qui ne dispose que de l’interface anglaise et qui nécessite une manipulation compliquée.
- Pour la quatrième méthode, il est compliqué d’utiliser Ophcrack et il prend beaucoup de temps pour retrouver le mot de passe.
- Quant au cinquième méthode, vous risquez de perdre toutes les données du disque dur, comme les programmes payants et les fichiers importants.
Conseils pour éviter les mots de passe oubliés
La perte de mot de passe est un problème fréquent pour de nombreux utilisateurs de Windows 10. Cela peut entraîner des inconvénients majeurs et même la perte de données importantes. Heureusement, il existe des moyens de prévenir cette situation et de sécuriser l’accès à votre ordinateur. Dans ce chapitre, nous vous donnerons des conseils pour éviter de perdre votre mot de passe à l’avenir et pour sécuriser l’accès à Windows 10.
Pour éviter que cela ne se produise, suivez ces conseils :
1. Utilisez un mot de passe fort. Un mot de passe fort doit comporter au moins huit caractères et inclure au moins un caractère difficile à deviner, comme une lettre ou un chiffre.
2. Utilisez un gestionnaire de mots de passe. Un gestionnaire de mots de passe facilite la mémorisation des mots de passe en générant et en enregistrant automatiquement des mots de passe pour les sites Web et les services.
3. Stockez les mots de passe dans un endroit sécurisé. Ne stockez pas les mots de passe à la vue de tous sur votre ordinateur ou votre smartphone. Au lieu de cela, stockez-les dans un emplacement sécurisé, comme un coffre-fort de mots de passe sur votre ordinateur ou un compte Facebook verrouillé.
4. Utilisez l’authentification à 2 facteurs. Il s’agit d’une couche de sécurité supplémentaire qui oblige les utilisateurs à saisir non seulement leur nom d’utilisateur et leur mot de passe, mais également un deuxième facteur d’authentification, comme un code envoyé à leur téléphone.
5. Évitez d’utiliser le même mot de passe pour plusieurs sites Web. C’est ce qu’on appelle la réutilisation et permet aux attaquants de s’introduire plus facilement dans vos comptes si l’un de vos mots de passe est compromis sur un site Web.En suivant ces conseils, vous pouvez éviter de perdre l’accès à vos comptes en ligne en cas d’oubli de vos mots de passe.
6. Sauvegarder régulièrement vos données. En cas de perte de mot de passe, il est essentiel d’avoir une sauvegarde de vos données importantes, comme Renee Becca. Assurez-vous de sauvegarder régulièrement vos fichiers sur un disque dur externe ou sur le cloud. Cela vous évitera de perdre vos données en cas de problème avec votre compte.
Avec ces conseils, vous devriez être en mesure de prévenir la perte de votre mot de passe à l’avenir et de sécuriser l’accès à Windows 10. Cependant, si vous avez quand même oublié votre mot de passe, vous pouvez suivre les méthodes décrites dans les chapitres précédents pour le réinitialiser.
Outre la recherche des solutions pour réinitialiser le mot de passe Windows 10 oublié, il est également très simple de créer un mot de passe fort pour votre compte. Il est recommandé de comprendre des minuscules, des majuscules, des chiffres et des caractères spéciaux dans le mot de passe avec plus de 32 caractères.
Mesures d’urgence pour le mot de passe oublié Windows 10 et 8
9 juillet, 2014
Mesures d’urgence pour le mot de passe oublié Windows 10 et 8
9 juillet, 2014
Comment réinitialiser le mot de passe perdu avec une clé USB
10 juillet, 2014
Comment nettoyer un PC gratuitement sous Windows 10, 8 et 7
11 septembre, 2014
Comment supprimer le mot de passe Windows 8 oublié ?
9 juillet, 2014
Articles concernés
Mesures d’urgence pour le mot de passe oublié Windows 10 et 8
Quand le mot de passe Windows 10 ou 8 est perdu, il faut prendre cette mesure d’urgence pour débloquer…
Mesures d’urgence pour le mot de passe oublié Windows 10 et 8
Quand le mot de passe Windows 10 ou 8 est perdu, il faut prendre cette mesure d’urgence pour débloquer…
Comment réinitialiser le mot de passe perdu avec une clé USB ?
Quand votre PC est bloqué par un mot de passe oublié, vous pouvez le débloquer avec une clé USB…
Comment nettoyer un PC sous Windows 10, 8 et 7 ?
Pour nettoyer un ordinateur et mettre le disque dur complètement vide, il suffit d’utiliser un logiciel d’effacement…
Comment supprimer le mot de passe Windows 8 oublié ?
L’accès à votre compte d’utilisateur sous Windows 8 est bloqué à cause du mot de passe oublié, suivez ce tuto pour…
Articles concernés :
[Solution] Tutoriel pour réparer le PC qui redémarre tout seul
28-03-2024
Adèle BERNARD : Dans notre vie professionnelle et privée, nous ne pouvons pas vivre sans le système d’exploitation Windows avec l’aide...
Comment configurer la connexion automatique Windows 10 ?
10-01-2021
Mathilde LEROUX : Certains utilisateurs estiment qu’il est agaçant pour entrer le mot de passe du compte à chaque fois à...
Écran noir du PC portable après l’allumage, comment régler ?
10-01-2021
Adèle BERNARD : L’écran noir du PC portable au démarrage, ne signifie pas la panne de l’ordinateur. Il suffit de prendre...
Comment supprimer le mot de passe de la sortie de veille Windows 10 ?
08-03-2024
Valentin DURAND : La mis en veille d’ordinateur ou l’ordinateur se mette automatiquement en veille est en effet un état d’économie...
Avoir des problèmes sur la réinitialisation de mot de passe oublié Windows ?


