Solution fiable pour réinitialiser le mot de passe du compte administrateur sous WinPE
- Accueil
- Astuces
- Sauvetage de système
- Solution fiable pour réinitialiser le mot de passe du compte administrateur sous WinPE
Résumé
Découvrez comment réinitialiser votre mot de passe administrateur à l'aide d'un disque de démarrage Windows PE. Découvrez les alternatives WinPE pour les réinitialisations de mot de passe et obtenez des conseils pour éviter la perte de mots de passe.
1. Téléchargez le kit d’évaluation et de déploiement Windows (ADK) à partir du site Web officiel de Microsoft. Assurez-vous de choisir la version compatible avec votre système d’exploitation. Lien de téléchargement:https://learn.microsoft.com/fr-fr/windows-hardware/get-started/adk-install
2. Installez ADK en exécutant le programme d’installation téléchargé. Au cours du processus d’installation, vous serez invité à sélectionner les composants à installer. Assurez-vous que « Outils de déploiement » est coché, car cela inclura les utilitaires nécessaires pour créer le disque de démarrage.
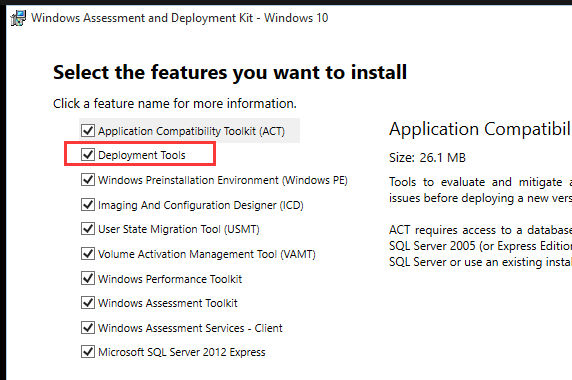
3. Une fois l’installation terminée, ouvrez l’environnement des outils de déploiement et de création d’image Windows (également appelé invite de commande de l’environnement des outils de déploiement et de création d’image) à partir du menu Démarrer.
4. À l’invite de commande, accédez à l’emplacement où vous souhaitez créer la disquette de démarrage. Par exemple, si vous souhaitez le créer sur le bureau, tapez « CD Desktop » et appuyez sur Entrée.
5. Utilisez la commande « copype » pour créer un environnement de démarrage Windows PE. Tapez « copype.cmd x86 C:\\winpe_x86 » (sans les guillemets) et appuyez sur Entrée. Cela créera un dossier nommé « winpe_x86″ à l’emplacement spécifié.
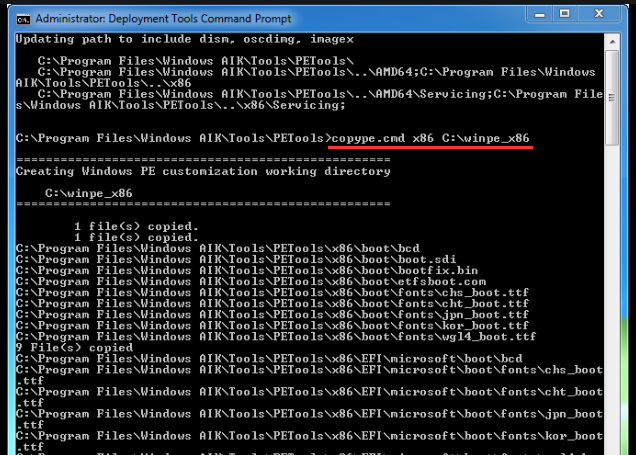
6. En tapant « dism /mount-wim /wimfile:C:\\wine_x86mediasourcesboot.wim /index:1 /mountdir:C:\\wine_x86mount » et appuyez sur Entrée pour monter l’image Windows PE. Cela vous permettra d’ajouter des fichiers et d’apporter des modifications à l’environnement de démarrage.
7. En tapant « dism /unmount-wim /mountdir:C:\\wine_x86mount /commit » et appuyez sur Entrée pour démonter l’image Windows PE. Cela enregistrera les modifications apportées à l’environnement de démarrage.
8. Enfin, créez un support de démarrage pour démarrer l’ordinateur cible, tapez « MakeWinPEMedia /ISO C:\\wine_x86 C:\\WinPE.iso » et appuyez sur Entrée pour créer un fichier ISO à partir de l’environnement de démarrage. Cela créera un fichier ISO nommé « WinPE.iso » à l’emplacement spécifié.
Créer un CD/DVD amorçable
Après avoir créé avec succès une disquette de démarrage Windows PE, vous pouvez utiliser le ImgBurn ou Nero brûle le (C:\\WinPE.iso) sur le CD/DVD.
Créer une clé USB amorçable
Veuillez commencer à partir dehttps://rufus.ie/. Téléchargez rufus, créez une clé USB amorçable à partir du fichier ISO
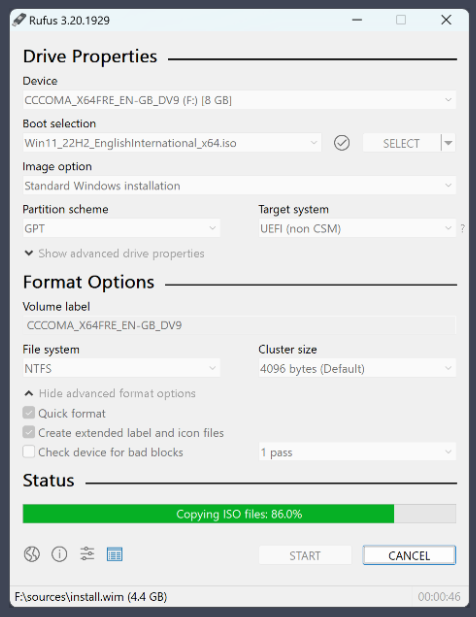
Étape 1 : Démarrez votre ordinateur avec une disquette de démarrage USB Windows PE
Une fois que votre disque USB amorçable Windows PE est prêt, vous pouvez continuer et démarrer votre ordinateur avec ce disque. Selon la situation, différentes approches peuvent être utilisées :
1. Insérez le DVD d’installation ou la clé USB dans votre ordinateur et démarrez à partir de celui-ci.
2. Dans Paramètres du BIOS, accédez au menu des options de démarrage de Windows 10 dans.
3. Définissez le DVD amorçable ou la clé USB comme premier périphérique d’amorçage et enregistrez les modifications.
4. Démarrez votre ordinateur et verrez la boîte de dialogue d’installation de Windows.
5. Appuyez simultanément sur Maj + F10 pour ouvrir l’invite de commandes.
Étape 2 : Accéder à l’invite de commande
Après avoir utilisé le lecteur flash USB amorçable Windows PE pour démarrer l’ordinateur et entrer l’invite de commandes, vous pouvez exécuter la commande pour réinitialiser le mot de passe administrateur. Par exemple, vous pouvez utiliser la commande « net user » pour modifier le mot de passe administrateur.
En suivant les étapes ci-dessous, vous pouvez démarrer avec succès votre ordinateur avec un lecteur USB amorçable Windows PE et accéder à l’invite de commande pour réinitialiser le mot de passe administrateur.
Tapez la commande suivante de réinitialisation du mot de passe dans la fenêtre et appuyez sur Entrée : net user [nom d'utilisateur] [nouveau_mot de passe]
Remarque : Remplacez [username] par le nom d’utilisateur réel du compte administrateur et [new_password] par le mot de passe que vous souhaitez définir.
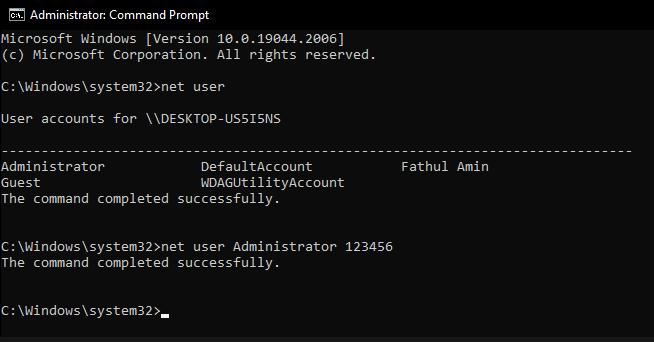
Fermez la fenêtre d’invite de commande et redémarrez votre ordinateur Windows 10.
| Nom du produit | Fonctionnalité | Scénario d’application |
|---|---|---|
| Renee PassNow | Fournit une solution complète pour réinitialiser les mots de passe administrateur sur les systèmes Windows/y compris Windows 10. Autoriser les utilisateurs à créer une clé USB ou un CD/DVD amorçable à l’aide de WinPE pour réinitialiser le mot de passe. Possède une interface conviviale et des instructions étape par étape. | Réinitialiser le mot de passe administrateur sur le système Windows / Récupérer les données à partir de Windows corrompu / Cloner le disque dur |
| Lazesoft Recover My Password | Un moyen simple et efficace de réinitialiser le mot de passe administrateur sur les systèmes Windows / y compris Windows 10. Prend en charge des fonctionnalités avancées telles que la récupération de mot de passe / le déverrouillage de compte / et la gestion de compte à partir de fichiers SAM. Possède une interface conviviale et des instructions claires. | Réinitialiser le mot de passe administrateur sur les systèmes Windows |
| Offline NT Password & Registry Editor | Produit WinPE open source qui peut réinitialiser efficacement les mots de passe administrateur sur les systèmes Windows/y compris Windows 10. Peut être exécuté à partir d’une clé USB amorçable ou d’un CD/DVD créé avec WinPE. Puissante fonctionnalité de ligne de commande de réinitialisation du mot de passe. | Réinitialiser le mot de passe administrateur sur les systèmes Windows |
| PCUnlocker | Fournit une solution complète pour réinitialiser les mots de passe administrateur sur les systèmes Windows/y compris Windows 10. Peut créer un disque U bootable WinPE ou un CD/DVD pour la réinitialisation du mot de passe. Possède une interface conviviale et des instructions étape par étape. | Réinitialiser le mot de passe administrateur sur les systèmes Windows |
| Windows PE | L’environnement de préinstallation Windows (WinPE) est une version allégée de Windows qui permet aux utilisateurs de démarrer à partir d’une invite de commande ou d’une interface graphique. Il peut réinitialiser le mot de passe administrateur Windows en créant une clé USB ou un CD/DVD amorçable. Nécessite un support d’installation ou de récupération de Windows. | Réinitialiser le mot de passe administrateur sur les systèmes Windows |
| Ventoy | Logiciel open source qui permet aux utilisateurs de créer des clés USB amorçables contenant plusieurs fichiers ISO. Créez une clé USB amorçable via WinPE pour réinitialiser le mot de passe administrateur Windows. Prise en charge de divers systèmes d’exploitation et services d’abonnement. Les autres fonctionnalités incluent la prise en charge de la persistance/le fichier WIM de démarrage/le démarrage Windows VHD/le démarrage du disque virtuel Linux/le plug-in DUD/le plug-in de mot de passe/le plug-in de remplacement Conf/la classe de menu/l’alias de menu/l’extension de menu/le mode Memdisk/le mode TreeView/la disposition du disque MBR/le disque GPT mise en page/et configuration de la recherche. | Créer une clé USB amorçable avec WinPE pour la réinitialisation du mot de passe |
Étape 1 : Téléchargez et installez Renee PassNow
Commencez par télécharger Renee PassNow depuis le site officiel et installez-le sur un autre ordinateur auquel vous avez accès. Vous pouvez choisir la version appropriée en fonction du système d’exploitation de votre ordinateur.

Réinitialiser le mot de passe Windows oublié Débloquer le compte de session Windows dont le mot de passe est perdu ou oublié.
Récupérer des fichiers sans Windows Il est possible de retrouver les fichiers supprimés lors du crash de Windows.
Transférer les fichiers Avant de réparer les erreurs, il est recommandé de transférer les fichiers importants à un autre disque dur.
Créer un nouveau compte administrateur Afin d'obtenir tout droit d'administrateur, il faut créer un compte administrateur.
Réparer les erreurs de démarrage Pour les erreurs MBR et 0xc00000e, cet outil permet de les résoudre.
Réinitialiser le mot de passe Windows oublié Pour Windows 10, 8.1, 8, 7, Vista et XP
Récupérer des fichiers sans Windows Retrouver les fichiers supprimés lors du crash de Windows
Transférer les fichiers Transférer les fichiers importants à un autre disque dur
Remarque : Après l'activation du programme, il est nécessaire de créer à nouveau une clé USB ou un CD bootable.
Lancez Renee PassNow et insérez la clé USB ou le CD/DVD vierge dans l’ordinateur. Sélectionnez l’option pour créer un support de démarrage. Suivez les instructions à l’écran pour terminer le processus.

Étape 3 : Démarrez l’ordinateur verrouillé à partir du support de démarrage
Insérez une clé USB ou un CD/DVD amorçable dans un ordinateur Windows verrouillé. Redémarrez l’ordinateur et appuyez sur la touche appropriée (généralement F2 ou Suppr) pour accéder à la configuration du BIOS. Configurez l’ordre de démarrage, en définissant d’abord le support de démarrage.

Étape 4 : Sélectionnez la fonction Réinitialiser le mot de passe
Après avoir démarré avec succès à partir du support de démarrage, le système chargera Renee PassNow. Dans l’interface de fonction qui apparaît, sélectionnez « Lancer !« .

Étape 5 : Réinitialiser le mot de passe
Sélectionnez le compte utilisateur dont vous souhaitez réinitialiser le mot de passe. Ensuite, cliquez sur le bouton « Réinitialiser ». Renee PassNow supprimera ou réinitialisera le mot de passe du compte utilisateur sélectionné.
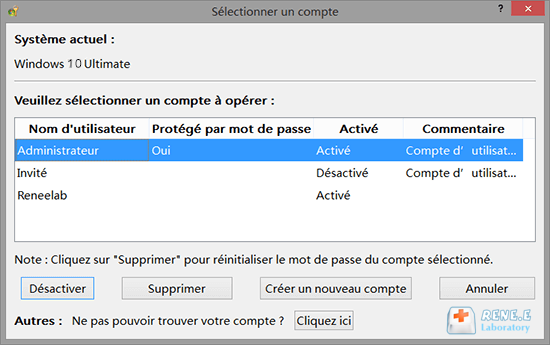
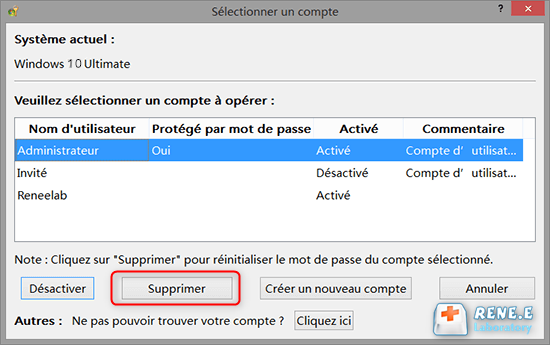
Étape 6 : Redémarrez votre ordinateur
Après avoir réinitialisé le mot de passe, retirez le support de démarrage de la calculatrice et redémarrez l’ordinateur. Vous pouvez maintenant vous connecter à votre compte Windows sans mot de passe.
En conclusion, Renee PassNow est un outil puissant qui fournit un moyen simple et efficace de réinitialiser les mots de passe du système d’exploitation Windows. En suivant les instructions étape par étape ci-dessus, vous pouvez rapidement et facilement retrouver l’accès à votre serveur sans perdre aucune donnée.
1. Mise en œuvre Authentification multifacteur (MFA) :
Activez MFA pour tous les comptes administrateur afin d’ajouter une couche de sécurité supplémentaire. La MFA exige que les utilisateurs fournissent des facteurs d’authentification supplémentaires, tels qu’un code envoyé à leur appareil mobile en plus d’un mot de passe. Cela réduit considérablement le risque d’accès non autorisé même si le mot de passe est compromis.
2. Utiliser un gestionnaire de mots de passe :
Encouragez les utilisateurs à utiliser un outil de gestion de mots de passe pour stocker et gérer en toute sécurité leurs mots de passe administrateur. Les gestionnaires de mots de passe génèrent des mots de passe forts et uniques pour chaque compte et les chiffrent, garantissant que les mots de passe ne sont pas facilement accessibles par des personnes non autorisées.
3. Utiliser le chiffrement pour les données sensibles :
chiffrez les données sensibles au repos et en transit pour empêcher tout accès non autorisé. Le chiffrement garantit que même si un attaquant accède aux données, il ne peut pas les lire ou les utiliser sans la clé de chiffrement.
4. Mettre en œuvre le contrôle d’accès basé sur les rôles (RBAC) :
utilisez RBAC pour attribuer des autorisations et des niveaux d’accès spécifiques aux comptes d’administrateur en fonction de leurs rôles et responsabilités. Cela permet de limiter les dommages potentiels qui pourraient être causés par un accès non autorisé aux comptes d’administrateur.
5. Formation régulière de sensibilisation à la sécurité :
éduquez en permanence les utilisateurs sur l’importance de la sécurité des mots de passe et les risques potentiels associés aux mots de passe faibles ou compromis. Des sessions de formation régulières permettent de renforcer les meilleures pratiques et de s’assurer que les utilisateurs sont informés des dernières menaces et mesures de sécurité.
6. Méfiez-vous des tentatives de phishing :
Le phishing est une technique utilisée par les pirates pour inciter les individus à révéler leurs identifiants de connexion. Soyez prudent lorsque vous cliquez sur des liens ou fournissez des informations personnelles en ligne. Veuillez vérifier l’authenticité de l’e-mail ou du site Web avant d’entrer vos informations de connexion.
7. Évitez de télécharger des logiciels suspects :
Faites attention aux applications que vous téléchargez sur votre téléphone et aux logiciels que vous installez sur votre ordinateur. Insistez pour télécharger des programmes et des extensions de navigateur directement à partir de sources officielles et de magasins d’applications. Évitez de télécharger des applications inutiles sur votre téléphone et supprimez les applications que vous n’utilisez plus. Vérifiez également régulièrement les autorisations de confidentialité des applications installées et désactivez les autorisations inutiles.
En suivant ces conseils et précautions supplémentaires, vous pouvez renforcer davantage la sécurité de votre mot de passe administrateur et réduire le risque d’accès non autorisé ou de perte de mot de passe. N’oubliez pas que le maintien d’une sécurité renforcée par mot de passe est un effort continu qui nécessite une vigilance constante et des mises à jour régulières pour garder une longueur d’avance sur les menaces potentielles.
Articles concernés :
Transfert de fichiers sans Windows 10 avec Renee PassNow lors du PC planté
08-06-2021
Valentin DURAND : Votre ordinateur plante à cause de certains problèmes. Mais vous avez encore des fichiers importants dans l’ordinateur. Pour...
Comment récupérer les données d'un disque dur de l'ordinateur qui ne démarre pas ?
18-02-2024
Louis LE GALL : Lorsque le disque dur de l'ordinateur ne démarre pas normalement, cela signifie que nous ne pouvons pas entrer...
Comment résoudre le problème de la réinitialisation de Windows 10 échouée ?
29-11-2023
Valentin DURAND : Parfois, lorsque nous réinitialisons notre ordinateur Windows 10, vous trouvez la réinitialisation de Windows 10 échouée. Cet article...
Comment réparer le disque dur non détecté dans le BIOS ?
19-09-2023
Louis LE GALL : Cet article se concentrera sur le problème du disque dur non détecté dans le BIOS et vous aidera...


