Comment résoudre le problème de la réinitialisation de Windows 10 échouée ?
- Accueil
- Astuces
- Sauvegarde de données
- Comment résoudre le problème de la réinitialisation de Windows 10 échouée ?
Résumé
Parfois, lorsque nous réinitialisons notre ordinateur Windows 10, vous trouvez la réinitialisation de Windows 10 échouée. Cet article proposera une variété de solutions efficaces autour de ce problème, et vous pourrez les essayer une par une selon votre propre situation.
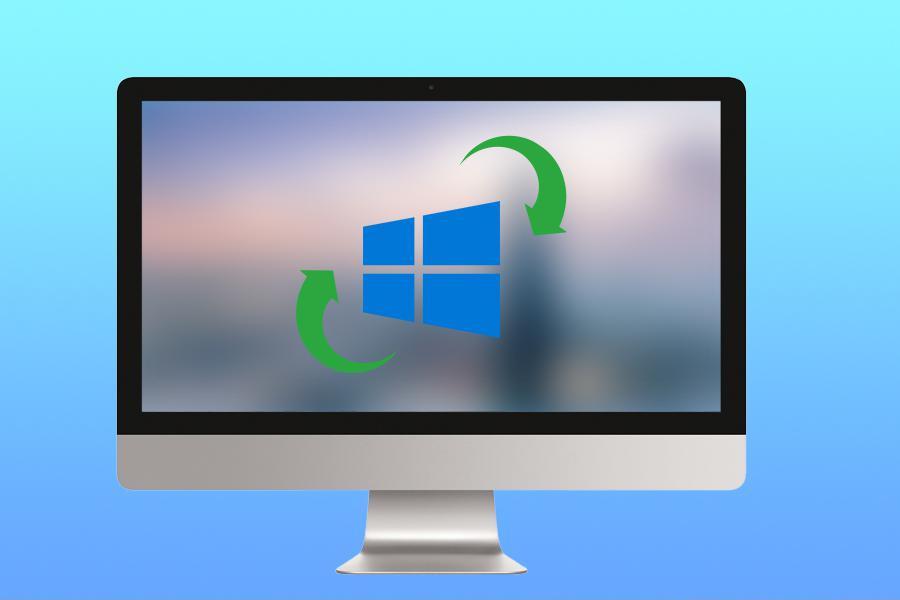
● Le BCD est endommagé.
● La partition de récupération du système est endommagée.
● Le fichier .dll est endommagé.
● Il y a un problème avec le matériel Windows.

Multiples fonctions Disposer des fonctions de sauvegarde, de restauration et de clonage.
Divers modes de sauvegarde Sauvegarder le système Windows, le disque dur, la partition et les fichiers.
Utilisation simple et rapide La vitesse de sauvegarde peut atteindre 3 000 Mo/s.
Technologies avancées Sauvegarder les fichiers et en même temps travailler sur le PC avec la VSS. Sauvegarder les fichiers différents avec la sauvegarde différentielle et incrémentielle.
Fonctionner sous Windows 10, 8.1, 8, 7, Vista et XP.
Multiples fonctions Disposer des fonctions de sauvegarde, de restauration et de clonage.
Divers modes de sauvegarde Sauvegarder le système Windows, le disque dur, la partition et les fichiers.
Utilisation simple et rapide La vitesse de sauvegarde peut atteindre 3 000 Mo/s.
TéléchargerTéléchargerDéjà 2000 personnes l'ont téléchargé !
Mode de version de chaîne : Sauvegarder seulement cinq versions les plus récentes. Après la sauvegarde, le logiciel supprime automatiquement les anciennes versions inutiles.
Mode de version unitaire : Sauvegarder seulement la version la plus récente. Après la sauvegarde, le logiciel supprime automatiquement la version dernière.
Mode complet : Créer seulement les versions de sauvegarde complètes.
Mode incrémentiel : Créer les versions incrémentielles après la première sauvegarde complète.
Mode différentiel : Créer les versions différentielles après la première sauvegarde complète. Vérifiez ici la différence entre la sauvegarde incrémentiel et différentiel.
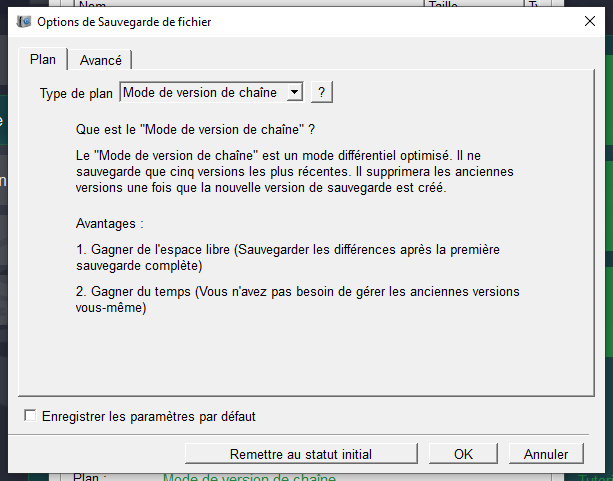
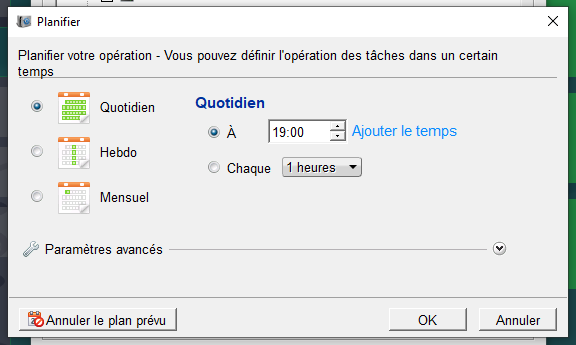


Supporter de divers appareils Le disque bootable se démarre sous mode UEFI et sur plus de PC portables et tactiles.
Transférer les fichiers Déplacer les fichiers de l'ordinateur sans l'environnement de Windows.
Prévisualiser les fichiers Possible de prendre l'aperçu des fichiers avant le transfert de fichiers.
Multifonction Réinitialiser le mot de passe Windows perdu, récupérer les fichiers perdus et réparer les erreurs de démarrage.
Fonctionner sous Windows 10, 8.1, 8, 7, Vista et XP.
Transférer les fichiers Déplacer les fichiers de l'ordinateur sans l'environnement de Windows.
Prévisualiser les fichiers Possible de prendre l'aperçu des fichiers avant le transfert de fichiers.
Multifonction Réinitialiser le mot de passe Windows perdu, récupérer les ficheirs perdus et réparer les erreurs de démarrage.
TéléchargerTéléchargerDéjà 2000 personnes l'ont téléchargé !Remarque : Après l'activation du programme, il est nécessaire de créer à nouveau une clé USB ou un CD bootable.

Remarque : Si vous créez un disque U de secours, sélectionnez (Périphériques amovibles) comme premier élément de démarrage, et si vous créez un CD de secours, sélectionnez (Lecteur de CD-ROM) comme premier élément de démarrage.
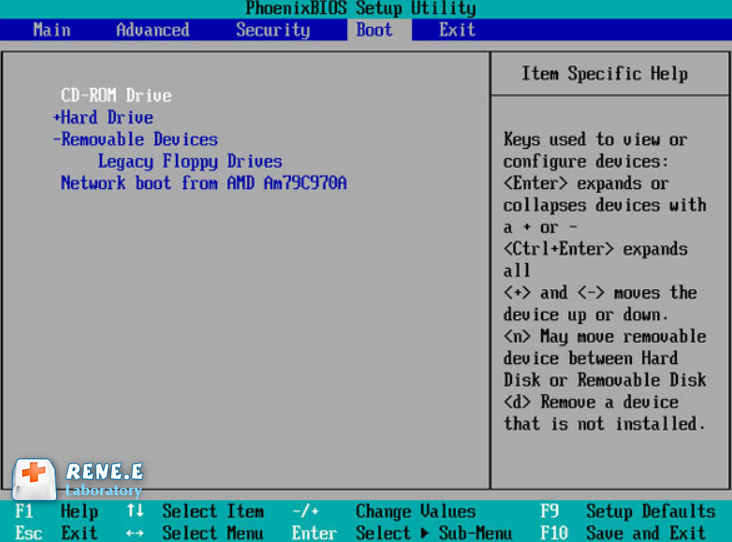



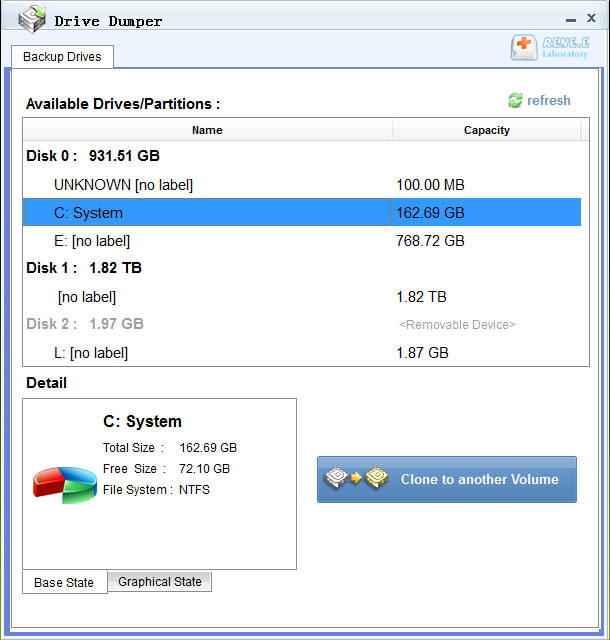
● Sur l'écran de connexion, cliquez sur le bouton (Fermer), puis sélectionnez (Redémarrer) tout en maintenant la touche Maj enfoncée.
● Accédez à Paramètres dans Windows 10, cliquez sur (Mise à jour et sécurité) > (Récupération), cliquez sur (Redémarrer maintenant) sous Démarrage avancé.
● Démarrez à partir du support de récupération, à condition que vous ayez créé un support de récupération Windows.
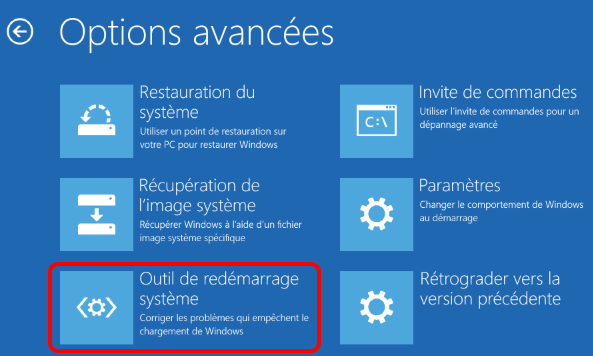

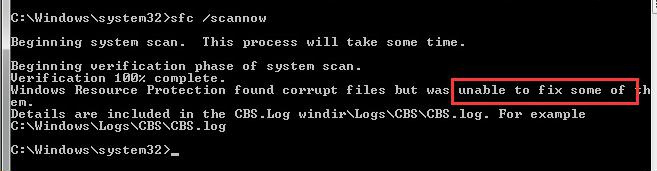
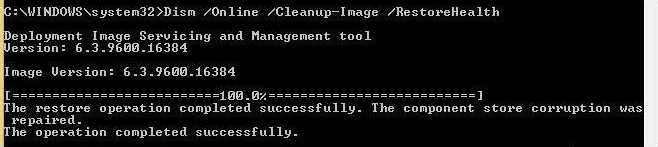
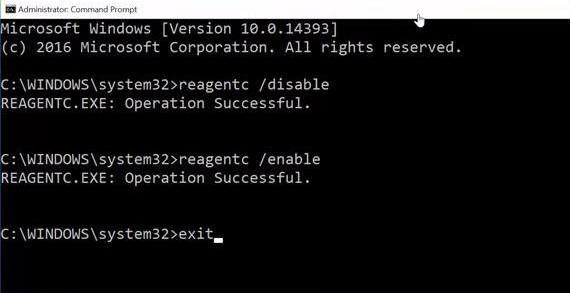
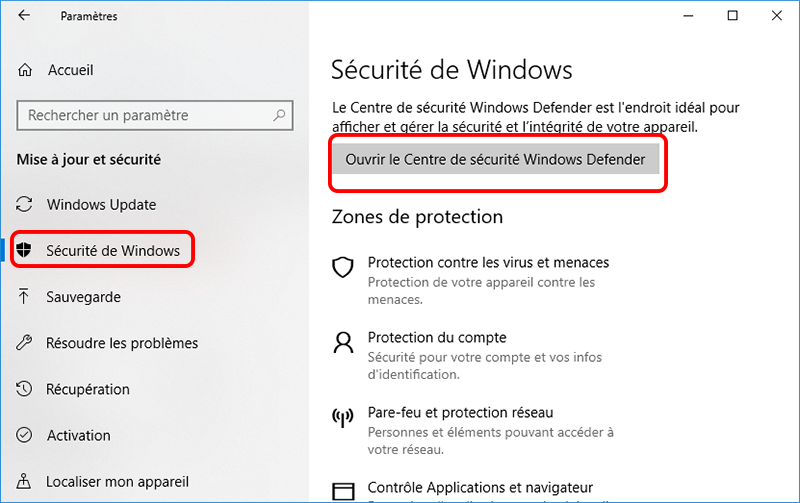
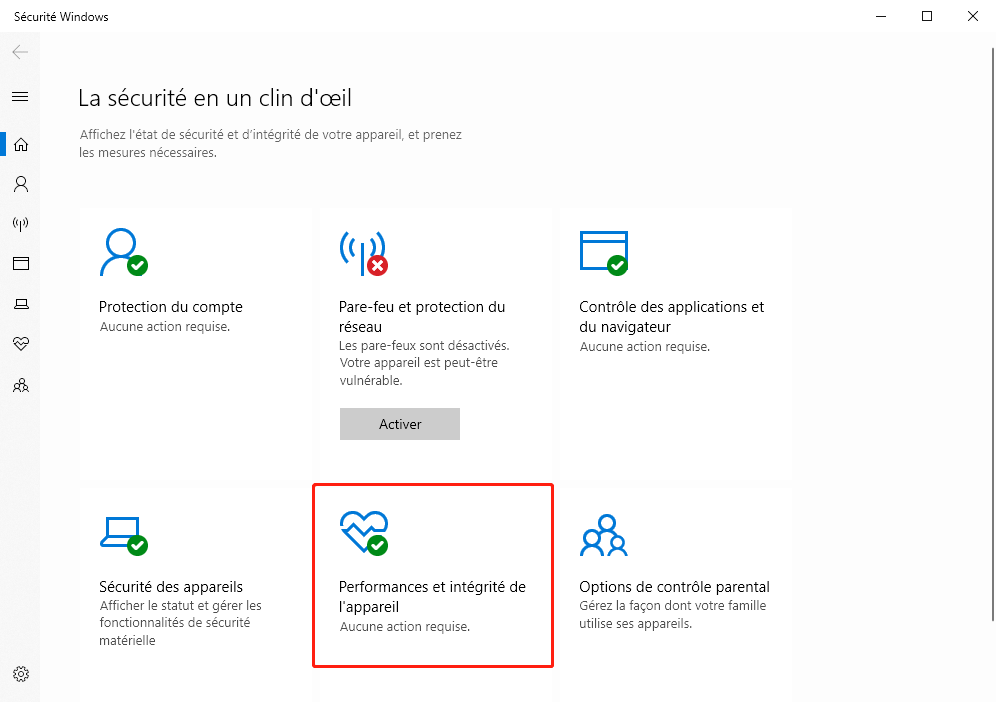
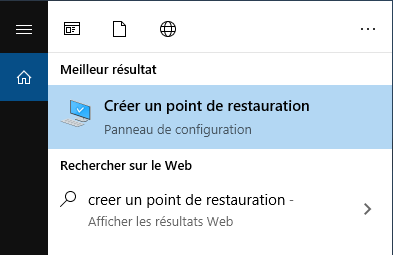
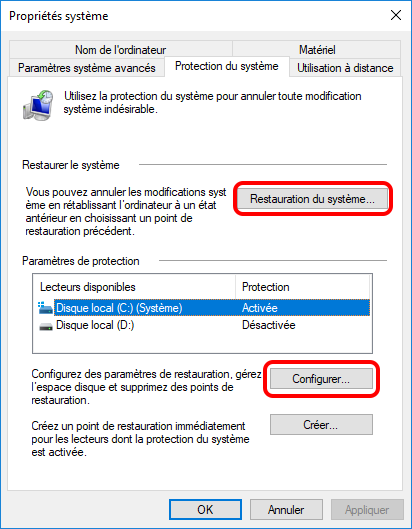
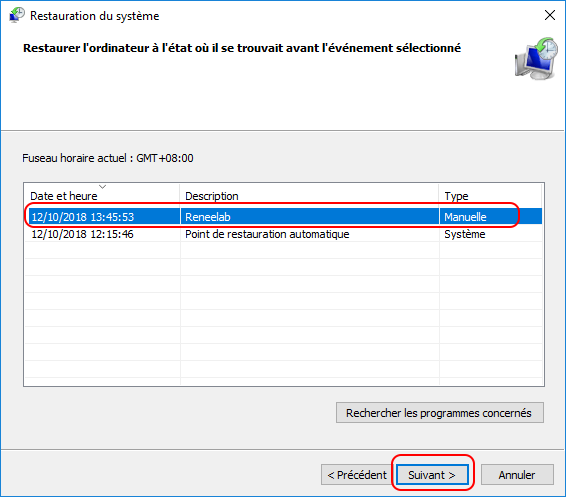
● Le périphérique de stockage utilisé pour créer le support d'installation doit disposer d'au moins 8 Go d'espace libre et assurez-vous que le lecteur est vide. Parce que pendant le processus de création du disque d'installation, tout le contenu stocké dans l'appareil sera supprimé.
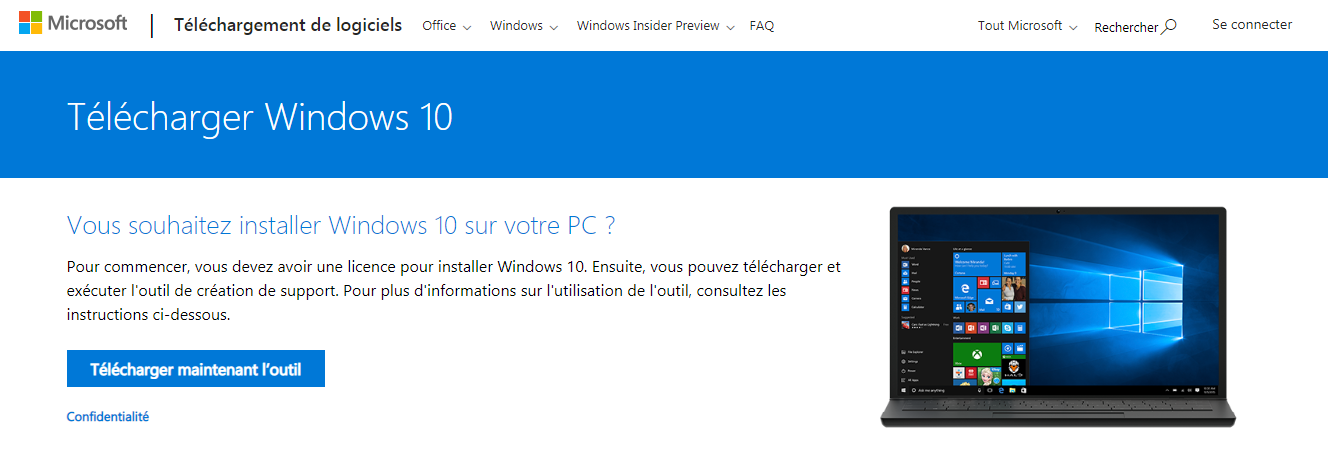
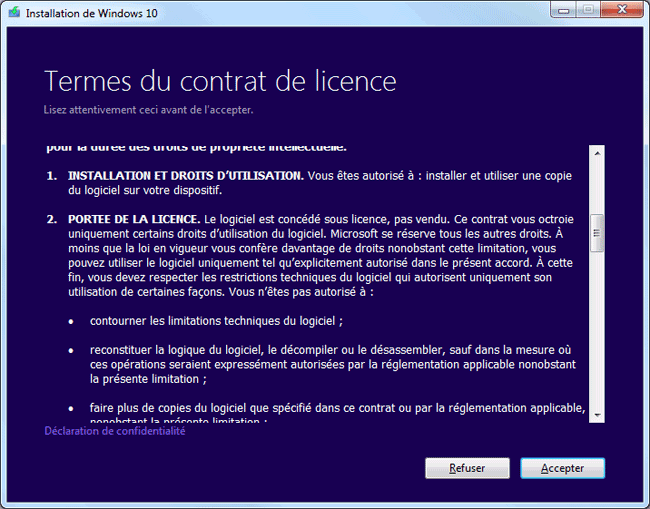
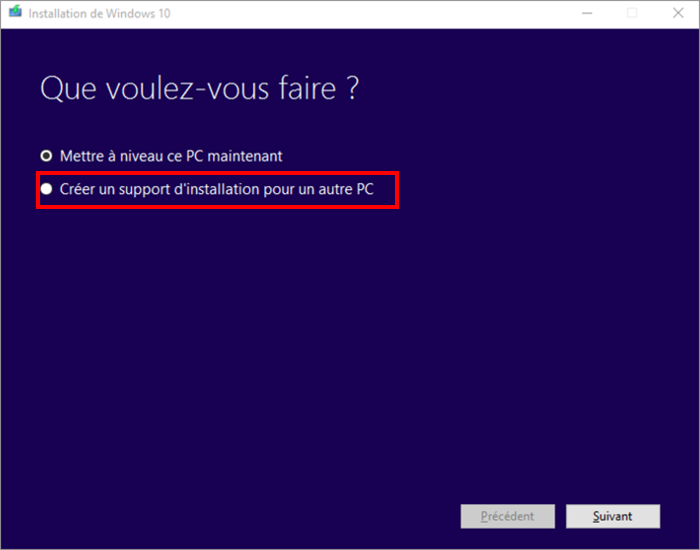
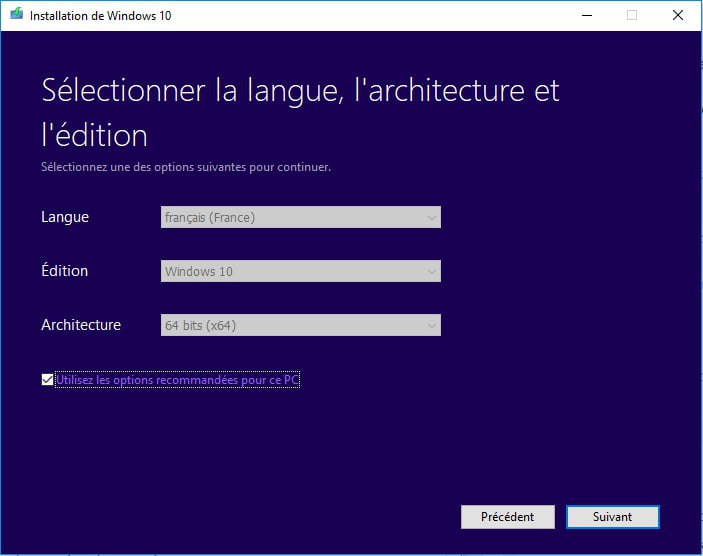
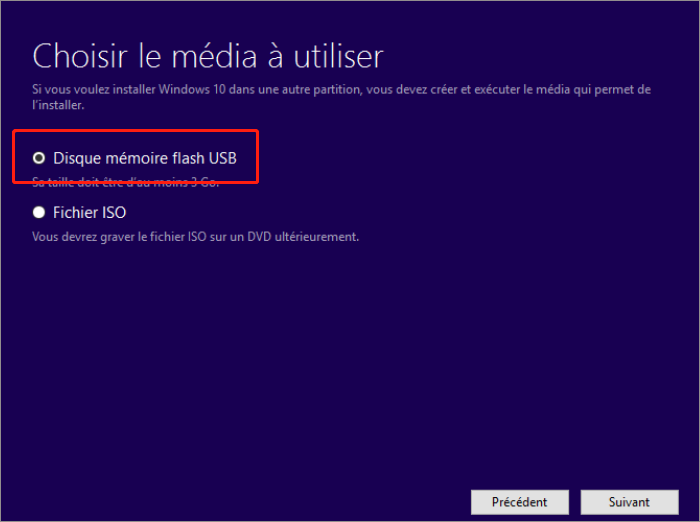
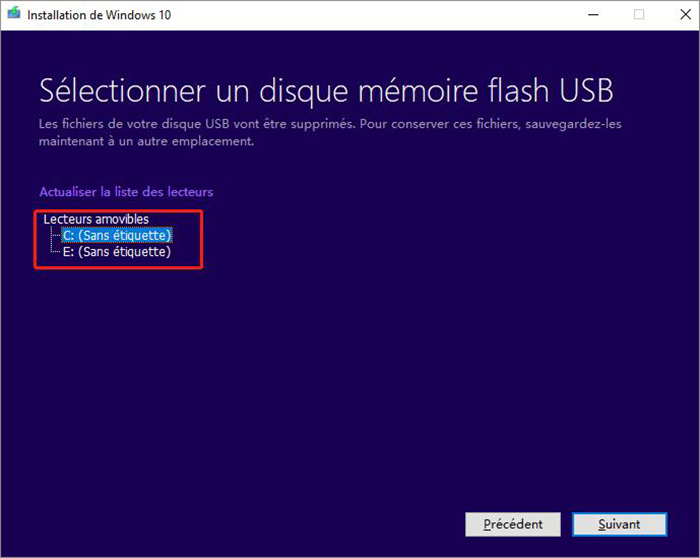
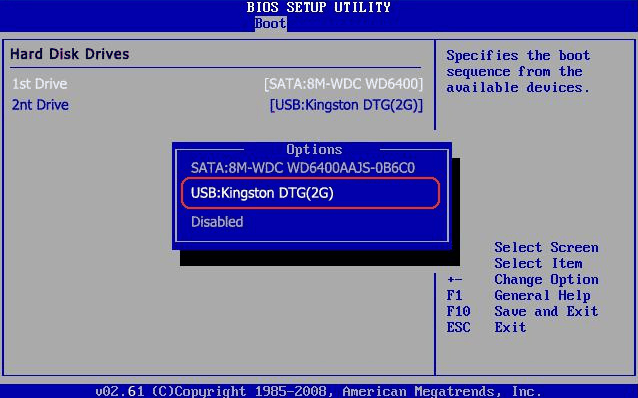
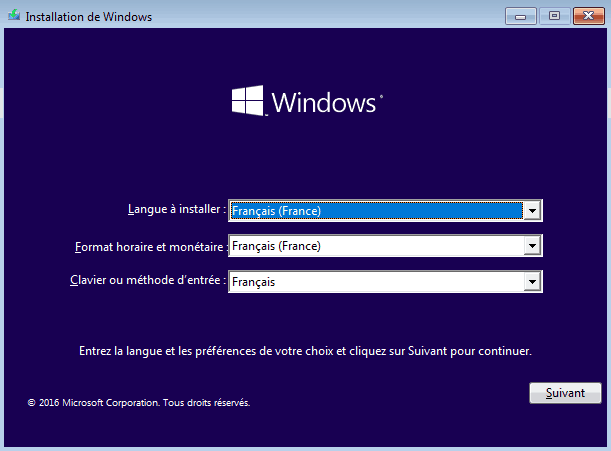
Articles concernés :
Transfert de fichiers sans Windows 10 avec Renee PassNow lors du PC planté
08-06-2021
Valentin DURAND : Votre ordinateur plante à cause de certains problèmes. Mais vous avez encore des fichiers importants dans l’ordinateur. Pour...
Comment réparer le disque dur non détecté dans le BIOS ?
19-09-2023
Louis LE GALL : Cet article se concentrera sur le problème du disque dur non détecté dans le BIOS et vous aidera...
Comment récupérer les données du disque dur sur l'ordinateur portable qui ne démarre pas ?
17-02-2024
Louis LE GALL : Lorsque votre ordinateur portable ne démarre pas correctement, vous perdez l'accès aux données stockées sur le disque dur....
Comment corriger le message d'erreur "Le lecteur où Windows est installé est verrouillé" ?
18-02-2024
Adèle BERNARD : Lorsque vous rencontrez le message d'erreur "Le lecteur où Windows est installé est verrouillé", l'écran de l'ordinateur se...


