Comment récupérer les données d’un disque dur de l’ordinateur qui ne démarre pas ?
- Accueil
- Astuces
- Sauvetage de système
- Comment récupérer les données d’un disque dur de l’ordinateur qui ne démarre pas ?
Résumé
Lorsque le disque dur de l'ordinateur ne démarre pas normalement, cela signifie que nous ne pouvons pas entrer normalement dans le système d'exploitation et que nous ne pouvons pas accéder aux données importantes de l'appareil. Mais vous n'avez pas trop à vous inquiéter, tant que le disque dur n'est pas complètement endommagé. Les données qu'il contient peuvent être récupérées. Alors dans cet article, l'éditeur va vous apprendre comment récupérer les données d'un disque dur de l'ordinateur qui ne démarre pas.
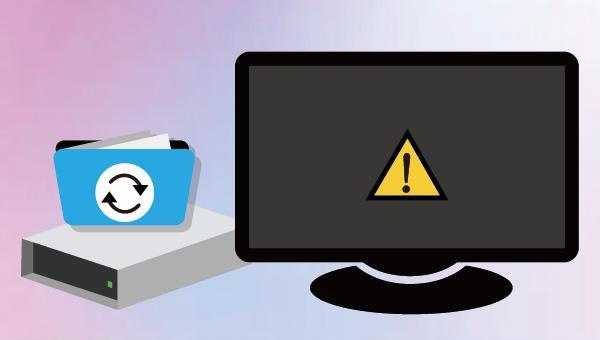

Proposer de divers modes de récupération Analyse rapide (Partition), Anaylse complète (Partition), Analyse complète (Disque) et Création du miroir
Récupérer en un clic Il suffit de quelques étapes pour récupérer les fichiers perdus.
Supporter des milliers de types de fichier Les photos, vidéos, audio, documents de travail, fichiers de compression, etc.
Prendre en charge de plusieurs appareils La carte SD, la clé USB, l’ordinateur, le disque dur, l’appareil photo, etc.
Fonctionner sous Les systèmes Windows et Mac
Proposer de divers modes de récupération Analyse rapide (Partition), Anaylse complète (Partition), Analyse complète (Disque) et Création du miroir
Récupérer en un clic Il suffit de quelques étapes pour récupérer les fichiers perdus.
Supporter des milliers de types de fichier Les photos, vidéos, audio, documents de travail, fichiers de compression, etc.

Analyse Rapide (Partition) : récupérez rapidement les fichiers perdus en raison d’une suppression accidentelle ou du vidage de la corbeille.
Analyse Complète (Partition) : récupérez rapidement les fichiers perdus en raison de partitions inaccessibles ou formatées.
Analyse Complète (Disque) : il peut analyser et obtenir des informations sur la partition, et analyser entièrement la partition entière.
Création du miroir : vous pouvez créer une image miroir pour une partition afin de sauvegarder l’état actuel de la partition, puis vous pouvez restaurer les données à partir du fichier miroir.



MBR, les paramètres d’erreur DBR, 0xc00000e, l’échec du démarrage du système Windows, et certains problèmes provoquant un écran noir ou un écran bleu. Compatible avec plusieurs systèmes, y compris Windows 10/8.1/8/7/XP/Vista, il répond aux besoins de sauvetage du système de différents utilisateurs.
Supporter de divers appareils Le disque bootable se démarre sous mode UEFI et sur plus de PC portables et tactiles.
Transférer les fichiers Déplacer les fichiers de l'ordinateur sans l'environnement de Windows.
Prévisualiser les fichiers Possible de prendre l'aperçu des fichiers avant le transfert de fichiers.
Multifonction Réinitialiser le mot de passe Windows perdu, récupérer les fichiers perdus et réparer les erreurs de démarrage.
Fonctionner sous Windows 10, 8.1, 8, 7, Vista et XP.
Transférer les fichiers Déplacer les fichiers de l'ordinateur sans l'environnement de Windows.
Prévisualiser les fichiers Possible de prendre l'aperçu des fichiers avant le transfert de fichiers.
Multifonction Réinitialiser le mot de passe Windows perdu, récupérer les ficheirs perdus et réparer les erreurs de démarrage.
TéléchargerTéléchargerDéjà 2000 personnes l'ont téléchargé !Remarque : Après l'activation du programme, il est nécessaire de créer à nouveau une clé USB ou un CD bootable.




Articles concernés :
Transfert de fichiers sans Windows 10 avec Renee PassNow lors du PC planté
08-06-2021
Valentin DURAND : Votre ordinateur plante à cause de certains problèmes. Mais vous avez encore des fichiers importants dans l’ordinateur. Pour...
Comment résoudre le problème de la réinitialisation de Windows 10 échouée ?
29-11-2023
Valentin DURAND : Parfois, lorsque nous réinitialisons notre ordinateur Windows 10, vous trouvez la réinitialisation de Windows 10 échouée. Cet article...
Comment réparer le disque dur non détecté dans le BIOS ?
19-09-2023
Louis LE GALL : Cet article se concentrera sur le problème du disque dur non détecté dans le BIOS et vous aidera...
Comment récupérer les données du disque dur sur l'ordinateur portable qui ne démarre pas ?
17-02-2024
Louis LE GALL : Lorsque votre ordinateur portable ne démarre pas correctement, vous perdez l'accès aux données stockées sur le disque dur....


