Guide pour la réinitialisation du mot de passe en libre-service d’Active Directory
- Accueil
- Astuces
- Sauvetage de système
- Guide pour la réinitialisation du mot de passe en libre-service d’Active Directory
Résumé
La réinitialisation du mot de passe en libre-service Windows accroît la sécurité et l'efficacité, simplifiant la gestion des accès. En plus, on peut utiliser Renee PassNow pour supprimer le mot de passe Windows oublié.
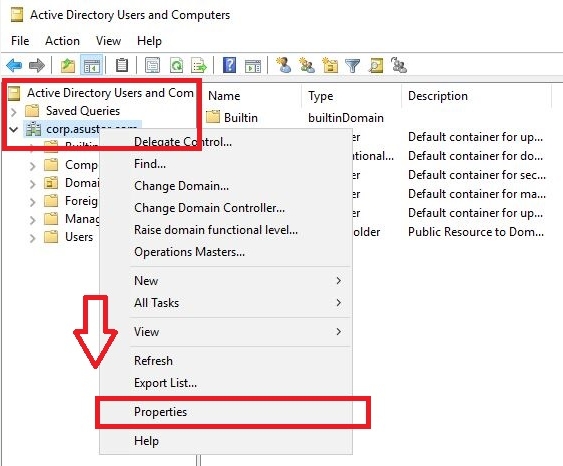
2. s’assurer que les URL correctes sont utilisées,
3. vérifier que les autorisations nécessaires ont été accordées aux utilisateurs.
Commencez par télécharger Renee PassNow depuis le site officiel et installez-le sur un autre ordinateur auquel vous pouvez accéder. Vous pouvez choisir la version appropriée en fonction du système d’exploitation de votre ordinateur.

Réinitialiser le mot de passe Windows oublié Débloquer le compte de session Windows dont le mot de passe est perdu ou oublié.
Récupérer des fichiers sans Windows Il est possible de retrouver les fichiers supprimés lors du crash de Windows.
Transférer les fichiers Avant de réparer les erreurs, il est recommandé de transférer les fichiers importants à un autre disque dur.
Créer un nouveau compte administrateur Afin d'obtenir tout droit d'administrateur, il faut créer un compte administrateur.
Réparer les erreurs de démarrage Pour les erreurs MBR et 0xc00000e, cet outil permet de les résoudre.
Réinitialiser le mot de passe Windows oublié Pour Windows 10, 8.1, 8, 7, Vista et XP
Récupérer des fichiers sans Windows Retrouver les fichiers supprimés lors du crash de Windows
Transférer les fichiers Transférer les fichiers importants à un autre disque dur
Remarque : Après l'activation du programme, il est nécessaire de créer à nouveau une clé USB ou un CD bootable.
Lancez Renee PassNow et insérez une clé USB ou un CD/DVD vierge dans l’ordinateur. Sélectionnez l’option pour créer un support de démarrage. Suivez les instructions à l’écran pour terminer le processus.

Insérez la clé USB ou le CD/DVD amorçable dans l’ordinateur Windows verrouillé. Redémarrez l’ordinateur et entrez les paramètres du BIOS en appuyant sur la touche appropriée (généralement F2 ou Supprimer). Configurez l’ordre de démarrage pour donner la priorité au support de démarrage.
| Type de serveur | Entrez la méthode du menu de démarrage |
|---|---|
| DELL | Appuyez plusieurs fois sur la touche F12 avant que le logo Dell n’apparaisse à l’écran. |
| HP | Appuyez plusieurs fois sur la touche F9 lorsque le logo HP s’affiche. |
| Nom du BIOS | Entrez la méthode du menu de démarrage |
|---|---|
| ASRock | DEL ou F2 |
| ASUS | DEL ou F2 pour les PC/ DEL ou F2 pour les cartes mères |
| Acer | DEL ou F2 |
| Dell | F12 ou F2 |
| ECS | DEL |
| Gigaoctet / Aorus | DEL ou F2 |
| Lenovo (ordinateurs portables grand public) | F2 ou Fn + F2 |
| Lenovo (ordinateurs de bureau) | F1 |
| Lenovo (ThinkPad) | Entrez ensuite F1 |
| MSI | DEL |
| Tablettes Microsoft Surface | Appuyez et maintenez les boutons d’alimentation et d’augmentation du volume |
| PC d’origine | F2 |
| Samsung | F2 |
| Toshiba | F2 |
| Zotac | DEL |
| HP | Échap/F9 pour « Menu de démarrage »/Échap/F10/onglet Stockage/Ordre de démarrage/Sources de démarrage héritées |
| INTEL | F10 |

Après avoir démarré avec succès à partir du support de démarrage, Renee PassNow se chargera. Sélectionnez « PassNow! » fonction après le démarrage à partir du nouveau disque de réinitialisation de mot de passe Windows créé.

Choisissez le compte utilisateur dont vous souhaitez réinitialiser le mot de passe. Ensuite, cliquez sur le bouton « Supprimer ». Renee PassNow supprimera ou réinitialisera le mot de passe du compte utilisateur sélectionné.


Une fois le mot de passe réinitialisé, retirez le support de démarrage du serveur et redémarrez le serveur. Vous pourrez désormais vous connecter au compte Windows sans mot de passe.
L’activation de MFA renforce la sécurité en demandant aux utilisateurs de fournir plusieurs preuves pour confirmer leur identité. Cela peut inclure un élément de connaissance (comme un mot de passe), un élément de possession (comme un appareil mobile ou un jeton de sécurité) ou un élément d’inhérence (comme des informations biométriques).
Les politiques d’accès conditionnel permettent aux administrateurs de définir des conditions spécifiques pour accorder ou refuser l’accès. Par exemple, les administrateurs peuvent exiger une authentification multifacteur si un utilisateur tente de réinitialiser son mot de passe à partir d’un appareil inconnu ou non fiable.
La mise en œuvre de cette méthode exploite l’apprentissage automatique et l’analyse pour évaluer le risque de chaque tentative d’authentification en prenant en compte des facteurs tels que l’emplacement de l’utilisateur, les informations sur l’appareil et son comportement passé. En cas de détection d’une tentative d’authentification à haut risque, des étapes de vérification supplémentaires peuvent être requises, telles que la fourniture d’une empreinte digitale ou la réponse à des questions de sécurité.
Encouragez-les à utiliser des mots de passe forts et uniques, à éviter de partager leurs mots de passe, à activer MFA autant que possible et à se méfier des tentatives de phishing.
Articles concernés :
Guide complet pour réinitialiser le mot de passe Windows Server 2022
15-03-2024
Louis LE GALL : Guide concis pour réinitialiser le mot de passe Windows Server 2022 via le mode restauration, la force brute...
Méthode pour réinitialiser le mot de passe Windows et pour gérer les mots de passe
08-03-2024
Louis LE GALL : Guide expert sur les mots de passe Windows, y compris la méthode pour réinitialiser le mot de passe...
Guide rapide de réinitialisation pour le mot de passe de réparation automatique de Windows
27-02-2024
Louis LE GALL : Réinitialisez efficacement un mot de passe de réparation automatique de Windows via disques de réinitialisation, Renee PassNow ou...
Solution Rapide : Réinitialiser un Mot de Passe Oublié Windows avec WinRe et Bitlocker
27-02-2024
Louis LE GALL : Gérez efficacement le problème du mot de passe oublié Windows via Windows Recovery et Bitlocker. Par ailleurs, on...



