Solution Rapide : Réinitialiser un Mot de Passe Oublié Windows avec WinRe et Bitlocker
- Accueil
- Astuces
- Sauvetage de système
- Solution Rapide : Réinitialiser un Mot de Passe Oublié Windows avec WinRe et Bitlocker
Résumé
Gérez efficacement le problème du mot de passe oublié Windows via Windows Recovery et Bitlocker. Par ailleurs, on peut utiliser Renee PassNow, un logiciel de réinitialisation du mot de passe Windows.
Table des matières
 Dépannage des erreurs de mot de passe dans l'invite BitLocker
Dépannage des erreurs de mot de passe dans l'invite BitLocker- Clé de récupération BitLocker non acceptée : saisie incorrecte de la clé de récupération
- Clé de récupération BitLocker n'est pas acceptée : Clé de récupération endommagée ou corrompue
- Clé de récupération BitLocker n'est pas acceptée : Problèmes matériels ou micrologiciels
- Clé de récupération BitLocker perdue ou oubliée : Options de récupération du compte Microsoft
- Clé de récupération BitLocker perdue ou oubliée : Administrateur BitLocker d'entreprise et surveillance
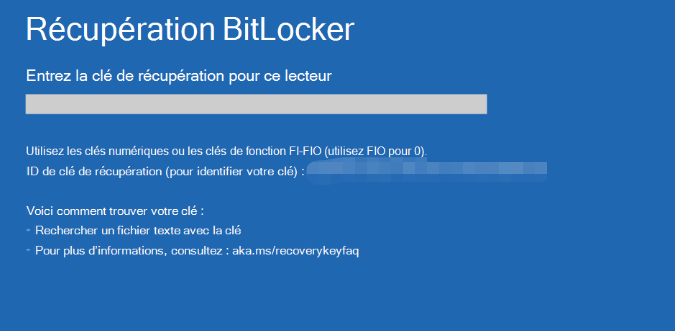
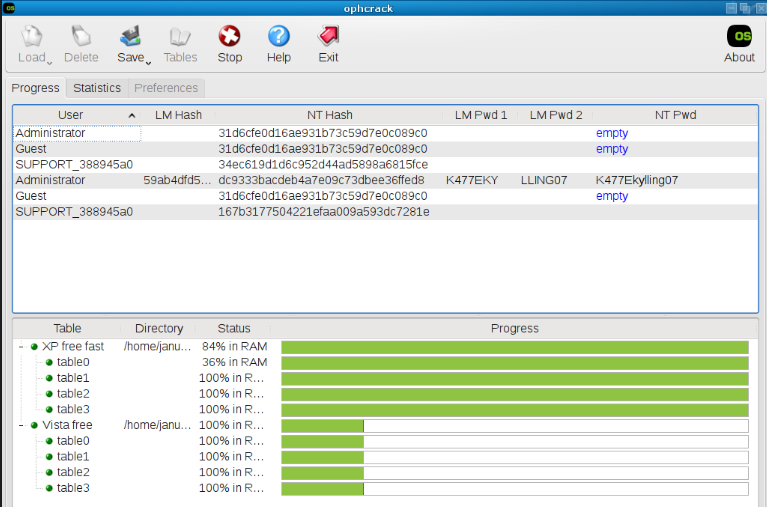
Pour commencer, téléchargez Ophcrack depuis son site officiel en choisissant la version adaptée à votre système d'exploitation. Ensuite, exécutez le programme d'installation et suivez les instructions pour l'installer sur votre ordinateur.
Une fois l'installation terminée, lancez Ophcrack à partir de l'emplacement d'installation. Vous serez peut-être invité à fournir des privilèges administratifs, alors assurez-vous de les accorder.
Ophcrack nécessite des tables arc-en-ciel pour déchiffrer les mots de passe. Sélectionnez les tables appropriées en fonction de la version de Windows que vous utilisez, dans ce cas, choisissez les tables pour le système Windows.
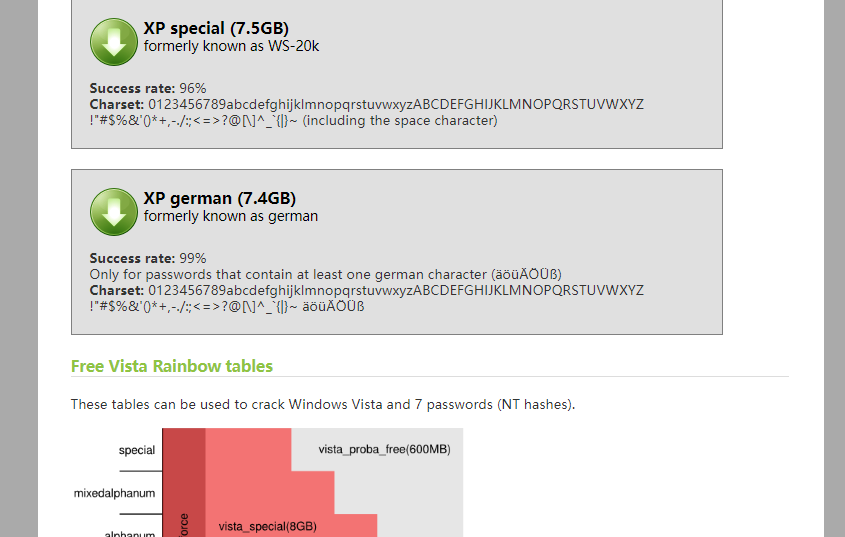
Étape 4 : Commencez le processus de récupération du mot de passe
Une fois les bonnes tables sélectionnées, cliquez sur le bouton Charger pour les charger dans Ophcrack. Ensuite, cliquez sur le bouton Crack pour démarrer le processus de récupération du mot de passe. Ophcrack analysera les hachages et tentera de déchiffrer le mot de passe.
Le processus de récupération peut prendre du temps en fonction de la complexité du mot de passe et de la puissance de calcul de votre ordinateur. Une fois Ophcrack a réussi à déchiffrer le mot de passe, il l'affichera à l'écran. Prenez note du mot de passe et utilisez-le pour vous connecter à votre système Windows.
Commencez par télécharger Renee PassNow depuis le site officiel et installez-le sur un autre ordinateur auquel vous pouvez accéder. Vous pouvez choisir la version appropriée en fonction du système d'exploitation de votre ordinateur.

Réinitialiser le mot de passe Windows oublié Débloquer le compte de session Windows dont le mot de passe est perdu ou oublié.
Récupérer des fichiers sans Windows Il est possible de retrouver les fichiers supprimés lors du crash de Windows.
Transférer les fichiers Avant de réparer les erreurs, il est recommandé de transférer les fichiers importants à un autre disque dur.
Créer un nouveau compte administrateur Afin d'obtenir tout droit d'administrateur, il faut créer un compte administrateur.
Réparer les erreurs de démarrage Pour les erreurs MBR et 0xc00000e, cet outil permet de les résoudre.
Réinitialiser le mot de passe Windows oublié Pour Windows 10, 8.1, 8, 7, Vista et XP
Récupérer des fichiers sans Windows Retrouver les fichiers supprimés lors du crash de Windows
Transférer les fichiers Transférer les fichiers importants à un autre disque dur
Remarque : Après l'activation du programme, il est nécessaire de créer à nouveau une clé USB ou un CD bootable.
Lancez Renee PassNow et insérez une clé USB ou un CD/DVD vierge dans l'ordinateur. Sélectionnez l'option pour créer un support de démarrage. Suivez les instructions à l'écran pour terminer le processus.

Insérez la clé USB ou le CD/DVD amorçable dans l'ordinateur Windows verrouillé. Redémarrez l'ordinateur et entrez les paramètres du BIOS en appuyant sur la touche appropriée (généralement F2 ou Supprimer). Configurez l'ordre de démarrage pour donner la priorité au support de démarrage.
| Type de serveur | Entrez la méthode du menu de démarrage |
|---|---|
| DELL | Appuyez plusieurs fois sur la touche F12 avant que le logo Dell n'apparaisse à l'écran. |
| HP | Appuyez plusieurs fois sur la touche F9 lorsque le logo HP s'affiche. |
| Nom du BIOS | Entrez la méthode du menu de démarrage |
|---|---|
| ASRock | DEL ou F2 |
| ASUS | DEL ou F2 pour les PC/ DEL ou F2 pour les cartes mères |
| Acer | DEL ou F2 |
| Dell | F12 ou F2 |
| ECS | DEL |
| Gigaoctet / Aorus | DEL ou F2 |
| Lenovo (ordinateurs portables grand public) | F2 ou Fn + F2 |
| Lenovo (ordinateurs de bureau) | F1 |
| Lenovo (ThinkPad) | Entrez ensuite F1 |
| MSI | DEL |
| Tablettes Microsoft Surface | Appuyez et maintenez les boutons d'alimentation et d'augmentation du volume |
| PC d'origine | F2 |
| Samsung | F2 |
| Toshiba | F2 |
| Zotac | DEL |
| HP | Échap/F9 pour « Menu de démarrage »/Échap/F10/onglet Stockage/Ordre de démarrage/Sources de démarrage héritées |
| INTEL | F10 |

Après avoir démarré avec succès à partir du support de démarrage, Renee PassNow se chargera. Sélectionnez « PassNow!" fonction après le démarrage à partir du nouveau disque de réinitialisation de mot de passe Windows créé.

Choisissez le compte utilisateur dont vous souhaitez réinitialiser le mot de passe. Ensuite, cliquez sur le bouton « Supprimer ». Renee PassNow supprimera ou réinitialisera le mot de passe du compte utilisateur sélectionné.


Une fois le mot de passe réinitialisé, retirez le support de démarrage du PC et redémarrez l'ordinateur. Vous pourrez désormais vous connecter au compte Windows sans mot de passe.
Pour résoudre cette erreur de mot de passe, assurez-vous d'entrer la bonne clé de récupération. Celle-ci est un code numérique de 48 chiffres qui peut être obtenu à partir du fichier de clé de récupération BitLocker ou du compte Microsoft associé au lecteur chiffré BitLocker. Vérifiez soigneusement la clé de récupération saisie pour éviter toute erreur de frappe ou de saisie incorrecte.
outil BitLocker ou l'assistance professionnelle.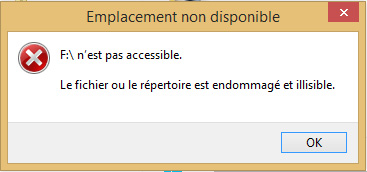
Solution:
Pour résoudre ce problème, il est essentiel de garantir l'intégrité et l'accessibilité du fichier de clé de récupération ou de la clé USB. Une façon de procéder consiste à vérifier la validité du fichier de clé de récupération en le comparant à une bonne copie de sauvegarde connue, si elle est disponible. De plus, connecter la clé USB à un autre ordinateur ou utiliser un autre port USB peut aider à déterminer si le problème vient de l'accessibilité du lecteur.
Une raison possible de cette erreur pourrait être un dysfonctionnement matériel. Par exemple, si le disque dur de l'ordinateur est endommagé ou rencontre des problèmes, la clé de récupération peut ne pas être acceptée lors du processus de réparation au démarrage. De même, des composants matériels défectueux, tels que la carte mère ou le TPM (Trusted Platform Module), peuvent également conduire à ce problème.
Une autre cause potentielle concerne les problèmes de micrologiciel. Le micrologiciel est un logiciel de bas niveau qui réside sur le matériel d'un ordinateur et fournit des instructions pour son fonctionnement. Si le micrologiciel devient obsolète, corrompu ou incompatible avec le système, cela peut empêcher l'acceptation de la clé de récupération BitLocker.
Pour résoudre les problèmes de matériel ou de micrologiciel, les utilisateurs doivent envisager de mettre à jour le micrologiciel de leur système vers la dernière version fournie par le fabricant. Cela peut souvent être effectué via le site Web du fabricant de l'ordinateur ou en utilisant l'outil de mise à jour du micrologiciel intégré au système. De plus, vérifier que tous les composants matériels fonctionnent correctement et remplacer les pièces défectueuses peut aider à résoudre le problème.
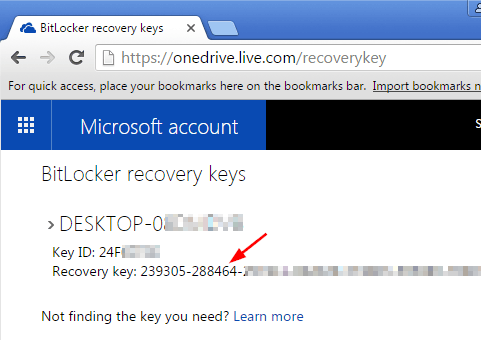
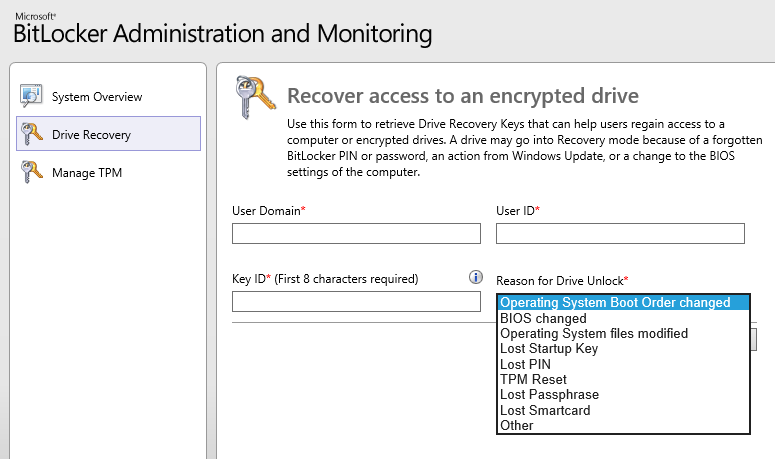
Pour créer un disque de réinitialisation de mot de passe, vous aurez besoin d'une clé USB avec au moins 1 Go d'espace libre. Insérez la clé USB dans le port USB de votre ordinateur.
Sur votre bureau Windows, appuyez sur la touche Windows + R pour ouvrir la boîte de dialogue Exécuter. Tapez panneau de configuration et appuyez sur Entrée pour ouvrir le panneau de configuration. Dans le Panneau de configuration, sélectionnez l'option Comptes d'utilisateurs.
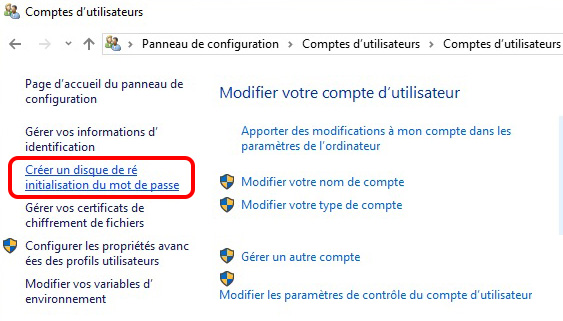
Étape 3 : Démarrez l'assistant de création de disque de réinitialisation de mot de passe
Dans la fenêtre Comptes d'utilisateurs, cliquez sur le nom de votre compte utilisateur. Sur le côté gauche, vous verrez un lien indiquant Créer un disque de réinitialisation de mot de passe. Cliquez sur ce lien pour démarrer l'assistant de réinitialisation de mot de passe.
| Nom du produit | Caractéristiques | Prix |
|---|---|---|
| Dernier passage | Génération de mots de passe/partage de site et journalisation de site/authentification à deux facteurs/remplissage de formulaires/prise en charge de divers navigateurs Web et applications pour smartphones | Formulaire d'abonnement et modèle freemium |
| 1Mot de passe | Génération de mots de passe/partage de site et journalisation de site/authentification à deux facteurs/remplissage de formulaires/compatibilité avec plusieurs systèmes d'exploitation et navigateurs/extensions de navigateur/fonction Watchtower pour identifier les mots de passe faibles et réutilisés/authentification biométrique | 36$/an pour une personne/60$/an pour les familles |
| Bitwarden | Génération de mots de passe/partage de site et journalisation de site/authentification à deux facteurs/remplissage de formulaires/applications de bureau pour Windows/MacOS/ et Linux/extensions de navigateur pour plusieurs navigateurs Web/applications mobiles pour Android et iOS/vérifications et surveillance de la force des mots de passe/authentification biométrique | Forfait gratuit avec partage pour une personne/ 12 $/an pour le forfait familial/ 10 $/an par personne pour le forfait premium |
Articles concernés :
Débloquer le PC HP : Activer le lecteur d'empreintes de votre HP en un clin d'œil !
17-02-2024
Valentin DURAND : Pour débloquer le PC HP, nettoyez le capteur d'empreintes, utilisez une méthode alternative ou réinitialisez votre mot de...
Réinitialiser iPhone 11 aux paramètres d'usine sans mot de passe
06-03-2024
Adèle BERNARD : Pour réinitialiser iPhone 11 aux paramètres d'usine sans mot de passe, on peut suivre notre tutoriel pour les...
Réinitialiser un ordinateur portable Toshiba sans mot de passe sous Windows et BIOS
15-03-2024
Mathilde LEROUX : Pour réinitialiser un ordinateur portable Toshiba sans mot de passe, vous pouvez utiliser la partition de récupération, Renee...
Le guide ultime pour le crackeur de mot de passe de l'ordinateur portable à l'aide d'une clé USB
13-12-2023
Louis LE GALL : Découvrez le crackeur de mot de passe de l'ordinateur portable à l'aide d'une clé USB dans ce guide...


