Méthode pour réinitialiser le mot de passe Windows et pour gérer les mots de passe
- Accueil
- Astuces
- Sauvetage de système
- Méthode pour réinitialiser le mot de passe Windows et pour gérer les mots de passe
Résumé
Guide expert sur les mots de passe Windows, y compris la méthode pour réinitialiser le mot de passe Windows, les types, le stockage sécurisé, les pratiques optimales et la gestion des oublis.
| Type de compte Windows | Caractéristiques | Versions Windows prises en charge |
|---|---|---|
| Compte local | aucune connexion réseau ni adresse e-mail n'est requise/les informations d'identification accordent l'accès uniquement à l'appareil sur lequel elles sont créées | Tous |
| Compte microsoft | Stocké dans le cloud Microsoft / peut être utilisé sur n'importe quel ordinateur / synchronise les paramètres entre les PC / accès aux services grand public Microsoft / cryptage complet du disque / stockage des enregistrements d'activation / synchronise les données et les paramètres des applications Windows préinstallées / accès au stockage cloud OneDrive | Windows 8/Windows 10/Windows 11 |
| Compte de domaine | Permet l'installation sur un réseau géré par une organisation/peut se connecter à l'aide d'un compte Windows Active Directory ou Azure Active Directory/accès au compte Microsoft Entra ID (Azure AD) pour les organisations/possibilité de synchroniser un annuaire basé sur le cloud avec l'Active Directory du domaine local | Serveur Windows |
%SystemRoot%System32Config
| Type de compte Windows | Emplacement de stockage du mot de passe | Méthode de cryptage des données |
|---|---|---|
| Compte local | Gestionnaire d'informations d'identification/base de données SAM locale | Cryptage triple DES/Cryptage DES + CNG BCrypt AES-256 |
| Compte microsoft | Serveur d'authentification de compte Microsoft | Double cryptage (mot de passe du compte et transmission internet) |
| Compte de domaine | Base de données Active Directory/SAM locale | LM OWF/ NT OWF/ DES + Cryptage RC4/ DES + CNG BCrypt Cryptage AES-256 |
Pour créer un disque de réinitialisation de mot de passe, vous aurez besoin d'une clé USB avec au moins 1 Go d'espace libre. Insérez la clé USB dans le port USB de votre ordinateur.
Sur votre bureau Windows, appuyez sur la touche Windows + R pour ouvrir la boîte de dialogue Exécuter. Tapez « panneau de configuration » et appuyez sur Entrée pour ouvrir le panneau de configuration. Dans le Panneau de configuration, sélectionnez l'option Comptes d'utilisateurs.
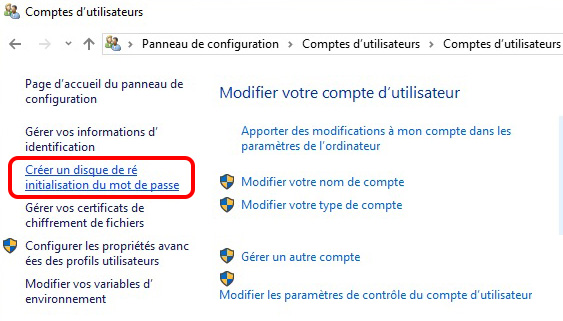
Étape 3 : Démarrez l'assistant de création de disque de réinitialisation de mot de passe
Dans la fenêtre Comptes d'utilisateurs, cliquez sur le nom de votre compte utilisateur. Sur le côté gauche, vous verrez un lien indiquant « Créer un disque de réinitialisation de mot de passe ». Cliquez sur ce lien pour démarrer l'assistant de réinitialisation de mot de passe.
L'assistant de réinitialisation du mot de passe va maintenant s'ouvrir. Il vous demandera de choisir le lecteur sur lequel vous souhaitez créer le disque de réinitialisation de mot de passe. Sélectionnez la clé USB que vous avez insérée à l'étape 1 et cliquez sur Suivant.
Vous serez maintenant invité à saisir votre mot de passe Windows actuel. Cette étape est nécessaire pour vérifier votre identité. Entrez votre mot de passe et cliquez sur Suivant.
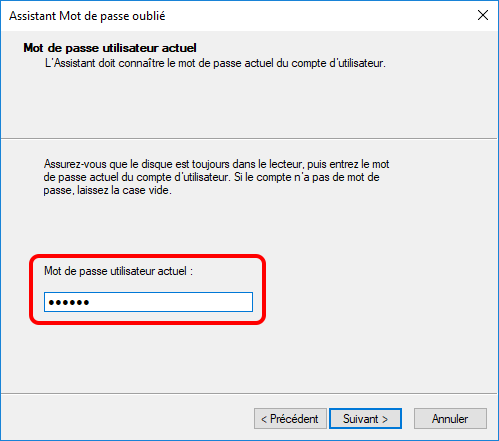
Étape 6 : Terminer la création du disque de réinitialisation du mot de passe
Le processus de création du disque de réinitialisation du mot de passe va maintenant commencer. Cela peut prendre quelques instants. Une fois que c'est fait, vous verrez un message de confirmation. Cliquez sur Terminer pour fermer l'assistant.
Étape 1 : Allumez votre ordinateur et entrez un mot de passe incorrect sur l'écran de connexion.
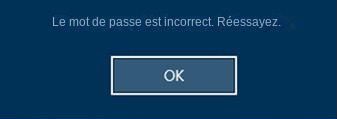

Remarque : Pour réinitialiser le mot de passe du compte actuel, vous devez utiliser un disque de réinitialisation de mot de passe créé spécifiquement pour ce compte . L'utilisation d'un disque de réinitialisation de mot de passe créé pour un autre compte ne fonctionnera pas.

Commencez par télécharger Renee PassNow depuis le site officiel et installez-le sur un autre ordinateur auquel vous pouvez accéder. Vous pouvez choisir la version appropriée en fonction du système d'exploitation de votre ordinateur.

Réinitialiser le mot de passe Windows oublié Débloquer le compte de session Windows dont le mot de passe est perdu ou oublié.
Récupérer des fichiers sans Windows Il est possible de retrouver les fichiers supprimés lors du crash de Windows.
Transférer les fichiers Avant de réparer les erreurs, il est recommandé de transférer les fichiers importants à un autre disque dur.
Créer un nouveau compte administrateur Afin d'obtenir tout droit d'administrateur, il faut créer un compte administrateur.
Réparer les erreurs de démarrage Pour les erreurs MBR et 0xc00000e, cet outil permet de les résoudre.
Réinitialiser le mot de passe Windows oublié Pour Windows 10, 8.1, 8, 7, Vista et XP
Récupérer des fichiers sans Windows Retrouver les fichiers supprimés lors du crash de Windows
Transférer les fichiers Transférer les fichiers importants à un autre disque dur
Remarque : Après l'activation du programme, il est nécessaire de créer à nouveau une clé USB ou un CD bootable.
Lancez Renee PassNow et insérez une clé USB ou un CD/DVD vierge dans l'ordinateur. Sélectionnez l'option pour créer un support de démarrage. Suivez les instructions à l'écran pour terminer le processus.

Insérez la clé USB ou le CD/DVD amorçable dans l'ordinateur Windows verrouillé. Redémarrez l'ordinateur et entrez les paramètres du BIOS en appuyant sur la touche appropriée (généralement F2 ou Supprimer). Configurez l'ordre de démarrage pour donner la priorité au support de démarrage.
| Type de serveur | Entrez la méthode du menu de démarrage |
|---|---|
| DELL | Appuyez plusieurs fois sur la touche F12 avant que le logo Dell n'apparaisse à l'écran. |
| HP | Appuyez plusieurs fois sur la touche F9 lorsque le logo HP s'affiche. |
| Nom du BIOS | Entrez la méthode du menu de démarrage |
|---|---|
| ASRock | DEL ou F2 |
| ASUS | DEL ou F2 pour les PC/ DEL ou F2 pour les cartes mères |
| Acer | DEL ou F2 |
| Dell | F12 ou F2 |
| ECS | DEL |
| Gigaoctet / Aorus | DEL ou F2 |
| Lenovo (ordinateurs portables grand public) | F2 ou Fn + F2 |
| Lenovo (ordinateurs de bureau) | F1 |
| Lenovo (ThinkPad) | Entrez ensuite F1 |
| MSI | DEL |
| Tablettes Microsoft Surface | Appuyez et maintenez les boutons d'alimentation et d'augmentation du volume |
| PC d'origine | F2 |
| Samsung | F2 |
| Toshiba | F2 |
| Zotac | DEL |
| HP | Échap/F9 pour « Menu de démarrage »/Échap/F10/onglet Stockage/Ordre de démarrage/Sources de démarrage héritées |
| INTEL | F10 |

Après avoir démarré avec succès à partir du support de démarrage, Renee PassNow se chargera. Sélectionnez « PassNow!" fonction après le démarrage à partir du nouveau disque de réinitialisation de mot de passe Windows créé.

Choisissez le compte utilisateur dont vous souhaitez réinitialiser le mot de passe. Ensuite, cliquez sur le bouton « Supprimer ». Renee PassNow supprimera ou réinitialisera le mot de passe du compte utilisateur sélectionné.


Une fois le mot de passe réinitialisé, retirez le support de démarrage du PC et redémarrez l'ordinateur. Vous pourrez désormais vous connecter au compte Windows sans mot de passe.
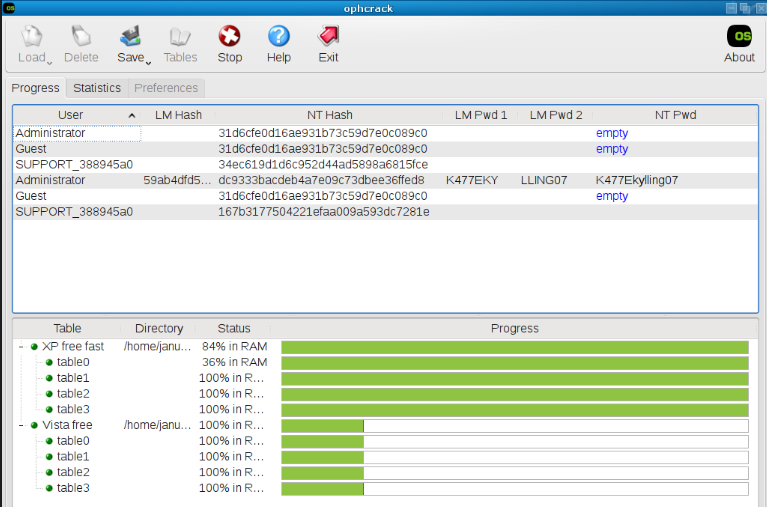
Étape 1 : Téléchargez et installez Ophcrack
Tout d’abord, vous devez télécharger Ophcrack depuis son site officiel. Assurez-vous de choisir la bonne version pour votre système d'exploitation. Une fois le téléchargement terminé, exécutez le programme d'installation et suivez les instructions à l'écran pour installer Ophcrack sur votre ordinateur.
Une fois l'installation terminée, lancez Ophcrack à partir de l'emplacement d'installation. Vous serez peut-être invité à fournir des privilèges administratifs, alors assurez-vous de les accorder.
Ophcrack nécessite des tables arc-en-ciel pour déchiffrer les mots de passe. Ces tables contiennent des hachages précalculés pour un large éventail de mots de passe possibles. Sélectionnez les tableaux appropriés en fonction de la version de Windows que vous utilisez. Dans ce cas, sélectionnez les tables pour le système Windows.
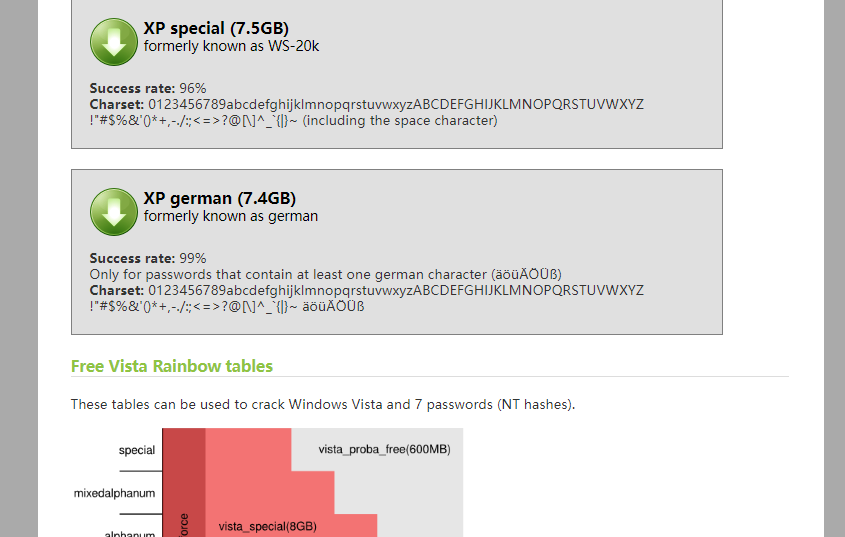
Étape 4 : Commencez le processus de récupération du mot de passe
Une fois que vous avez sélectionné les bonnes tables, cliquez sur le bouton « Charger » pour les charger dans Ophcrack. Ensuite, cliquez sur le bouton "Crack" pour démarrer le processus de récupération du mot de passe. Ophcrack commencera à analyser les hachages et à tenter de déchiffrer le mot de passe.
Le processus de récupération du mot de passe peut prendre un certain temps, en fonction de la complexité du mot de passe et de la puissance de calcul de votre ordinateur. Une fois qu'Ophcrack a réussi à déchiffrer le mot de passe, il l'affichera à l'écran. Prenez note du mot de passe et utilisez-le pour vous connecter à votre système Windows.

Réinitialiser le mot de passe Windows oublié Débloquer le compte de session Windows dont le mot de passe est perdu ou oublié.
Récupérer des fichiers sans Windows Il est possible de retrouver les fichiers supprimés lors du crash de Windows.
Transférer les fichiers Avant de réparer les erreurs, il est recommandé de transférer les fichiers importants à un autre disque dur.
Créer un nouveau compte administrateur Afin d'obtenir tout droit d'administrateur, il faut créer un compte administrateur.
Réparer les erreurs de démarrage Pour les erreurs MBR et 0xc00000e, cet outil permet de les résoudre.
Réinitialiser le mot de passe Windows oublié Pour Windows 10, 8.1, 8, 7, Vista et XP
Récupérer des fichiers sans Windows Retrouver les fichiers supprimés lors du crash de Windows
Transférer les fichiers Transférer les fichiers importants à un autre disque dur
Remarque : Après l'activation du programme, il est nécessaire de créer à nouveau une clé USB ou un CD bootable.
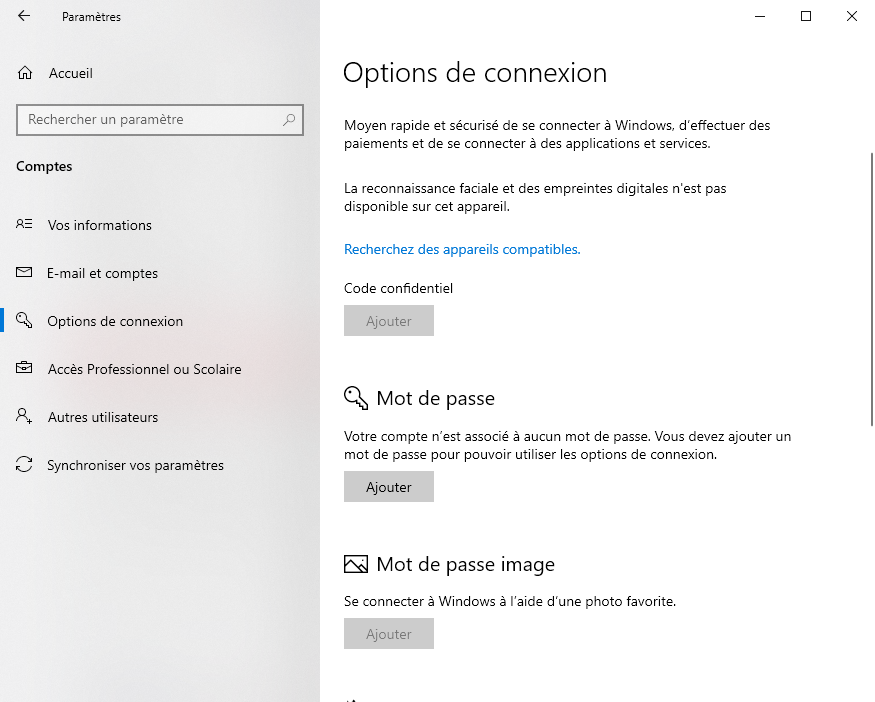
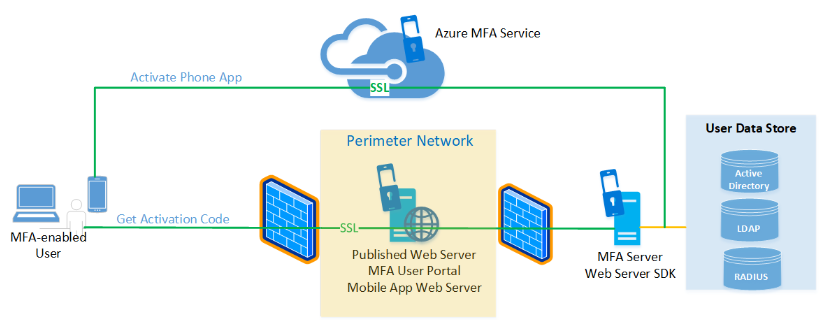
1. Installez le serveur Azure AD Multi-Factor Authentication (MFA) à partir du portail Azure.
| Nom du produit | Plate-forme | Caractéristiques | Prix |
|---|---|---|---|
| Gardien de sécurité | PC/ Mac/ iOS/ Android | Stockage de mot de passe illimité/générateur de mot de passe/partage sécurisé/accès d'urgence/authentification multifacteur | 50 % de réduction sur les forfaits Keeper Unlimited et Keeper Family |
| NordPass | PC/ Mac/ iOS/ Android | Stockage de mots de passe/générateur de mots de passe/partage sécurisé/authentification multifacteur/scanner de violation de données/rapport sur l'état des mots de passe/coffre-fort Web/option d'héritage de mot de passe | 40 % de réduction sur le forfait Premium de 2 ans (prix catalogue 71,76 $) |
| Dashlane | PC/ Mac/ iOS/ Android | Stockage de mots de passe/générateur de mots de passe/VPN/moniteur du dark web/analyse de mots de passe faibles/authentification multifacteur | Économisez jusqu'à 20 % sur le forfait Dashlane de 12 mois |
| Bitwarden | PC/ Mac/ iOS/ Android | Stockage illimité de mots de passe/générateur de mots de passe/rapport de santé de mot de passe exploitable/accès d'urgence/génération de code TOTP/authentification multifacteur | 0,00 $ |
| Coffre Zoho | PC/ Mac/ iOS/ Android | Stockage de mots de passe/générateur de mots de passe/authentification multifacteur/extensions de navigateur/importation de mots de passe | La meilleure offre du jour |
| 1Mot de passe | PC/ Mac/ Linux/ iOS/ Android | Stockage de mots de passe/générateur de mots de passe/authentification multifacteur | La meilleure offre du jour |
| Gestionnaire de mots de passe Keeper et coffre-fort numérique | PC/ Mac/ iOS/ Android | Stockage de mots de passe/générateur de mots de passe/partage sécurisé/outils d'audit/authentification multifacteur | La meilleure offre du jour |
| Suite de gestion de mots de passe LogMeOnce Ultimate | PC/ Mac/ iOS/ Android | Stockage de mots de passe/générateur de mots de passe/connexion sans mot de passe/authentification multifacteur | Version gratuite disponible/version payante riche en fonctionnalités |
| Patron du mot de passe | PC/ Mac/ iOS/ Android | Stockage de mots de passe/générateur de mots de passe/partage sécurisé/héritage de mots de passe/tableau de bord de sécurité/historique des notes et des mots de passe/support multiplateforme | - |
| RoboForm partout | PC/ Mac/ iOS/ Android | Stockage de mots de passe/générateur de mots de passe/capacités de remplissage de formulaires/gestion des mots de passe d'application/coffre-fort Web/synchronisations entre appareils et navigateurs | - |
| Enpasser | PC/ Mac/ iOS/ Android | Contrôle du stockage Vault/accès hors ligne/options personnalisables | 24$ par an pour les particuliers/ 36$ la première année (puis 48$ par an) pour un forfait familial |
| GarderPass | Windows/MacOS/Linux/Android/iOS | Open source/gratuit/hautement personnalisable | Gratuit |
gpedit.msc
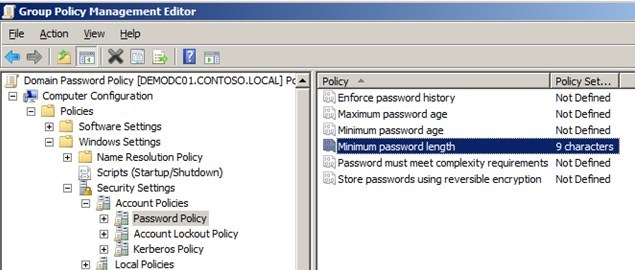
Articles concernés :
Réinitialisation des mots de passe Windows 8/8.1 avec l'invite de commande : Un guide complet
04-12-2023
Adèle BERNARD : Déverrouillez votre PC Windows 8/8.1 en apprenant à réinitialiser votre mot de passe à l'aide de l'Invite de...
Déverrouillez votre système : réinitialiser les mots de passe Windows 11 avec l'invite de commande
01-03-2024
Valentin DURAND : Découvrez comment utiliser l'invite de commandes pour réinitialiser votre mot de passe Windows 11 comme un pro avec...
Hiren Boot CD : Réinitialiser les mots de passe Windows sans perte de données
06-09-2023
Valentin DURAND : Apprenez à réinitialiser les mots de passe sans perte de données à l'aide du CD de démarrage de...
23-11-2023
Valentin DURAND : La réinitialisation du mot de passe Hirens sous Windows 7 est une solution fiable et efficace pour les...



