Guide rapide de réinitialisation pour le mot de passe de réparation automatique de Windows
- Accueil
- Astuces
- Sauvetage de système
- Guide rapide de réinitialisation pour le mot de passe de réparation automatique de Windows
Résumé
Réinitialisez efficacement un mot de passe de réparation automatique de Windows via disques de réinitialisation, Renee PassNow ou options avancées. Il est bien simple.
Table des matières
Étape 1 : Allumez votre ordinateur et entrez un mot de passe incorrect sur l’écran de connexion.
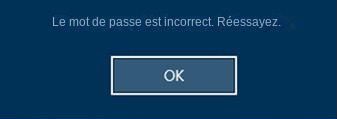

Remarque : Pour réinitialiser le mot de passe du compte actuel, vous devez utiliser un disque de réinitialisation de mot de passe créé spécifiquement pour ce compte . L’utilisation d’un disque de réinitialisation de mot de passe créé pour un autre compte ne fonctionnera pas.
Étape 5 : Saisissez votre nouveau mot de passe et confirmez-le. Vous pouvez également fournir un indice pour votre nouveau mot de passe si vous le souhaitez.

N’oubliez pas de conserver votre disque de réinitialisation de mot de passe en lieu sûr pour éviter tout accès non autorisé à votre ordinateur. De plus, si vous n’avez pas créé de disque de réinitialisation de mot de passe au préalable, cette méthode peut ne pas être applicable pour réinitialiser votre mot de passe de réparation au démarrage de Windows. Dans ce cas, essayez les autres méthodes mentionnées dans cet article pour réinitialiser le mot de passe.
- Méthode efficace pour réinitialiser le mot de passe de réparation du démarrage de Windows oublié
- Fournit des instructions étape par étape pour l'utilisation du disque de réinitialisation du mot de passe.
- Permet aux utilisateurs de créer un nouveau mot de passe et d'ajouter un indice pour référence ultérieure.
Inconvénients :
- Nécessite la création d'une disquette de réinitialisation du mot de passe avant d'oublier le mot de passe.
- Non applicable si une disquette de réinitialisation du mot de passe n'a pas été créée auparavant.
Commencez par télécharger Renee PassNow depuis le site officiel et installez-le sur un autre ordinateur auquel vous pouvez accéder. Vous pouvez choisir la version appropriée en fonction du système d’exploitation de votre ordinateur.

Réinitialiser le mot de passe Windows oublié Débloquer le compte de session Windows dont le mot de passe est perdu ou oublié.
Récupérer des fichiers sans Windows Il est possible de retrouver les fichiers supprimés lors du crash de Windows.
Transférer les fichiers Avant de réparer les erreurs, il est recommandé de transférer les fichiers importants à un autre disque dur.
Créer un nouveau compte administrateur Afin d'obtenir tout droit d'administrateur, il faut créer un compte administrateur.
Réparer les erreurs de démarrage Pour les erreurs MBR et 0xc00000e, cet outil permet de les résoudre.
Réinitialiser le mot de passe Windows oublié Pour Windows 10, 8.1, 8, 7, Vista et XP
Récupérer des fichiers sans Windows Retrouver les fichiers supprimés lors du crash de Windows
Transférer les fichiers Transférer les fichiers importants à un autre disque dur
Remarque : Après l'activation du programme, il est nécessaire de créer à nouveau une clé USB ou un CD bootable.
Lancez Renee PassNow et insérez une clé USB ou un CD/DVD vierge dans l’ordinateur. Sélectionnez l’option pour créer un support de démarrage. Suivez les instructions à l’écran pour terminer le processus.

Insérez la clé USB ou le CD/DVD amorçable dans l’ordinateur Windows verrouillé. Redémarrez l’ordinateur et entrez les paramètres du BIOS en appuyant sur la touche appropriée (généralement F2 ou Supprimer). Configurez l’ordre de démarrage pour donner la priorité au support de démarrage.
| Type de serveur | Entrez la méthode du menu de démarrage |
|---|---|
| DELL | Appuyez plusieurs fois sur la touche F12 avant que le logo Dell n’apparaisse à l’écran. |
| HP | Appuyez plusieurs fois sur la touche F9 lorsque le logo HP s’affiche. |
| Nom du BIOS | Entrez la méthode du menu de démarrage |
|---|---|
| ASRock | DEL ou F2 |
| ASUS | DEL ou F2 pour les PC/ DEL ou F2 pour les cartes mères |
| Acer | DEL ou F2 |
| Dell | F12 ou F2 |
| ECS | DEL |
| Gigaoctet / Aorus | DEL ou F2 |
| Lenovo (ordinateurs portables grand public) | F2 ou Fn + F2 |
| Lenovo (ordinateurs de bureau) | F1 |
| Lenovo (ThinkPad) | Entrez ensuite F1 |
| MSI | DEL |
| Tablettes Microsoft Surface | Appuyez et maintenez les boutons d’alimentation et d’augmentation du volume |
| PC d’origine | F2 |
| Samsung | F2 |
| Toshiba | F2 |
| Zotac | DEL |
| HP | Échap/F9 pour « Menu de démarrage »/Échap/F10/onglet Stockage/Ordre de démarrage/Sources de démarrage héritées |
| INTEL | F10 |

Après avoir démarré avec succès à partir du support de démarrage, Renee PassNow se chargera. Sélectionnez « PassNow! » fonction après le démarrage à partir du nouveau disque de réinitialisation de mot de passe Windows créé.

Choisissez le compte utilisateur dont vous souhaitez réinitialiser le mot de passe. Ensuite, cliquez sur le bouton « Supprimer ». Renee PassNow supprimera ou réinitialisera le mot de passe du compte utilisateur sélectionné.


Une fois le mot de passe réinitialisé, retirez le support de démarrage du PC et redémarrez l’ordinateur. Vous pourrez désormais vous connecter au compte Windows sans mot de passe.
- Fournit une alternative fiable pour réinitialiser le mot de passe de réparation du démarrage
- Offre une interface intuitive et des instructions étape par étape
- Simplifie le processus de récupération de l'accès à un ordinateur Windows de manière efficace.
Inconvénients :
- Nécessite le téléchargement et l'installation d'un logiciel tiers
- Nécessité d'acheter un code de licence.
net user [username] [new password]
1. Allez dans le menu « Démarrer » et cliquez sur l’icône « Paramètres » (en forme d’engrenage).
2. Dans la fenêtre Paramètres, cliquez sur l’option « Mise à jour et sécurité ».
3. Dans le menu de gauche, sélectionnez « Récupération ».
4. Dans la section « Réinitialiser ce PC », cliquez sur le bouton « Commencer ».
5. Deux options vous seront proposées : « Conserver mes fichiers » et « Tout supprimer ». Sélectionnez cette dernière option pour effectuer une réinitialisation complète des paramètres d’usine.
6. Ensuite, il vous sera demandé si vous souhaitez nettoyer complètement le lecteur. Cette option est recommandée pour garantir que toutes vos données sont effacées en toute sécurité. Cliquez sur le lien « Modifier les paramètres » et cochez la case « Nettoyer complètement le lecteur ».
7. Cliquez sur le bouton « Suivant » pour démarrer le processus de réinitialisation d’usine.
8. Suivez les instructions à l’écran pour confirmer la réinitialisation et attendez la fin du processus. Cela peut prendre un certain temps, alors soyez patient.
- Permet de récupérer le mot de passe lorsque toutes les autres méthodes ont échoué
- Rétablit le système dans son état d'origine
Inconvénients :
- Perte de toutes les données et paramètres personnels
- Processus d'installation fastidieux
| Nom du produit | Caractéristiques | Prix |
|---|---|---|
| Bitwarden | Open source/facile à utiliser/niveau gratuit et forfait payant peu coûteux/prend en charge l’authentification multifacteur/le partage activé sur tous les niveaux d’abonnement/offre des applications pour toutes les plates-formes et navigateurs populaires | 0,00 $ |
| Dashlane | Capture et relecture fluides des mots de passe/révoquer l’accès à l’appareil depuis n’importe où/partage de mot de passe sécurisé/prend en charge plusieurs formes d’authentification multifacteur/inclut un VPN/analyse les comptes compromis/conserve l’historique complet des mots de passe | Disponible chez Dashlane |
| Coffre Zoho | Se synchronise sur les appareils Windows/ macOS/ Android/ et iOS/ prend en charge l’authentification multifacteur/ accessible sur tous les navigateurs sur n’importe quelle plate-forme/ gère les connexions multipages/ importe les mots de passe depuis les navigateurs/ plan gratuit substantiel | Disponible sur Zoho Vault |
| 1Mot de passe | Applications pour Windows/ macOS/ Linux/ Android/ et iOS/ système d’organisation des mots de passe/ prend en charge l’authentification multifacteur | Disponible sur 1Password |
| Gestionnaire de mots de passe Keeper et coffre-fort numérique | Facile à utiliser sur toutes les plateformes et navigateurs/prise en charge robuste de l’authentification multifacteur/partage sécurisé/outils d’audit utiles/historiques complets des mots de passe | Disponible chez Keeper Security |
Articles concernés :
Débloquer le PC HP : Activer le lecteur d'empreintes de votre HP en un clin d'œil !
17-02-2024
Valentin DURAND : Pour débloquer le PC HP, nettoyez le capteur d'empreintes, utilisez une méthode alternative ou réinitialisez votre mot de...
Réinitialiser iPhone 11 aux paramètres d'usine sans mot de passe
06-03-2024
Adèle BERNARD : Pour réinitialiser iPhone 11 aux paramètres d'usine sans mot de passe, on peut suivre notre tutoriel pour les...
Réinitialiser un ordinateur portable Toshiba sans mot de passe sous Windows et BIOS
15-03-2024
Mathilde LEROUX : Pour réinitialiser un ordinateur portable Toshiba sans mot de passe, vous pouvez utiliser la partition de récupération, Renee...
Le guide ultime pour le crackeur de mot de passe de l'ordinateur portable à l'aide d'une clé USB
13-12-2023
Louis LE GALL : Découvrez le crackeur de mot de passe de l'ordinateur portable à l'aide d'une clé USB dans ce guide...



