Comment créer un point de restauration dans Windows 7 ?
- Accueil
- Astuces
- Sauvegarde de données
- Comment créer un point de restauration dans Windows 7 ?
Résumé
La création d'un point de restauration dans Windows 7 est un moyen efficace pour éviter les plantages du système. En tant que méthode de récupération du système relativement sûre, elle peut garantir que votre ordinateur peut rapidement restaurer le système en cas de plantage inexpliqué du système ou de défaillance de l'état avant le plantage. Ainsi, dans le prochain article, je vous apprendrai comment créer un point de restauration dans Windows 7 et comment restaurer le système normal avant le crash à l'aide du point de restauration une fois la création terminée. De plus, j'enseignerai comment sauvegarder les données et transférer la méthode des données.

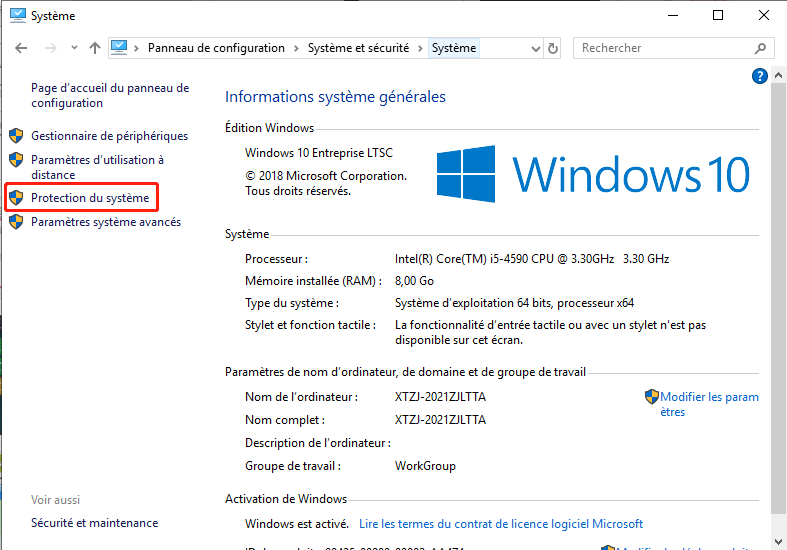
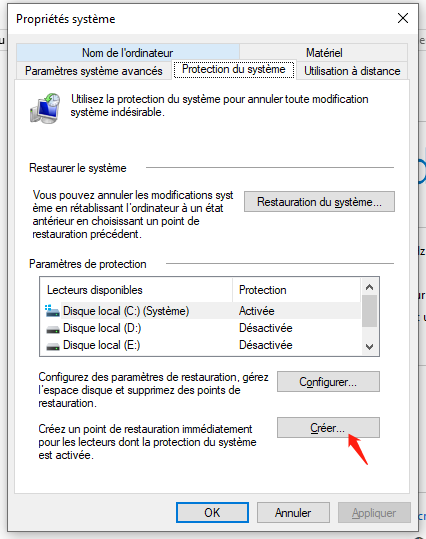
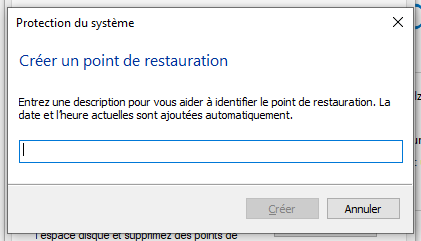
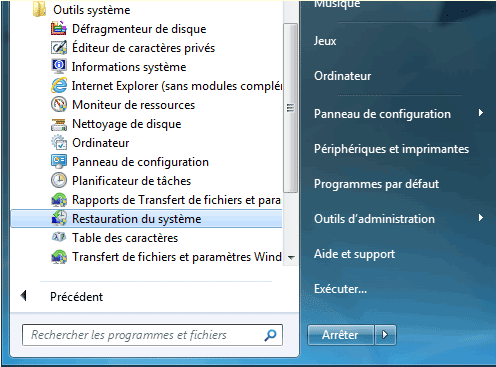
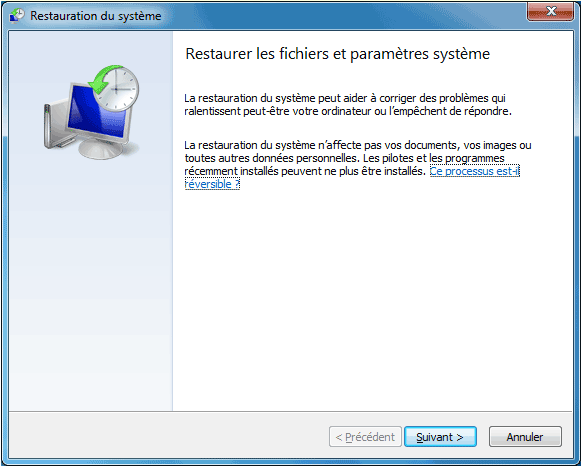
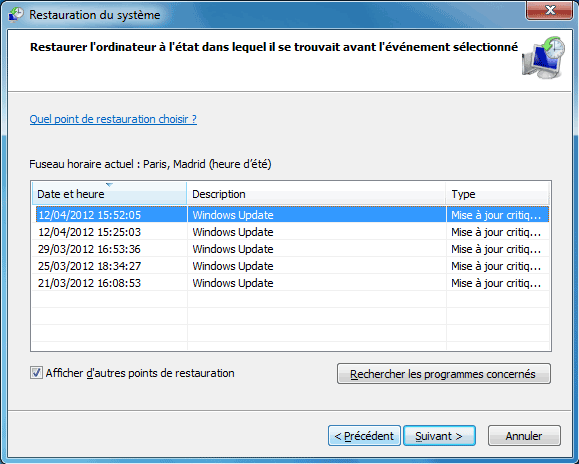
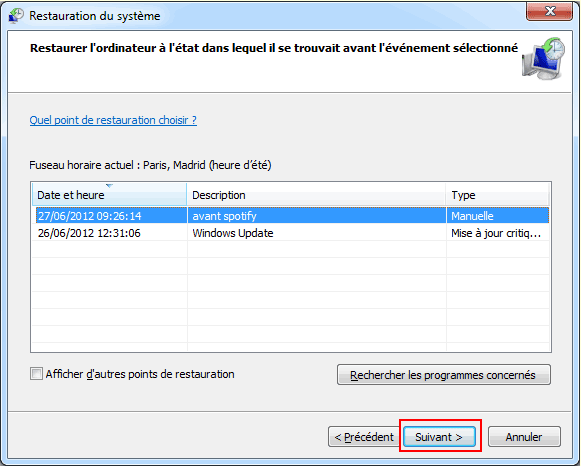
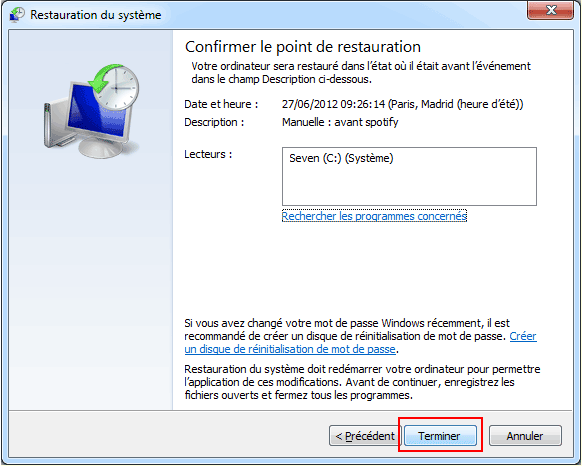
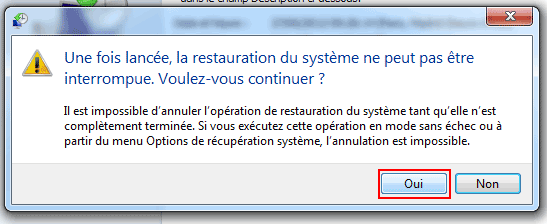

Multiples fonctions Disposer des fonctions de sauvegarde, de restauration et de clonage.
Alignement 4K automatique Effectuer automatiquement l'alignement 4K lors du transfert du Windows vers le SSD.
Sauvegarde simple et rapide La vitesse de sauvegarde peut atteindre 3 000 Mo/s.
Prise en charge de GPT et MBR Partitionner le SSD en un format approprié pendant le transfert du système Windows.
Prise en charge de NTFS et FAT32 Transférer le Windows sur un disque dur avec de divers système de fichiers.
Multiples fonctions Disposer des fonctions de sauvegarde, de restauration et de clonage.
Alignement 4K automatique Effectuer automatiquement l'alignement 4K lors du transfert du Windows vers le SSD.
Prise en charge de GPT et MBR Partitionner le SSD en un format approprié pendant le transfert du système Windows.

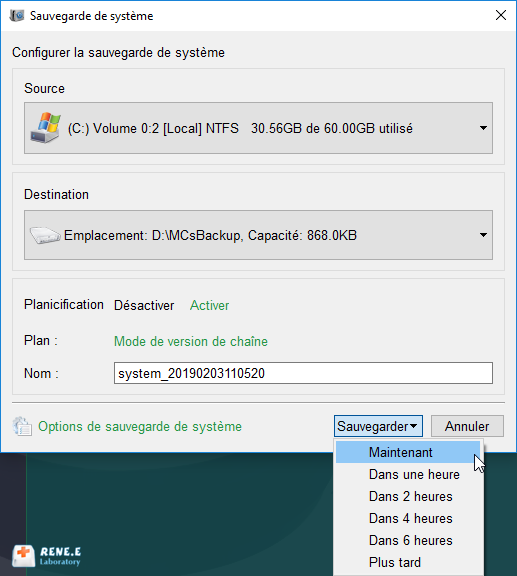
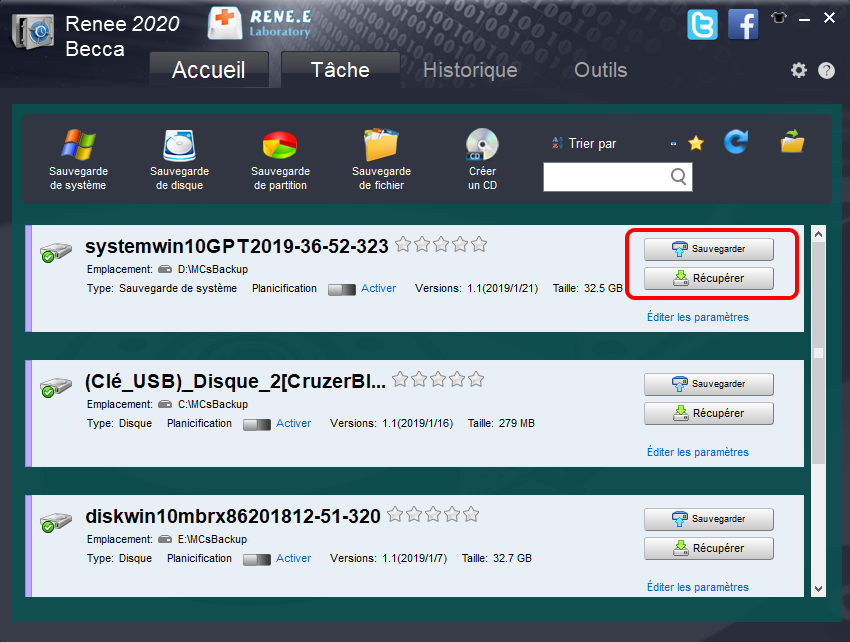
Articles concernés :
[Tutoriel] Comment supprimer la sauvegarde de Windows 10 ?
25-07-2020
Valentin DURAND : Beaucoup des utilisateurs indiquent que l'espace de disque est de plus en plus occupés après une période d'utilisation...
Comment sauvegarder le disque MBR dans Windows 10 ?
08-02-2024
Adèle BERNARD : Le disque dur est le principal périphérique de stockage de l'ordinateur. La plupart des données de l'utilisateur sont...
Comment sauvegarder des fichiers sur un ordinateur Windows 10 ?
12-03-2024
Louis LE GALL : À l'heure actuelle, de nombreux utilisateurs utilisent le système Windows 10. Savez-vous comment sauvegarder des fichiers sur des...
Comment sauvegarder le dossier partagé sous Windows 10 ?
05-12-2023
Adèle BERNARD : Des dossiers partagés en réseau peuvent être configurés dans le système Windows 10, de sorte que tous les...


