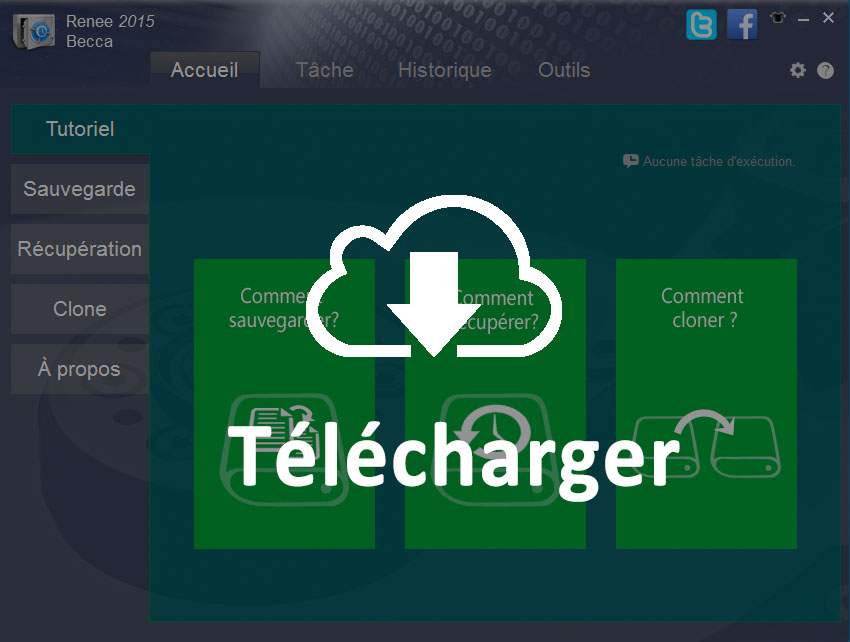Comment transférer Windows sur un SSD à partir d’un HDD ?
- Accueil
- Astuces
- Sauvegarde de données
- Comment transférer Windows sur un SSD à partir d’un HDD ?
Résumé
Grâce à ses avantages, comme la rapide vitesse de lecture et d'écriture, le SSD est bien un bon choix pour booster le fonctionnement de l'ordinateur. Quant à la sélection d'un SSD, il faut penser à quatre points. Pour conserver vos données importantes et économiser votre temps, il est recommandé de cloner le Windows ou tout le disque dur. Découvrez dans cet article les informations détaillées.
 Personne ne veux que son ordinateur fonctionne lentement. Pour booster la vitesse de fonctionnement de l'ordinateur, vous pouvez installer un nouveau type de disque dur, SSD, sur votre ordinateur. Le SSD, en anglais solid-state drive, dispose d'une rapide vitesse de lecture et d'écriture. C'est ainsi que vous pouvez exécuter un programme lourd, comme Photoshop et Premiere, en quelques secondes. En plus, il dispose d'autres avantages.
Personne ne veux que son ordinateur fonctionne lentement. Pour booster la vitesse de fonctionnement de l'ordinateur, vous pouvez installer un nouveau type de disque dur, SSD, sur votre ordinateur. Le SSD, en anglais solid-state drive, dispose d'une rapide vitesse de lecture et d'écriture. C'est ainsi que vous pouvez exécuter un programme lourd, comme Photoshop et Premiere, en quelques secondes. En plus, il dispose d'autres avantages.Le fonctionnement du SSD produit peu de bruit, tandis que le disque dur mécanique produit beaucoup de bruit.
Peu de chaleur est exhalée.
Le disque dur SSD a un taux d'échec inférieur à celui du disque dur HDD.
Le temps d'accès et de stockage se réduit. Il suffit de 5 à 10 secondes pour lire les données sur le SSD.
Le SSD n'a pas besoin beaucoup d'UC pour la lecture et l'écriture.
Si vous avez un bon budget, le SSD est bien un bon choix. Avant le changement du SSD, vous devez acheter un SSD et puis transférer Windows et les données personnelles sur le SSD.
Si vous avez envie de transférer le système Windows vers un SSD, vous pouvez utiliser la fonction "Clone de disque dur" ou "Redéploiement du système". Après le transfert de Windows, vous pouvez démarrer l'ordinateur depuis le nouveau SSD. C'est bien pratique.
Découvrez ici les étapes détaillées pour sauvegarder les données de Windows.
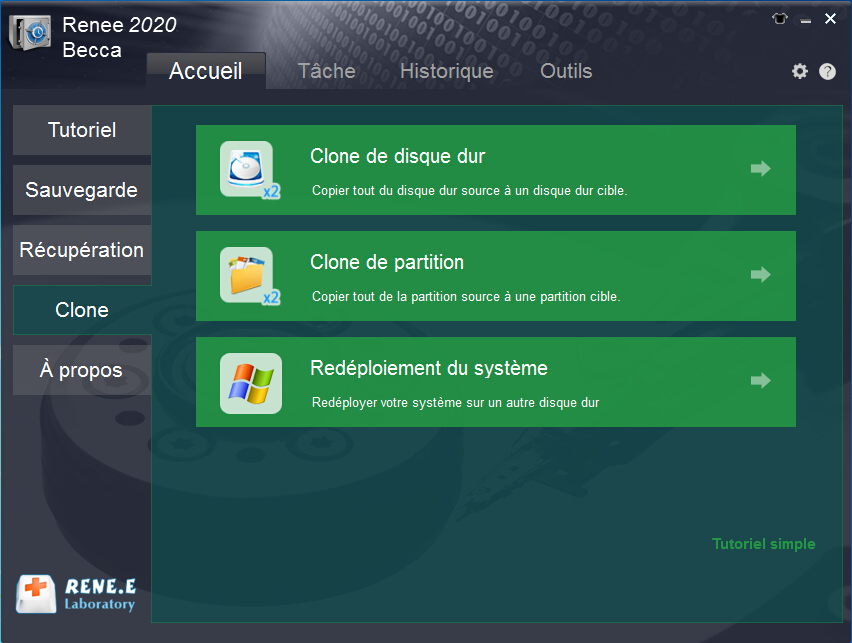
 Le transfert du système d'exploitation Windows d'un disque dur vers un disque SSD devient de plus en plus populaire. Le processus, connu sous le nom de migration vers SSD, offre des avantages significatifs que les disques durs rotatifs traditionnels ne peuvent pas offrir. L'actualisation ou la mise à niveau du système existant vers un SSD offre des performances améliorées, avec des temps de démarrage plus rapides et une stabilité accrue du système. De plus, en raison de leur petite taille et de leur consommation d'énergie réduite, les SSD peuvent prolonger la durée de vie d'un ordinateur portable et sont souvent plus fiables que les disques durs traditionnels (HDD).
Le transfert du système d'exploitation Windows d'un disque dur vers un disque SSD devient de plus en plus populaire. Le processus, connu sous le nom de migration vers SSD, offre des avantages significatifs que les disques durs rotatifs traditionnels ne peuvent pas offrir. L'actualisation ou la mise à niveau du système existant vers un SSD offre des performances améliorées, avec des temps de démarrage plus rapides et une stabilité accrue du système. De plus, en raison de leur petite taille et de leur consommation d'énergie réduite, les SSD peuvent prolonger la durée de vie d'un ordinateur portable et sont souvent plus fiables que les disques durs traditionnels (HDD).Si vous avez envie de transférer le système Windows vers un SSD, vous pouvez utiliser la fonction "Clone de disque dur" ou "Redéploiement du système". Après le transfert de Windows, vous pouvez démarrer l'ordinateur depuis le nouveau SSD. C'est bien pratique.
Découvrez ici les étapes détaillées pour sauvegarder les données de Windows.
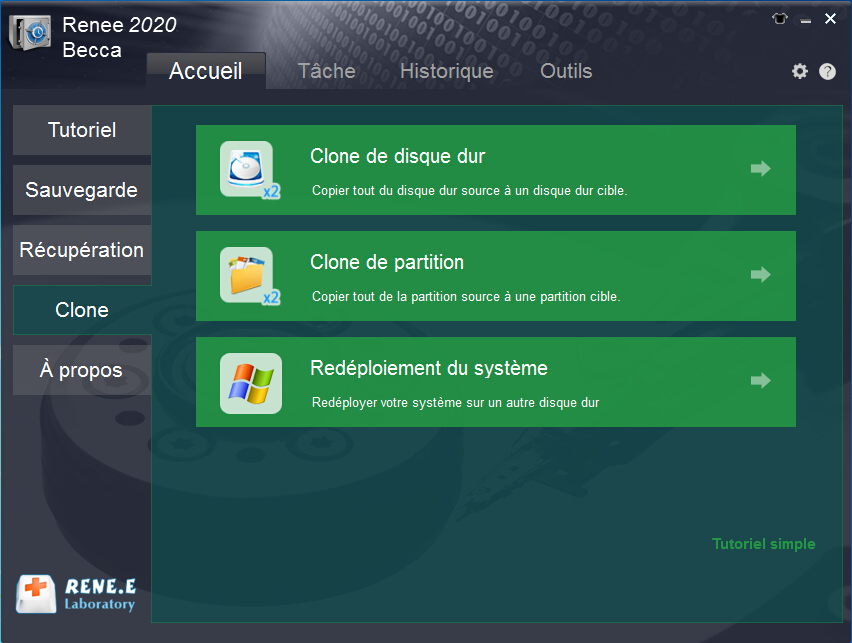
Sommaire
- Comment choisir votre SSD ?
- Pourquoi utiliser un SSD ?
- Réinstaller le système Windows ou sauvegarder un disque dur ?
- Sauvegarder les données et libérer l'espace du HDD
- Préparation du processus de migration
- Comment cloner un disque dur vers un SSD ?
- Optimiser les performances du SSD après le clonage du disque dur
Comment choisir votre SSD ?
Choisir un SSD est en fait une chose difficile à faire. Pour certains utilisateurs, les commentaires ou les avis des autres sont très importants. Pour d'autres, ils pensent que le SSD le plus cher est le meilleur. Personnellement, ce n'est pas comme ça. Quand vous achetez un SSD, votre usage est le plus important. Vous pouvez penser à ces points importants avant de faire l'achat.

Multiples fonctions Disposer des fonctions de sauvegarde, de restauration et de clonage.
Alignement 4K automatique Effectuer automatiquement l'alignement 4K lors du transfert du Windows vers le SSD.
Sauvegarde simple et rapide La vitesse de sauvegarde peut atteindre 3 000 Mo/s.
Prise en charge de GPT et MBR Partitionner le SSD en un format approprié pendant le transfert du système Windows.
Prise en charge de NTFS et FAT32 Transférer le Windows sur un disque dur avec de divers système de fichiers.
Multiples fonctions Disposer des fonctions de sauvegarde, de restauration et de clonage.
Prise en charge de NTFS et FAT32 Transférer le Windows sur un disque dur avec de divers système de fichiers.
Sauvegarde simple et rapide La vitesse de sauvegarde peut atteindre 3 000 Mo/s.
TéléchargerTéléchargerDéjà 2000 personnes l'ont téléchargé !La marque et la garantie du modèle. La marque connue peut vous donner une garantie sur la qualité de SSD. Vous pouvez sélectionner Kingston, Seagate, Samsung, Intel, Crucial, etc.

La vitesse. Si vous dispose d'un nouvel ordinateur, vous pouvez bien sûr acheter un SSD avec 500 Mo/s en lecture et en écriture. Mais s'il s'agit d'un vieux ordinateur, ce n'est pas forcément nécessaire car les autres matériels du PC ne supportent sans doute pas la lecture et l'écriture rapide.
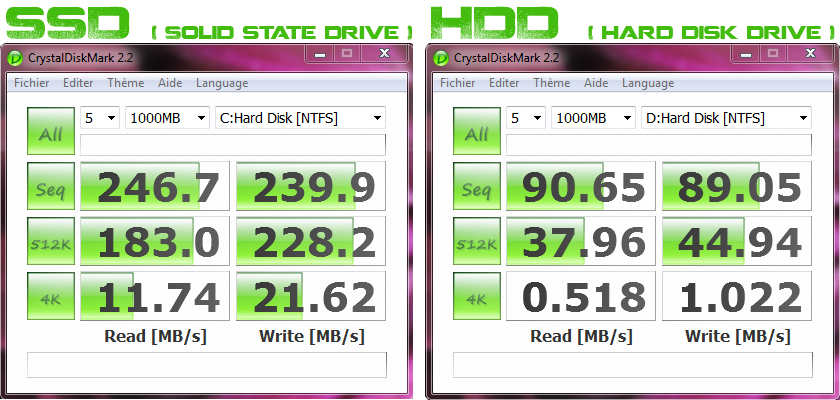
La capacité du stockage. Pour le prix d'un SSD de 128 Go, vous pouvez avoir un disque dur mécanique de 500 Go. Alors, quel est le bon choix ? Ça dépend de vous. Si vous souhaitez avoir une meilleure vitesse de fonctionnement de l'ordinateur et que le SSD de 256, 128 ou voire 64 Go suffit, le SSD est certainement le bon choix. Mais si votre ordinateur fonctionne bien et que vous avez plein de fichiers à enregistrer, le SSD n'est pas votre premier choix.
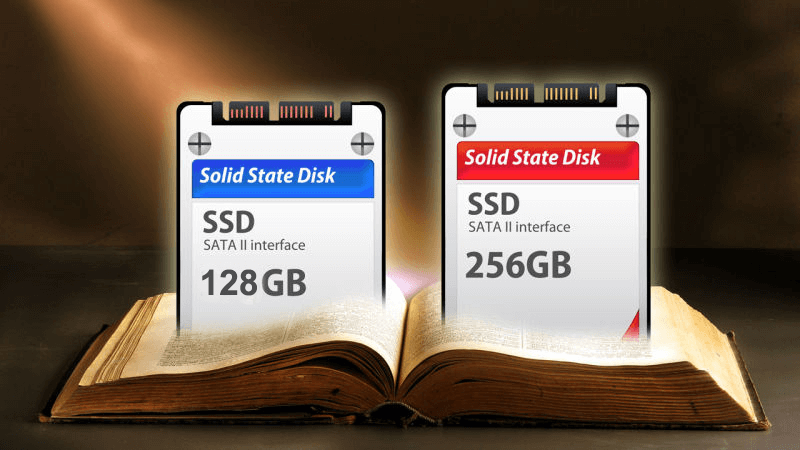
L'épaisseur du SSD. Il est nécessaire d'ouvrir le capot arrière de l'ordinateur et de vérifier la taille du disque dur d'origine. Si le disque dur d'origine est de 9 mm, vous pouvez utiliser un SSD de 9 mm ou de 7 mm avec un adaptateur. Mais si vous utilisez un SSD de 9,5 ou plus grande, il est dur de couper le SSD pour le mettre en place.

| Fonctionnalités | HDD | SSD |
|---|---|---|
| Consommation d'énergie | Environ 7 W | Environ 4 W |
| Vitesse de lecture (SATA III) | Environ 100 Mo/s | 500 Mo/s |
| Vitesse d'écriture (SATA III) | De 50 à 70 Mo/s | 500 Mo/s |
| Température lors du fonctionnement | 0 - 60°C | 0 - 70°C ou -40 - 85°C |
| Capacité | De 500 Go à 4 To | De 1 Go à 2 To |
| Résistance aux chocs | Il a y peu d'espace entre le plateau et la tête. Si une vibration ou un impact est appliqué, une collision de la tête peut se produire. Autrement dit, le HDD est facilement attaqué. | Avec une structure différente au HDD, le SSD peut résister aux vibrations et aux chocs. |
| Multifonctions | Le HDD ne peut être utilisé que sur un appareil à l'intérieur sans le changement de température, les vibrations ou les chocs. C'est-à-dire que le HDD fonctionne mal par rapport au SSD. | Le SSD s'applique aux divers appareils, comme l'électronique marine, l'électronique aéronautique, le pare-feu, les appareils portables et l'électronique militaire. Il n'y a pas de limites sur la température ou l'intérieur. |
Pourquoi utiliser un SSD ?
Un SSD (Solid-State Drive) est un type de disque dur qui utilise des puces de mémoire flash pour stocker des données. Contrairement aux disques durs traditionnels, qui utilisent des plateaux magnétiques pour stocker des données, les SSD n'ont aucune pièce mobile, ce qui les rend plus rapides, plus résistants et plus silencieux.
Les SSD ont émergé durant les années 2000 et sont de plus en plus courants. Ils offrent de nombreux avantages par rapport aux disques durs traditionnels. Tout d'abord, la rapidité est l'un des plus grands avantages. Les SSD offrent de meilleures vitesses d'écriture et de lecture, ce qui est particulièrement utile pour les tâches telles que l'installation de programmes, le chargement de jeux ou la lecture de fichiers. De plus, les SSD ont également une fiabilité accrue et un fonctionnement plus silencieux et économe en énergie.
Les SSD sont également disponibles sous forme de disques externes, ce qui en fait une solution de stockage nomade particulièrement pratique. Ils peuvent être branchés à différents ordinateurs et permettent ainsi de transférer facilement des fichiers ou de travailler sur différentes machines. Les professionnels qui jonglent entre plusieurs ordinateurs peuvent également en bénéficier.
Les SSD offrent également une plus grande durabilité, car ils n'ont pas de pièces mobiles. Les disques durs traditionnels, en revanche, utilisent des plateaux magnétiques qui sont souvent sujets à des dommages. Les SSD sont également plus résistants aux chocs, ce qui est un avantage majeur pour les ordinateurs portables qui sont souvent déplacés.
Enfin, les SSD sont également plus compacts et légers que les disques durs traditionnels, ce qui est un avantage supplémentaire pour les ordinateurs portables et les autres appareils électroniques portables. Ils sont également plus silencieux que les disques durs traditionnels et générés moins de chaleur, ce qui est un avantage pour la durabilité de l'appareil dans lequel ils sont installés.
En somme, les SSD offrent de nombreux avantages par rapport aux disques durs traditionnels. Ils sont plus rapides, plus fiables, plus durables et plus compacts. Pour ces raisons, de plus en plus de personnes, choisissez d'opter pour un SSD plutôt qu'un disque dur traditionnel.
Le SSD dispose d’autres avantages, comme :
Ne que peser vingt ou trente grammes.
Produire peu de chauffe ou de bruit.
Stocker des données de manière sécurisée lors de la coupure de l’alimentation.
Il vous paraît que un SSD est beaucoup fort qu’un disque dur traditionnel. Mais il existe, bien sûr, des inconvénients pour un SSD. Quand la capacité de stockage d’un HDD atteint de 8 To, la plus grande capacité d’un SSD est seulement de 120 Go (au moment où cet article est écrit). D’ailleurs, il coûte plus cher qu’un disque dur mécanique. Vous pouvez payer une cinquantaine d’euros pour un HDD de 8 To. Avec le même prix, vous ne pouvez qu’avoir un SSD de 120 Go. Et aussi, comme la durée de vie des puces mémoire sont déterminée, le SSD possède une longévité plus courte que celle d’un disque dur traditionnel.
Néanmoins, vous pouvez être rassuré que la longévité du SSD ne signifie pas qu’il est moins fiable que le HDD. Par contre, il arrive peu de problèmes des secteurs défectueux sur le SSD quand le disque dur mécanique rencontre ce genre de problème ou arrête de fonctionner à cause d’un choc physique.
Entre le choix d’un HDD de plus grande capacité et d’un SSD de petite capacité, je préfère, personnellement, un disque dur utilisant des puces mémoire, le SSD. Au cas où vous avez un budget limité, vous pouvez utiliser le SSD comme la partition système et le HDD en tant que la partition de stockage de données.
Afin de conserver le système Windows original, vous pouvez cloner le disque dur ou migrer Windows d’un HDD vers un SSD. Si vous copiez et collez directement les fichiers par vos propres mains, vous auriez un disque dur non bootable car il est impossible de transférer manuellement les fichiers de boot. Pour obtenir un disque dur bootable, il vous faut utiliser un logiciel de clonage pour transférer le système Windows d'un HDD vers un SSD.
Réinstaller le système Windows ou sauvegarder un disque dur ?
| Méthode | Préparation | Description | Recommandation |
| Transférer le Windows avec Renee Becca |
|
*Le transfert de Windows se termine en une seule étape. | ★★★★★ |
| Réinstaller le système Windows |
|
*Il faut remarquer que ces deux méthodes peuvent entraîner la perte des programmes installés et les fichiers. | ★★✩✩✩ |
| Sauvegarder le système Windows |
|
*Il est nécessaire de faire la sauvegarde et la restauration de Windows. | ★★★★✩ |
| Faire le copier-coller des données |
|
*Il est impossible de transférer les fichiers concernant le système Windows. | ★★✩✩✩ |
Sauvegarder les données et libérer l'espace du HDD
Avant de lancer le transfert de Windows, il est nécessaire de faire une sauvegarde de données du disque d'origine pour empêcher l'effacement inattendu des données. Il est surtout recommandé de sauvegarder les fichiers personnels, les photos, les programmes préférés et les fichiers d'images pour restaurer le système Windows. Vous pouvez tout simplement faire le copier-coller des fichiers vers un disque dur externe.
Par ailleurs, il est toujours une bonne idée de supprimer les fichiers inutiles et de désinstaller les programmes non nécessaires. Cela permet d'économiser le temps de clonage du disque dur et d'éviter l'échec potentiel du clonage du disque dur.
Préparation du processus de migration
Dans ce chapitre, nous vous guiderons à travers les étapes pour vérifier la compatibilité de votre SSD avec votre ordinateur avant la migration.
Étape 1: Vérifier la compatibilité matérielle
La première étape pour préparer votre ordinateur à la migration vers un SSD est de vérifier la compatibilité matérielle. Assurez-vous que votre ordinateur dispose d'un port SATA et d'un espace suffisant pour accueillir le SSD.
Étape 2: Vérifier la compatibilité logicielle
En plus de la compatibilité matérielle, il est également important de vérifier la compatibilité logicielle. Assurez-vous que votre système d'exploitation est compatible avec le SSD que vous avez choisi.
Étape 3: Utiliser l'outil de vérification de compatibilité de Microsoft
Microsoft propose un outil de vérification de compatibilité qui vous permet de vérifier si votre ordinateur est compatible avec Windows 10 ou 11, en fonction de votre système d'exploitation actuel. Suivez les instructions de l'outil pour vérifier si votre ordinateur est prêt pour la migration vers un SSD.
Une fois que vous avez vérifié la compatibilité de votre ordinateur avec un SSD, vous pouvez passer aux prochains chapitres pour choisir le bon logiciel pour la migration. N'oubliez pas de sauvegarder vos données importantes avant de commencer la migration.
Comment cloner un disque dur vers un SSD ?
Renee Becca est un logiciel de sauvegarde de données et à la fois un logiciel de clonage du disque dur. Renee Becca permet de copier et coller secteur par secteur toutes les données d’un disque dur à un SSD, y compris le système d’exploitation Windows, les paramètres du système, les fichiers système et les programmes installés. Une fois le clonage terminé, vous recevez un SSD avec le contenu identique au disque dur d’origine. Cet outil dispose également des fonctions pour la sauvegarde de Windows, du disque dur et des fichiers, l’effacement du disque dur. Il propose une interface simple, intuitive et française.

Proposer de diverses fonctions Sauvegarder les données, cloner le disque dur et transférer le Windows.
Disposer plusieurs modes de sauvegarde Mode de sauvegarde incrémentielle, différentielle et automatique pour sauvegarder seulement les fichiers ajoutés et différents.
Utiliser la technologie avancée Aucune influence négative sur le fonctionnement du PC lors de la sauvegarde de données.
Utilisation simple La sauvegarde de données et le clonage du disque dur se font en quelques clics
Fonctionner sous Windows 10, 8.1, 8, 7, Vista et XP.
Proposer de diverses fonctions Sauvegarder les données, cloner le disque dur et transférer le Windows.
Disposer plusieurs modes de sauvegarde Mode de sauvegarde incrémentielle, différentielle et automatique.
Utilisation simple La sauvegarde de données et le clonage du disque dur se font en quelques clics.
Méthode 1 : Transférer Windows d'un HDD vers un SSD
N’oubliez pas à brancher le SSD sur votre ordinateur avant le redéploiement du système. Et puis, sélectionnez « Clone », et « Redéploiement du système ».
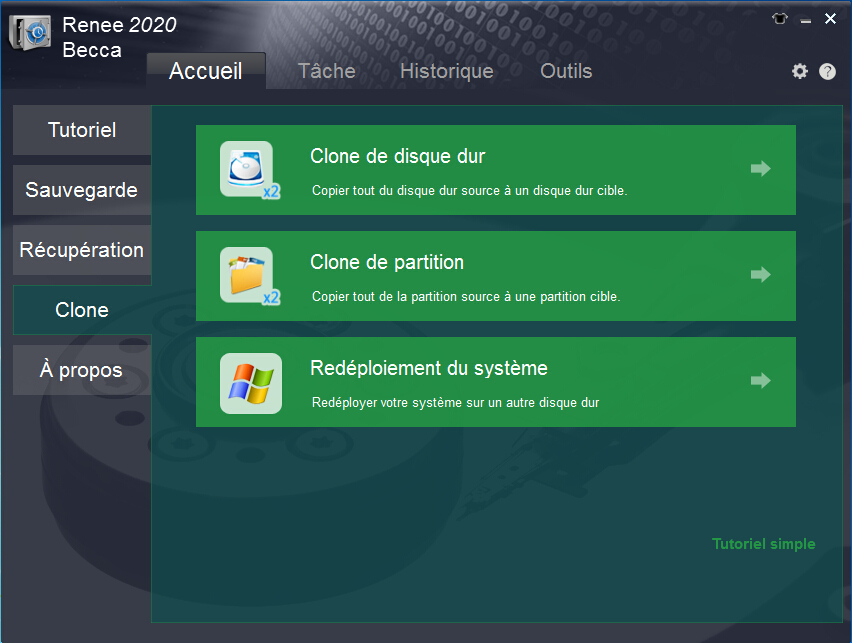
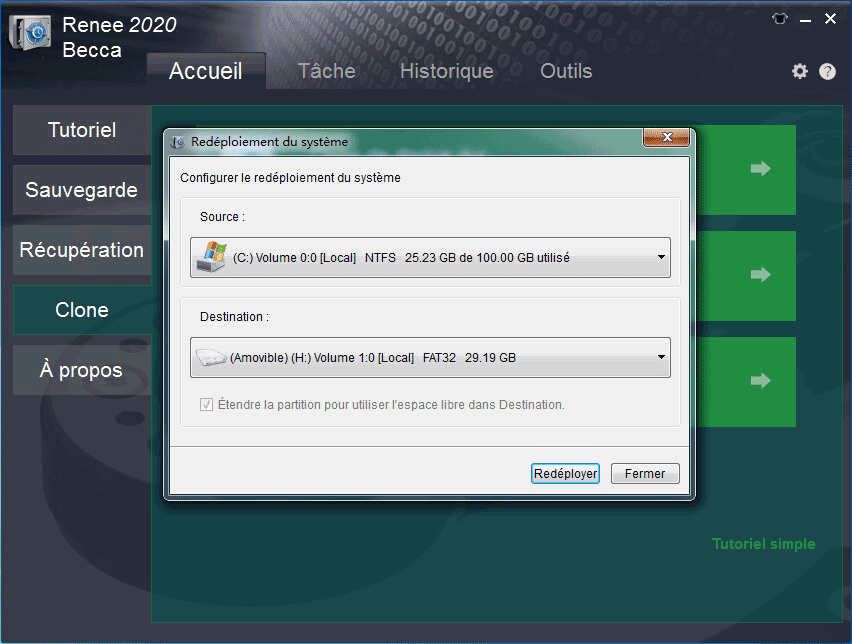
Le disque système, en général le lecteur C, peut être automatiquement identifié et il s'affiche dans le champs Source.
Renee Becca peut créer une nouvelle partition en tant que la partition système sur le SSD de destination. Par conséquent, vous n’avez pas besoin de créer à l’avance une nouvelle partition sur le SSD.
S'il existe la partition de récupération sur le disque dur d'origine, Renee Becca transfère aussi les données de cette partition sur le nouveau SSD. C'est parce que les données de cette partition ont le lien avec le démarrage et le fonctionnement du système Windows.
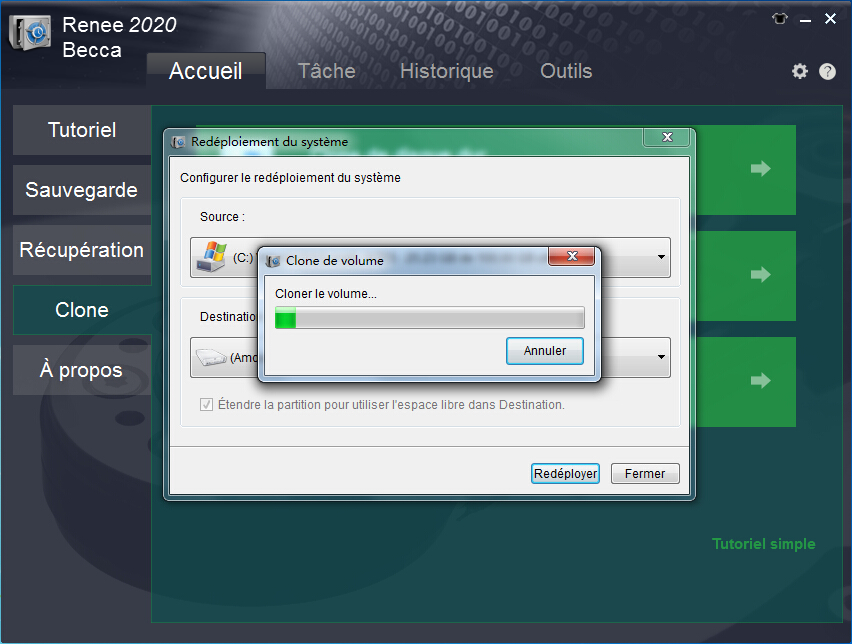
Attention :
1. En cliquant sur Redéployer, toutes les données du SSD seront effacées. Vous n’aurez aucune possibilité à les récupérer. Veuillez bien sauvegarder vos fichiers importants du SSD avant le redéploiement du système.
2. Comme la mise en veille de l’ordinateur rend l’arrêt du transfert de Windows, définissez de ne jamais mettre en veille l’ordinateur dans le Panneau de configuration. Suivez alors ces étapes.
Cliquer successivement sur Système et sécurité – > Option d’alimentation – > Modifier les conditions de mise en veille de l’ordinateur (sur la gauche de la fenêtre) – > Séléctionner Jamais
Méthode 2 : Cloner un disque dur HDD
Au cas où vous voulez remplacer votre HDD par un SSD, il est plus pratique de créer une copie exacte de votre disque dur HDD. Cela ne demande pas de restauration à partir d'une image disque. Après le clonage de disque dur, vous pouvez simplement remplacer l'ancien disque dur par le SSD. Comme la fonction "Clone de disque dur" va copier les espaces occupés par les données existante et les espaces disponibles, veuillez assurer que la capacité de stockage du SSD doit être plus grande que celle du disque dur d'origine. Par exemple, le disque dur d'origine est de 200 Go. L'espace utilisé est de 100 Go. La capacité de stockage du SSD est au minimum de 100 Go. Sinon, le SSD ne peut pas enregistrer toutes les données du disque dur d'origine.
Étape 1 : Téléchargez et installez Renee Becca sur votre ordinateur équipé de Windows 10, 8.1, 8, 7, Vista et XP.
N’oubliez pas à brancher le SSD de destination sur votre ordinateur avant le clonage de disque dur HDD.
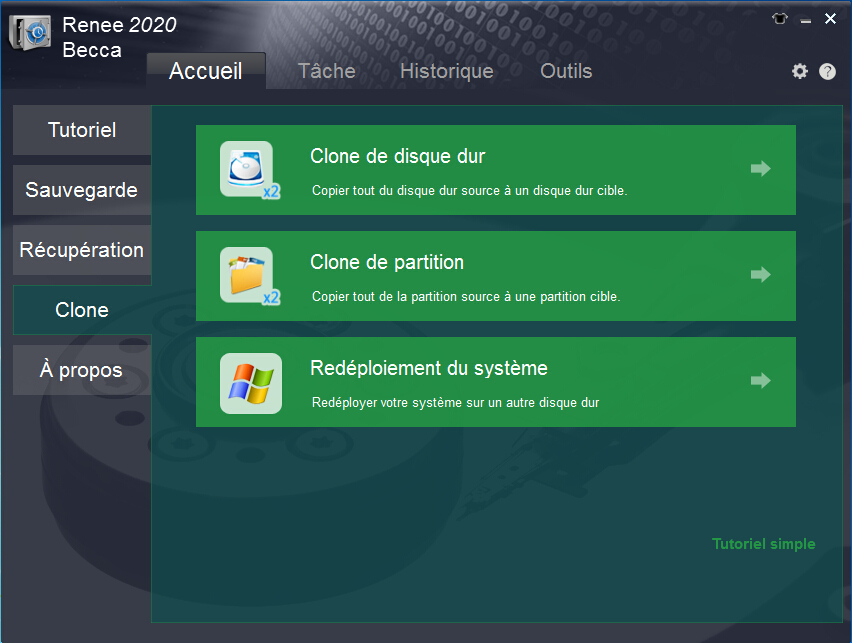
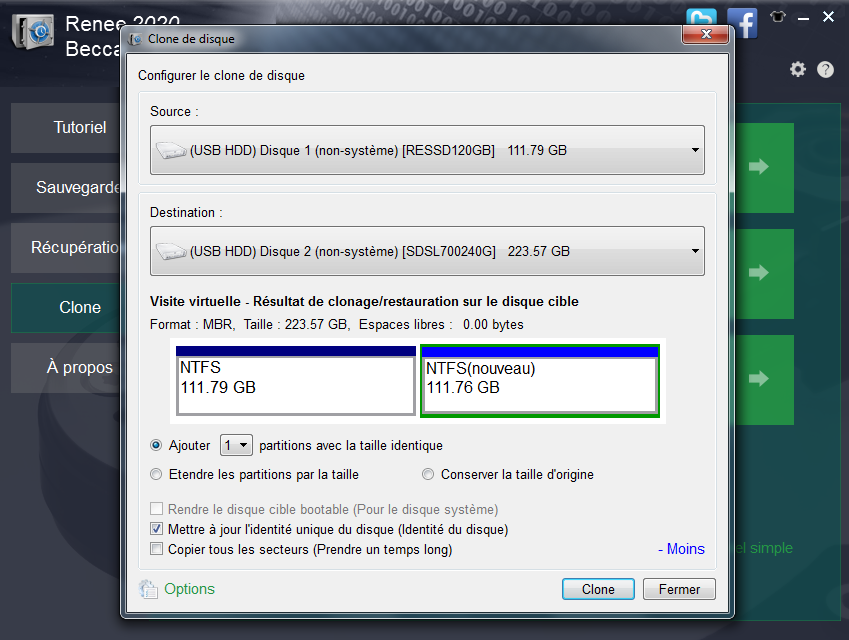
Ajouter des partitions avec la taille identique. Vous pouvez diviser les espaces non alloués en quelques parties identiques. Si vous sélectionnez 2, vous aurez deux nouvelles partitions de 25 Go.
Etendre les partitions par la taille. Il est possible de diviser les espaces non alloués en quelques parties identiques. Et puis, le logiciel Renee Becca les ajoute dans les partitions existantes. C’est ainsi que vous avez des partitions avec une plus grande capacité de stockage. Par exemple, il existe deux partitions sur votre disque dur d'origine. Renee Becca ajoute 25 Go sur chaque partition.
Conserver la taille d’origine. Après le clonage, vous avez un disque dur identique à celui d’origine. Les espaces libres sont marqués non alloués. A noter que cette option permet de transférer uniquement les données affichées. Quant à l’option Copier tous les secteurs (Prendre un temps long), elle transfère toutes les données, y compris les données supprimées et cachées.
Renee Becca peut automatiquement identifier le disque dur de votre PC en tant que le lecteur d'origine et aussi le SSD comme le lecteur de destination.
Si vous voulez démarrer le système d’exploitation après le clonage de disque dur, il est recommandé de ne pas cocher Mettre à jour l’identité unique du disque (Identité du disque). Si vous le cochez, le système d’exploitation ne pourrait pas démarre. En plus, ce disque dur de destination ne peut être utilisé que dans cet ordinateur. Le système d’exploitation Windows ne pourrait pas démarrer car la configuration et les matériels de cet ordinateur peuvent être différents que ceux de l’ordinateur d’origine.
Mais lorsque vous souhaitez copier les fichiers sans le système Windows, cochez la case Mettre à jour l’identité unique du disque (Identité du disque). Cette option vous permet d’utiliser l’espace libre du disque dur de destination. Par exemple, la capacité de votre disque dur d’origine est de 200 Go et celle de votre disque dur de destination est de 300 Go. Si vous cochez cette case, votre disque dur de destination devient 200 Go après le clonage. Si vous ne le cochez pas, votre disque dur de destination reste de même 300 Go.
Une fois le clonage terminé, vous pouvez démonter votre ancien disque dur et le remplacer par le nouveau SSD.

Optimiser les performances du SSD après le clonage du disque dur
1. Activer TRIM
Le système d'exploitation Windows 10 s'appuie sur les fichiers supprimés à effacer du disque dur dans le cadre de son processus de réorganisation. Ce processus peut prendre un certain temps et si votre disque dur manque d'espace, cela peut retarder ou même échouer complètement le processus de réorganisation de Windows 10.Pour améliorer les performances SSD de votre PC, vous pouvez activer la fonction TRIM qui permet d'optimiser la gestion des fichiers de Windows 10. Cela aidera à maintenir votre SSD à ses performances optimales et à minimiser le temps nécessaire à Windows 10 pour réorganiser votre disque dur.
Pour activer TRIM :
1. Accédez au Panneau de configuration.
2. Cliquez sur Système et sécurité.
3. Cliquez sur Système et cliquez sur Paramètres système avancés.
4. Sous l'onglet Performances, faites défiler jusqu'à la section Maintenance du disque et sélectionnez-la.
5. Sous l'en-tête Paramètres, cliquez sur le bouton Avancé.
6. Dans la sous-section TRIM, cochez la case à côté de Enable TRIM for Solid State Drives.
7. Cliquez sur le bouton Appliquer et OK pour enregistrer vos modifications.
8. Redémarrez votre ordinateur pour appliquer ces modifications.
2. Défragmenter le SSD
Transférer Windows 10 sur un SSD peut entraîner une amélioration significative des performances. L'une des choses les plus importantes que vous puissiez faire pour optimiser les performances de votre SSD est de le défragmenter. La défragmentation de votre SSD l'aidera à lire et écrire des données plus rapidement et contribuera à maintenir le fonctionnement optimal de votre disque.
Une façon de défragmenter votre SSD consiste à utiliser l'outil de gestion de disque de Windows 10. La gestion des disques vous permet d'afficher et de gérer les fichiers et dossiers sur votre disque, ainsi que de le défragmenter. Pour accéder à la gestion des disques, ouvrez le menu Démarrer, tapez "gestion des disques" dans la zone de recherche, puis appuyez sur Entrée.
Pour défragmenter votre SSD à l'aide de la gestion des disques, affichez d'abord le lecteur dans la liste des lecteurs de la gestion des disques en cliquant sur le nom du lecteur. Cliquez avec le bouton droit sur le lecteur, puis cliquez sur Propriétés. La boîte de dialogue Propriétés affichera l'état du disque (actif ou inactif). Si le disque est inactif, cliquez sur le bouton Formater pour lancer le processus de défragmentation du disque.
Une fois le disque formaté, cliquez sur l'onglet Systèmes de fichiers, puis cliquez sur Défragmenter le disque. La boîte de dialogue Défragmentation affiche le niveau de fragmentation du disque. Vous pouvez configurer la fréquence à laquelle Windows défragmentera le disque à l'aide des options de la section Planification de la défragmentation.
3. Désactiver les services inutiles
Pour optimiser les performances de votre SSD, il est important de désactiver les services inutiles qui peuvent ralentir votre système. En effet, certains services de Windows peuvent absorber des ressources inutilement, ce qui réduit les performances de votre ordinateur.
Pour désactiver ces services inutiles, vous pouvez accéder à la liste des services en simplifiant sur les touches "WIN+R" et en tapant "services.msc" dans la barre de recherche. Cette liste vous permettra de visualiser l'ensemble des services qui sont actuellement en cours d'exécution sur votre ordinateur.
Parmi les services que vous pouvez désactiver, on trouve notamment le service de recherche, qui peut ralentir votre ordinateur si vous avez beaucoup de fichiers, ainsi que le service d'indexation, qui peut également consommer des ressources inutilement.
Il est également possible de désactiver le service de notifications, qui vous alerte sur les mises à jour et autres événements système. Bien que ce service puisse être utile, il peut également absorber des ressources inutilement, surtout si vous utilisez votre ordinateur pour des tâches exigeantes.
Enfin, il est important de désactiver les programmes qui se lancent automatiquement au démarrage de l'ordinateur. Ces programmes peuvent également ralentir votre système et réduire les performances de votre SSD. Pour désactiver ces programmes, vous pouvez accéder à la liste des programmes de démarrage en activant sur les touches "CTRL+ALT+SUPPR" et en effectuant "Gestionnaire des tâches".
En conclusion, pour optimiser les performances de votre SSD, il est important de désactiver les services inutiles de Windows ainsi que les programmes qui se lancent automatiquement au démarrage de l'ordinateur. Cela permettra de réduire la consommation de ressources et d'améliorer les performances de votre système.
4. Ajuster les paramètres d'alimentation
Pour optimiser les performances de votre SSD, il est important d'ajuster les paramètres d'alimentation de votre ordinateur. En effet, un SSD nécessite moins d'énergie pour fonctionner qu'un disque dur traditionnel, et il peut donc être intéressant d'adapter les réglages afin d'économiser de l'énergie et d'augmenter les performances de votre système.
Tout d'abord, vous pouvez activer le mode « Performances élevées » dans les options d'alimentation de Windows 10. Ce mode permet de maximiser les performances de votre ordinateur au détriment de la consommation d'énergie, et il est donc particulièrement adapté aux utilisateurs de SSD qui bénéficieront de la vitesse de leur disque dur.
Ensuite, vous pouvez également ajuster les paramètres de mise en veille de votre ordinateur. En effet, la mise en veille prolongée peut être particulièrement gourmande en énergie, et il est donc recommandé de la recharge si vous utilisez un SSD. Pour cela, ouvrez les options d'alimentation de Windows 10, cliquez sur « Modifier les paramètres du mode » correspondant à votre mode d'alimentation, puis sur « Modifier les paramètres d'alimentation avancés ». Dans le menu « Dormir », vous pouvez désactiver la mise en veille prolongée en accéléré « Jamais » dans la liste déroulante.
Enfin, vous pouvez également désactiver la fonction « Superfetch » de Windows 10. Cette fonctionnalité permet de précharger des applications et des fichiers fréquemment utilisés dans la mémoire vive de votre ordinateur, mais elle peut ralentir votre système si elle est utilisée avec un SSD. Pour désactiver Superfetch, ouvrez le Gestionnaire de services de Windows 10 et recherchez le service correspondant. Cliquez ensuite sur le bouton « Arrêter » pour stopper le service, puis sur « Désactiver » pour empêcher son lancement au démarrage de votre ordinateur.
En ajustant ces différents paramètres, vous devriez pouvoir optimiser les performances de votre SSD et bénéficier d'un système plus rapide et plus réactif. Il est toutefois important de noter que les réglages optimaux peuvent varier en fonction de votre configuration matérielle et de vos besoins spécifiques, et qu'il peut être intéressant de tester différents paramètres pour déterminer ceux qui conviennent le mieux à votre usage.
Téléchargez Renee Becca maintenant !
Cloner le disque dur, transférer le système Windows et sauvegarder les données...
Pris en charge : Windows 10, 8.1, 8, 7, Vista, XP, Server 2012, 2008 et 2003.
Articles concernés :
Tutoriel vidéo : Comment cloner un HDD/SSD sous Windows 10/8/7 ?
19-03-2024
Louis LE GALL : Il est toujours une bonne idée de faire une sauvegarde de données pour prévenir le crash de l'ordinateur....
Comment déplacer Windows 10 installé d’un disque dur sur un autre ?
13-08-2020
Adèle BERNARD : Si votre ordinateur fonctionne lentement à cause de l'espace insuffisant sur le disque dur, il vous faut probablement...
Comment créer une image système sous Windows 8 ou 8.1 ?
19-06-2019
Mathilde LEROUX : Il est toujours une bonne idée de créer une image système Windows 8. En cas de crash de...
Comment nettoyer un PC gratuitement sous Windows 10, 8 et 7
19-06-2019
Valentin DURAND : Ne cherchez plus la meilleure méthode pour supprimer tout de votre PC. Je vous présente une solution que...
Avoir des problèmes sur le clonage de disque dur ?
Contactez notre équipe de support.