Solution pour le problème qu’il est impossible de créer un lecteur de récupération Windows
- Accueil
- Astuces
- Sauvetage de système
- Solution pour le problème qu’il est impossible de créer un lecteur de récupération Windows
Résumé
La création d'un lecteur de génération Windows est essentielle pour garantir la réinstallation du système en cas de faute majeure. Cependant, il est parfois impossible de créer un lecteur de récupération. Notre article vous présentez des méthodes de réparation pour surmonter ce besoin. Lisez la suite pour en savoir plus.
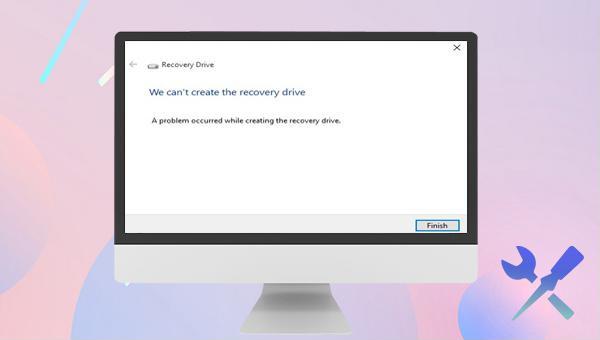

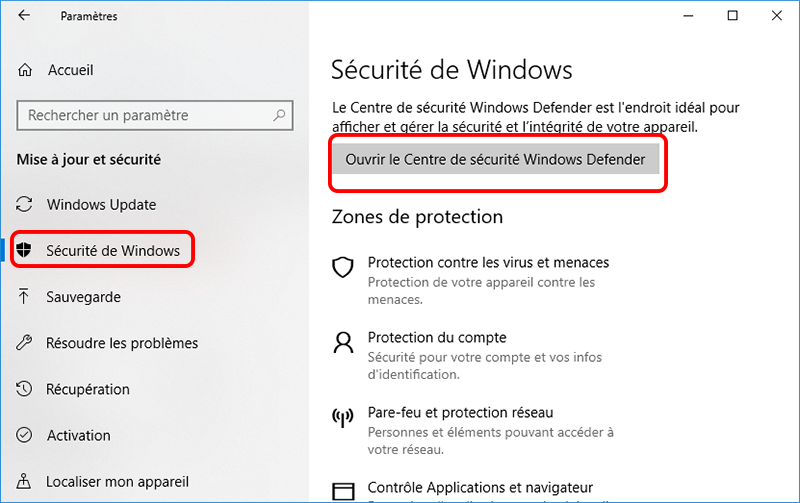
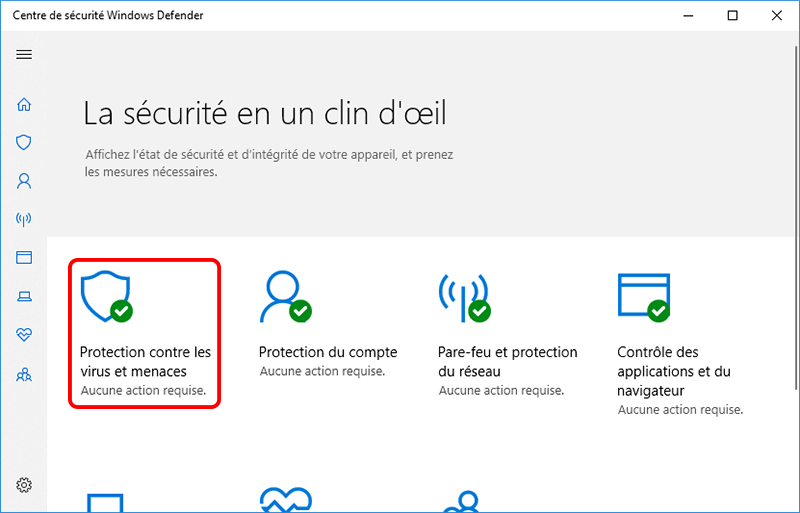

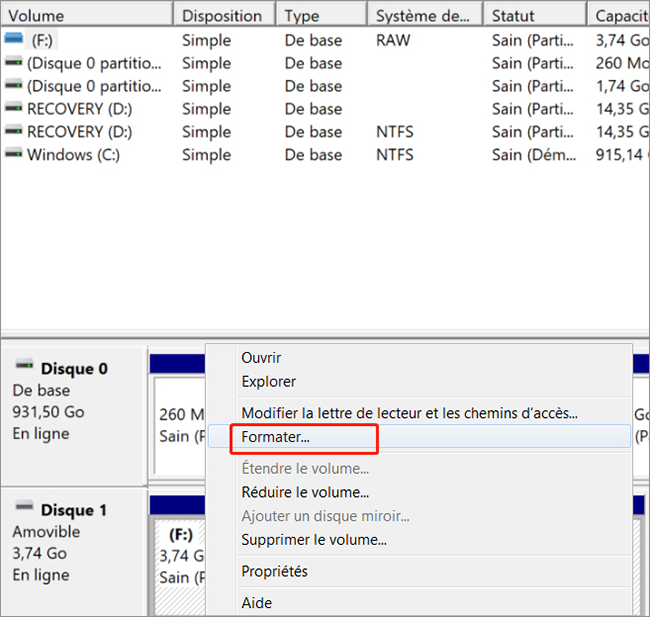


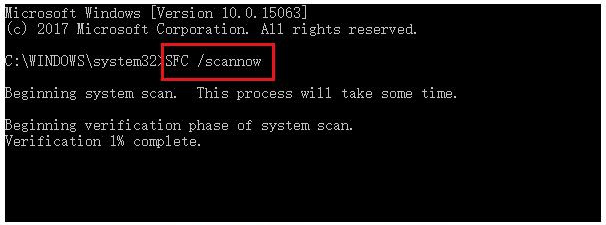
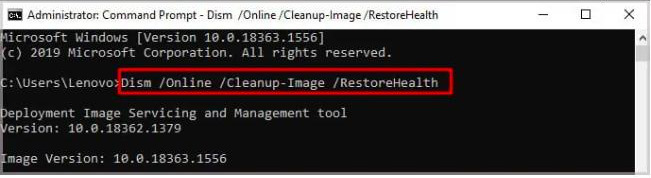

Supporter de divers appareils Le disque bootable se démarre sous mode UEFI et sur plus de PC portables et tactiles.
Transférer les fichiers Déplacer les fichiers de l'ordinateur sans l'environnement de Windows.
Prévisualiser les fichiers Possible de prendre l'aperçu des fichiers avant le transfert de fichiers.
Multifonction Réinitialiser le mot de passe Windows perdu, récupérer les fichiers perdus et réparer les erreurs de démarrage.
Fonctionner sous Windows 10, 8.1, 8, 7, Vista et XP.
Transférer les fichiers Déplacer les fichiers de l'ordinateur sans l'environnement de Windows.
Prévisualiser les fichiers Possible de prendre l'aperçu des fichiers avant le transfert de fichiers.
Multifonction Réinitialiser le mot de passe Windows perdu, récupérer les ficheirs perdus et réparer les erreurs de démarrage.
TéléchargerTéléchargerDéjà 2000 personnes l'ont téléchargé !Remarque : Après l'activation du programme, il est nécessaire de créer à nouveau une clé USB ou un CD bootable.

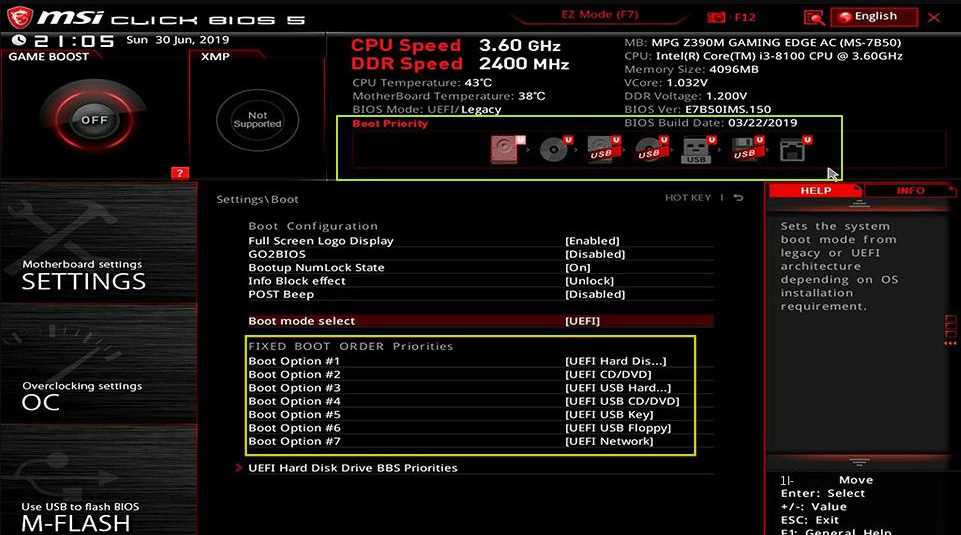





Articles concernés :
Transfert de fichiers sans Windows 10 avec Renee PassNow lors du PC planté
08-06-2021
Valentin DURAND : Votre ordinateur plante à cause de certains problèmes. Mais vous avez encore des fichiers importants dans l’ordinateur. Pour...
Solution rapide à l'erreur écran bleu dxgkrnl.sys
11-01-2024
Valentin DURAND : Si votre système Windows est bloqué en raison de l'erreur de l'écran bleu dxgkrnl.sys, ne vous inquiétez pas,...
Réparer l'erreur MACHINE CHECK EXCEPTION sur Windows de façon simple
05-09-2023
Adèle BERNARD : Découvrez les causes et les solutions pour l'erreur MACHINE CHECK EXCEPTION sur votre ordinateur Windows. Suivez les étapes...
Résoudre l'écran bleu HAL_INITIALIZATION_FAILED sur Windows 10 en un clic
08-12-2023
Louis LE GALL : Découvrez comment résoudre l'erreur d'écran bleu HAL_INITIALIZATION_FAILED sur votre ordinateur grâce à des solutions courantes et efficaces. De...


