Comment faire quand l’erreur d’espace SSD faible s’affiche ?
- Accueil
- Astuces
- Sauvegarde de données
- Clonage du disque
- Comment faire quand l’erreur d’espace SSD faible s’affiche ?
Résumé
Le SSD, appelé aussi disque électronique, est composé d’une unité de contrôle et d’une unité de stockage. Plus de données le SSD enregistre, plus lentement le SSD fonctionne. Si l’espace utilisé d’une certaine partition d’un SSD dépasse toujours 90%, la possibilité de crash du SSD augmenterait considérablement. Dans ce cas-là, vous recevez une erreur « Espace SSD faible ». Comment régler cette erreur ?
Nous vous conseillons de choisir un SSD avec une capacité d’au moins 256 Go. Même s’il est utilisé en tant que le disque système, un SSD de 128 Go ne suffit pas car le système Windows 10, les programmes Office et les caches du système occupent 90 Go ou voire plus. Une fois que l’espace SSD utilisé est plus de 90%), la vitesse de lecture et d’écriture du SSD devient lente.

Multiples fonctions Disposer des fonctions de sauvegarde, de restauration et de clonage.
Alignement 4K automatique Effectuer automatiquement l'alignement 4K lors du transfert du Windows vers le SSD.
Sauvegarde simple et rapide La vitesse de sauvegarde peut atteindre 3 000 Mo/s.
Prise en charge de GPT et MBR Partitionner le SSD en un format approprié pendant le transfert du système Windows.
Prise en charge de NTFS et FAT32 Transférer le Windows sur un disque dur avec de divers système de fichiers.
Multiples fonctions Disposer des fonctions de sauvegarde, de restauration et de clonage.
Prise en charge de NTFS et FAT32 Transférer le Windows sur un disque dur avec de divers système de fichiers.
Sauvegarde simple et rapide La vitesse de sauvegarde peut atteindre 3 000 Mo/s.
TéléchargerTéléchargerDéjà 2000 personnes l'ont téléchargé !Méthode pour arrêter le Fournisseur HomeGroup :
Appuyez sur les touches Windows et R et tapez « services.msc ». Cliquez ensuite sur « OK ». Sur la fenêtre affichée, trouvez le service « Fournisseur HomeGroup » et cliquez avec le bouton droit sur ce service. Sélectionnez « Propriétés » et cliquez sur le bouton « Arrêter ».
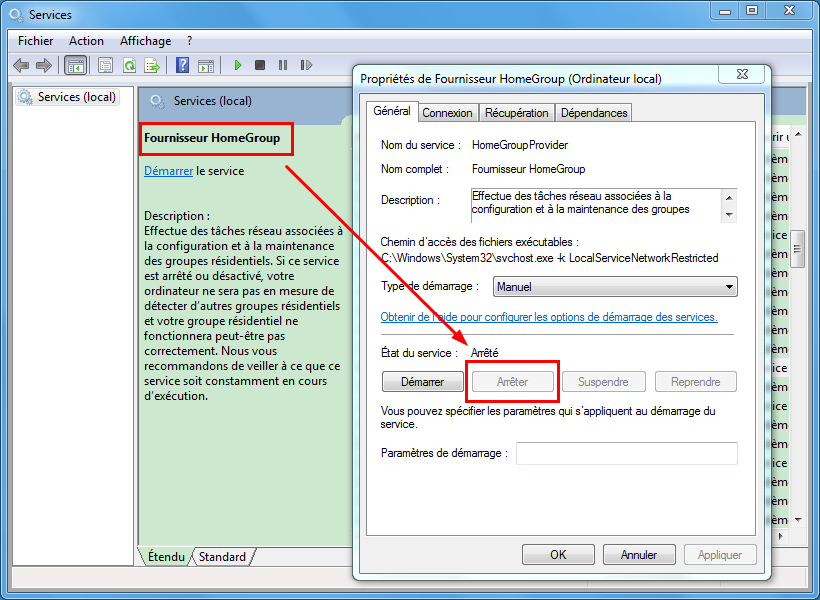
Méthode pour arrêter la mémoire virtuelle :
Appuyez sur les touches Windows et R. Et puis, tapez « control » et cliquez sur « OK ». Une fois la fenêtre de « Panneau de configuration » affichée, sélectionnez « Système ». Et après, cliquez sur « Paramètres système avancés » dans la partie gauche.
Sur la fenêtre affichée, cliquez sur le bouton « Paramètres » sous la partie « Performances ». Sélectionnez l’onglet « Avancé » et cliquez sur « Modifier ». Décochez la case « Gestion automatique du fichier d’échange pour les lecteurs », cochez la case « Aucun fichier d’échange » et cliquez sur « Définir » et « OK ».
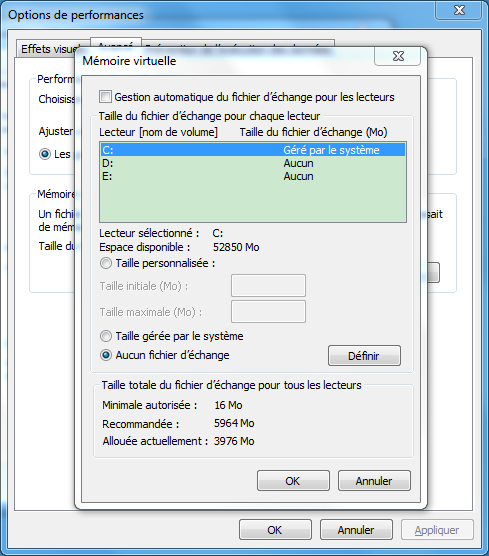
Méthode pour désactiver Windows Defender :
Vérifiez si vous utilisez actuellement le compte administrateur. Et puis, appuyez sur la touche Windows. Cliquez sur « Paramètres », « Mise à jour et sécurité » et « Windows Defender ». Et après, ouvrez « Paramètres de protection contre les virus et menaces ». Enfin, désactivez les trois fonctions, telles que « Protection en temps réel », « Protection dans le Cloud » et « Envoi d’un échantillon ».
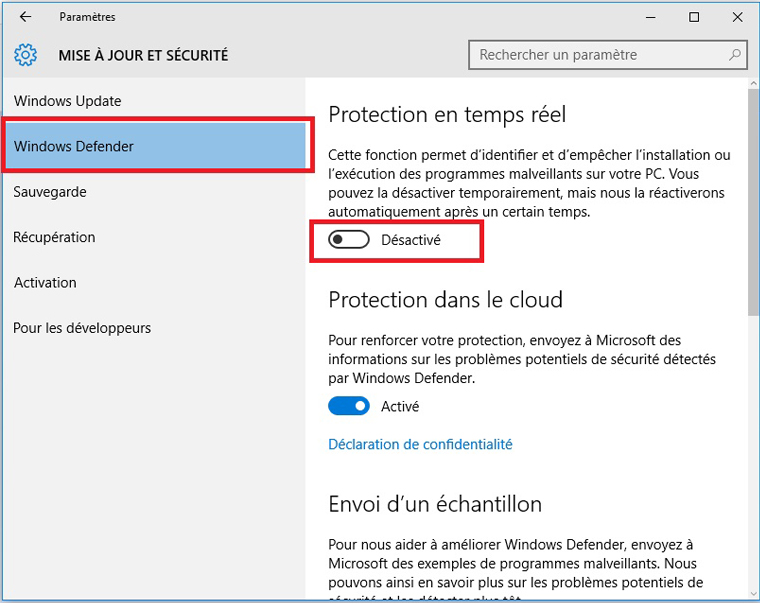
Renee Becca est un logiciel de clonage de disque dur fiable et professionnel. Outre les fonctions de sauvegarde, Renee Becca offre des fonctions pour le clonage du SSD et le transfert de Windows vers un SSD. Grâce à son interface intuitive et claire, presque tout le monde peut l’utiliser.

Multiples fonctions Disposer des fonctions de sauvegarde, de restauration et de clonage.
Alignement 4K automatique Effectuer automatiquement l'alignement 4K lors du transfert du Windows vers le SSD.
Sauvegarde simple et rapide La vitesse de sauvegarde peut atteindre 3 000 Mo/s.
Prise en charge de GPT et MBR Partitionner le SSD en un format approprié pendant le transfert du système Windows.
Prise en charge de NTFS et FAT32 Transférer le Windows sur un disque dur avec de divers système de fichiers.
Multiples fonctions Disposer des fonctions de sauvegarde, de restauration et de clonage.
Alignement 4K automatique Effectuer automatiquement l'alignement 4K lors du transfert du Windows vers le SSD.
Prise en charge de GPT et MBR Partitionner le SSD en un format approprié pendant le transfert du système Windows.
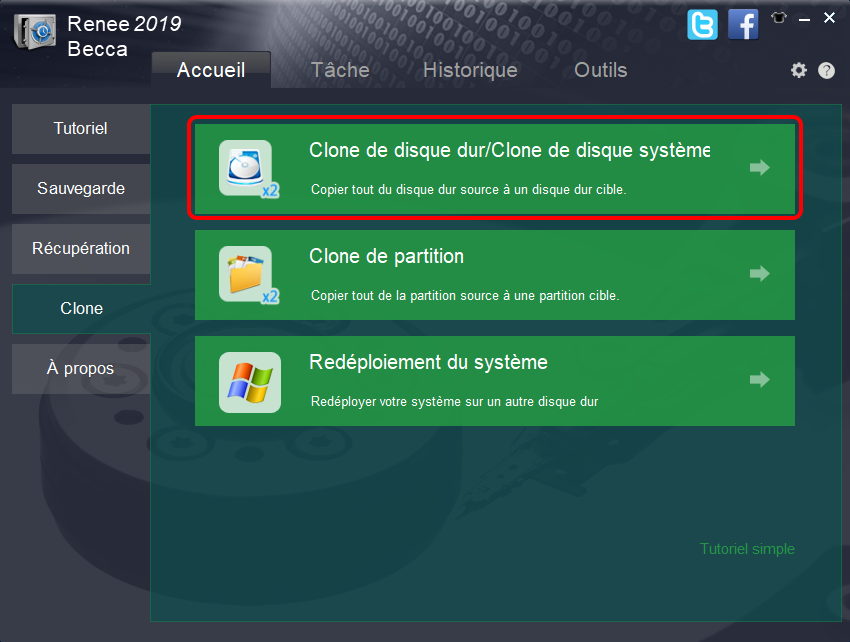
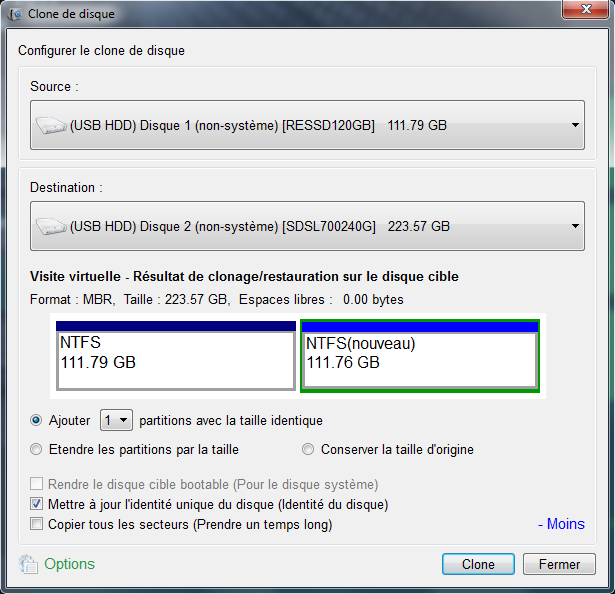
Articles concernés :
Comment faire si le code d'erreur 0xc0000428 s'affiche au démarrage ?
12-08-2019
Valentin DURAND : Certains utilisateurs reportent qu’un code d’erreur 0xc0000428 s’affiche sur l’écran lors du démarrage de l’ordinateur et qu’ils n’arrivent...
Codes d'écran bleu : Comment résoudre le problème écran bleu Windows 10 (BSoD) ?
08-01-2021
Louis LE GALL : L’écran bleu (BSoD) est une interface d’erreur qui s’affiche lorsque Windows a un plantage du système. L'apparence d'un...
Dépannage de l'erreur "Ce périphérique ne peut pas démarrer. (code 10)" sous Windows 10
07-02-2023
Valentin DURAND : Le périphérique USB de l'ordinateur comporte un point d'exclamation jaune indiquant « Ce périphérique ne peut pas démarrer....
Comment réparer l'erreur “0xc000000d” de Microsoft Security Essentials sous Windows 7 ?
08-01-2021
Louis LE GALL : Les utilisateurs de Windows 7 doivent être au courant de Microsoft Security Essentials. Ce logiciel anti-virus gratuit développé...


