Quelle est la taille de Windows 10 sur SSD ? Quelle est la capacité pour le disque de système?
- Accueil
- Astuces
- Sauvegarde de données
- Quelle est la taille de Windows 10 sur SSD ? Quelle est la capacité pour le disque de système?
Résumé
Quelle est la taille du disque système Windows 10 ? C'est un sujet auquel de nombreux internautes s'intéressent. Afin d'aider les utilisateurs à mieux utiliser le système Windows 10, nous partageons avec vous la taille du système Windows 10 sur le disque dur et le disque SSD, ainsi que la capacité du disque de système.
Mais en fait, il est plus efficace d’installer un disque dur avec une plus grande capacité dans votre ordinateur. Alors, comment choisir un disque dur dans l’aspect de capacité ? Après l’achat d’un nouveau disque dur, comment déplacer le système Windows pour conserver la licence de Windows, les programmes installés, les paramètres Windows et les fichiers personnels ? Ce tutoriel vous donne les réponses.
Étape 1 : Téléchargez et installez Renee Becca sur votre ordinateur.
Renee Becca est compatible avec Windows 10, 8.1, 8, 7, Vista, XP, Windows Server 2008, 2012.
Conseils avant la création de l’image système
- Libérez de l’espace disque. Supprimer les fichiers temporaires, vider la Corbeille, supprimer les programmes inutiles, etc. C’est ainsi que le fichier image Windows 10 prendra moins de place sur votre disque dur.
- Scannez votre PC avec un logiciel antivirus pour supprimer des virus et des malwares.
- Préparez un support de stockage externe, comme une clé USB et un disque dur externe.
Étape 2 : Sélectionnez l’onglet « Sauvegarde » et puis l’option « Sauvegarde de système ».
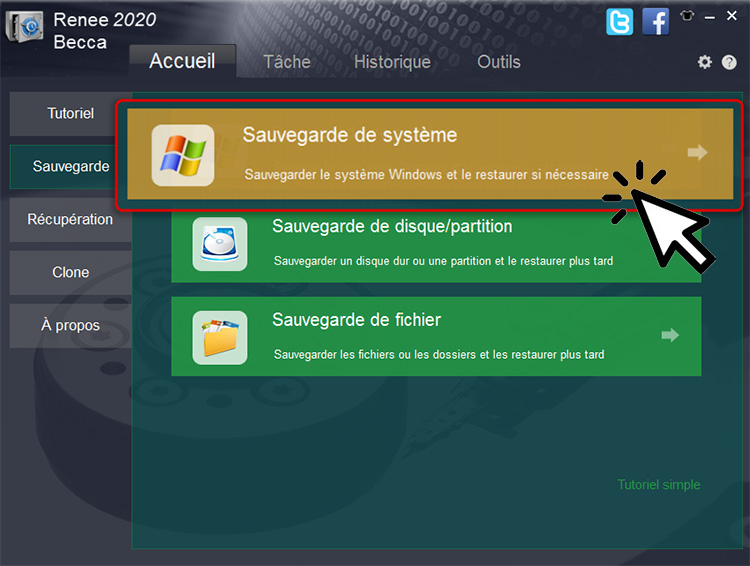
Étape 3 : Sélectionnez un emplacement pour enregistrer le fichier image Windows 10.
Renee Becca peut identifier automatiquement votre disque système et l’afficher dans l’espace de Source.
Vous pouvez sélectionner une partition de votre disque dur interne (sauf la partition système) ou un disque dur externe en tant que le disque de destination. Mais il est recommandé d’enregistrer le fichier image système sur un disque dur externe. En cas de crash du système ou de plantage du disque dur, vous pouvez retrouver simplement le fichier image système. N’oubliez pas à brancher le disque dur externe sur votre PC avant de lancer la sauvegarde de Windows 10.
L’enregistrement du fichier image Windows 10 ne supprime pas les données existantes du disque de destination.

- L’espace libre sur le disque de destination doit être plus grand que l’espace utilisé sur le disque système. Par exemple, la capacité de stockage du disque système est de 100 Go et l’espace utilisé est de 30 Go. L’espace libre du disque de destination doit être plus grand que 30 Go.
- Actuellement, Renee Becca ne supporte pas la sauvegarde du disque dynamique. Pour le disque dynamique, vous pouvez convertir le disque dur dynamique en GPT avec des logiciels de conversion professionnels. Et puis, vous pouvez effectuer la sauvegarde du système Windows 10.
Étape 4 : Cliquez sur l’option « Mode de version de chaîne » pour changer le mode de sauvegarde.
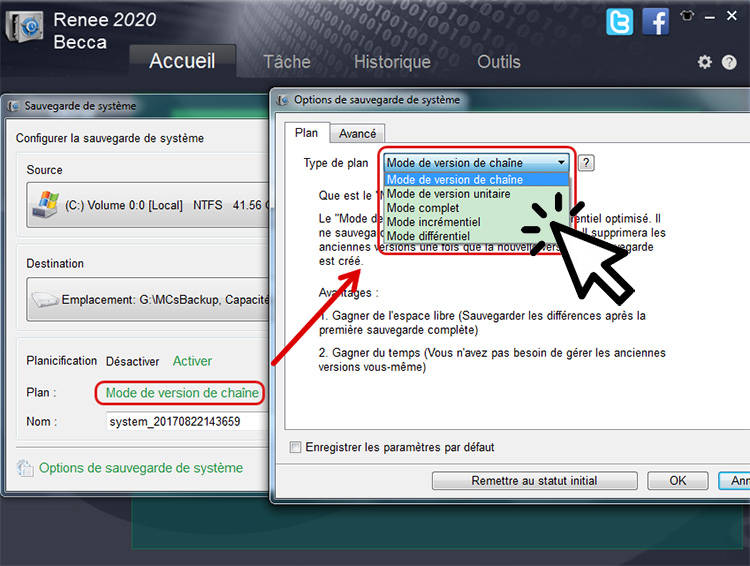
Renee Becca propose cinq modes de sauvegarde, y compris le mode de version de chaîne, le mode de version unitaire, le mode complet, le mode incrémentiel et le mode différentiel. Pour sauvegarder le système Windows de manière régulière, il est recommandé d’utiliser le mode de version de chaîne.

Découvrez leurs différences ci-après et choisissez-en un.
- Mode incrémentiel : Renee Becca crée une sauvegarde complète pour la première version de sauvegarde. Pour les versions de sauvegarde prochaines, il ne sauvegarde que les fichiers ajoutés en faisant la comparaison avec la version de sauvegarde dernière.
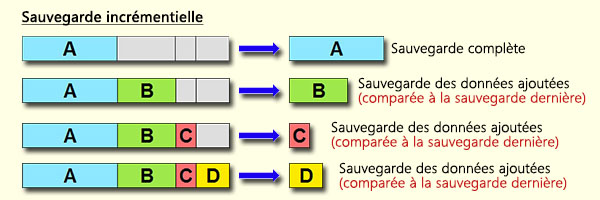
- Mode différentiel : Le principe de sauvegarde est un peu comme le mode incrémentiel. Mais après la première sauvegarde complète, le programme sauvegarde les fichiers différents en faisant la comparaison avec la première version de sauvegarde.
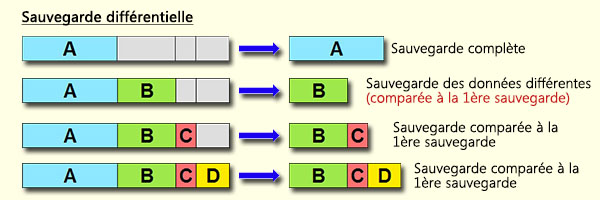
- Mode de version de chaîne : Il est en fait un mode différentiel optimisé. Pour la première version de sauvegarde, Renee Becca fait une sauvegarde complète. Et puis pour les quatre versions de sauvegarde prochaines, le programme crée des sauvegardes différentielles. Quant à la cinquième version de sauvegarde, le programme crée une sauvegarde complète. Et puis, pour la sixième version de sauvegarde, on fait une sauvegarde différentielle, etc.
MAIS ATTENTION, quand la sixième version de sauvegarde est créée, la deuxième version de sauvegarde est automatiquement supprimée. Cela permet d’économiser l’espace de votre disque dur. Et aussi, vous n’avez pas besoin de supprimer les versions de sauvegarde inutiles vous-même.

- Mode complet : Chaque fois, le programme sauvegarde toutes les données du disque système, du disque dur ou du fichier sans la comparaison.
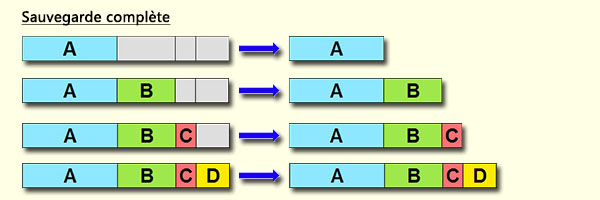
- Mode de version unitaire : Le principe de sauvegarde est comme le mode complet. Mais le mode de version unitaire ne conserve que la dernière version de sauvegarde complète. Par exemple, quand la deuxième version de sauvegarde est créée, la première version de sauvegarde est automatiquement supprimée.
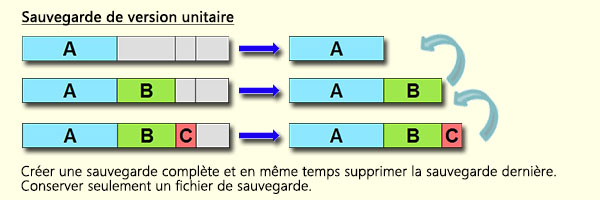
Remarque :
Pour le mode incrémentiel, le mode différentiel et le mode complet, Renee Becca vous permet de définir une règle personnalisée sur le nettoyage automatique. C’est ainsi que vous pouvez éviter votre disque dur stocké par des fichiers de sauvegarde inutiles et économiser votre temps pour les supprimer.
Pour le mode incrémentiel et le mode différentiel, il est aussi possible de personnaliser la création d’une version complète après un certain nombre de versions de sauvegarde.
Renee Becca propose cinq modes de sauvegarde. Découvrez leurs différences ci-après et choisissez-en un.
- Mode incrémentiel : Renee Becca crée une sauvegarde complète pour la première version de sauvegarde. Pour les versions de sauvegarde prochaines, il ne sauvegarde que les fichiers ajoutés en faisant la comparaison avec la version de sauvegarde dernière.
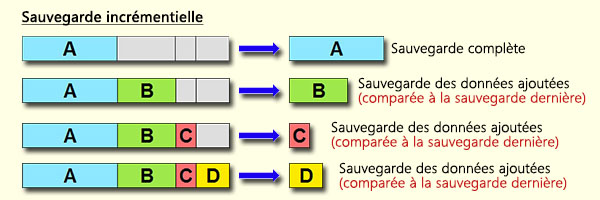
- Mode différentiel : Le principe de sauvegarde est un peu comme le mode incrémentiel. Mais après la première sauvegarde complète, le programme sauvegarde les fichiers différents en faisant la comparaison avec la première version de sauvegarde.
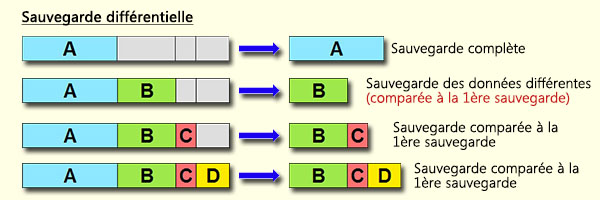
- Mode de version de chaîne : Il est en fait un mode différentiel optimisé. Pour la première version de sauvegarde, Renee Becca fait une sauvegarde complète. Et puis pour les quatre versions de sauvegarde prochaines, le programme crée une sauvegarde différentielle. Quant à la cinquième version de sauvegarde, le programme crée une sauvegarde complète. Et puis, pour la sixième version de sauvegarde, on fait une sauvegarde différentielle, etc.
MAIS ATTENTION, quand la sixième version de sauvegarde est créée, la deuxième version de sauvegarde est automatiquement supprimée. Cela permet d’économiser l’espace de votre disque dur. Et aussi, vous n’avez pas besoin de supprimer les versions de sauvegarde inutiles vous-même.

- Mode complet : Chaque fois, le programme sauvegarde toutes les données du disque système, du disque dur ou du fichier sans la comparaison.
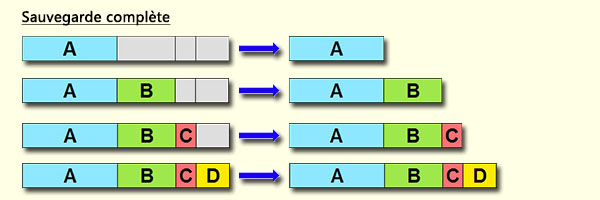
- Mode de version unitaire : Le principe de sauvegarde est comme le mode complet. Mais le mode de version unitaire ne conserve qu’une version de sauvegarde complète. Par exemple, quand la deuxième version de sauvegarde est créée, la première version de sauvegarde est automatiquement supprimée.
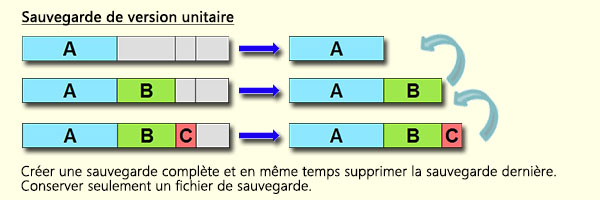
Remarque :
Pour le mode incrémentiel, le mode différentiel et le mode complet, Renee Becca vous permet de définir une règle personnalisée sur le nettoyage automatique. C’est ainsi que vous pouvez éviter votre disque dur stocké par des fichiers de sauvegarde inutiles et économiser votre temps pour les supprimer.
Pour le mode incrémentiel et le mode différentiel, il est aussi possible de personnaliser la création d’une version complète après un certain nombre de versions de sauvegarde.
Étape 5 : Définissez une sauvegarde régulière et automatique en cliquant sur l’option « Activer ».
Il est conseillé de sauvegarder le Windows 10, le disque dur ou des fichiers de manière régulière. Cela permet d’éviter toute possibilité de perte de fichiers importants. Dans ce cas-là, vous pouvez vous servir de la fonction de sauvegarde automatique de Renee Becca. Vous pouvez faire une sauvegarde de façon :
Quotidienne. Il est possible de définir le temps exact ou d’effectuer une sauvegarde chaque de 1 à 6 heures. 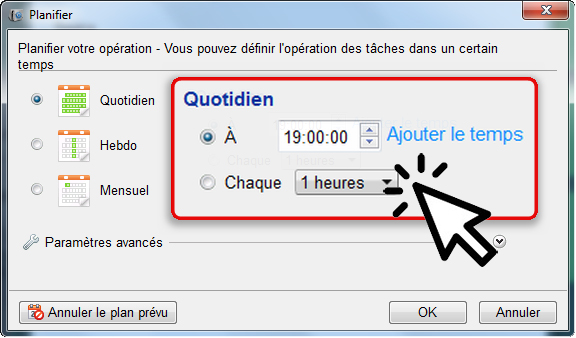
Hebdomadaire. Vous pouvez définir un ou certains jours d’une semaine et le temps exact de ces jours-là. 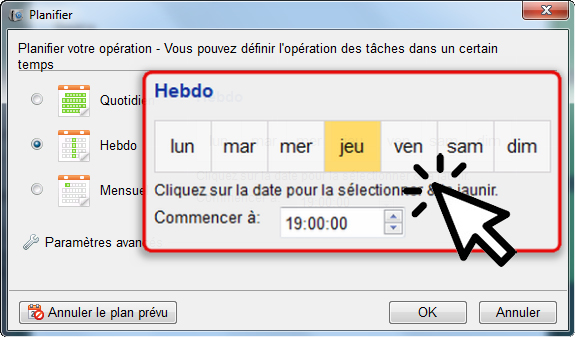
Mensuelle. Vous pouvez définir que la sauvegarde de Windows 10 se lance un ou certains jours d’un mois et le temps exact de ces jours-là. 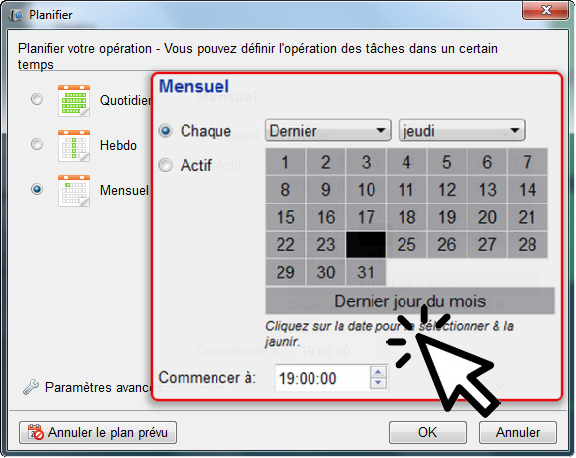
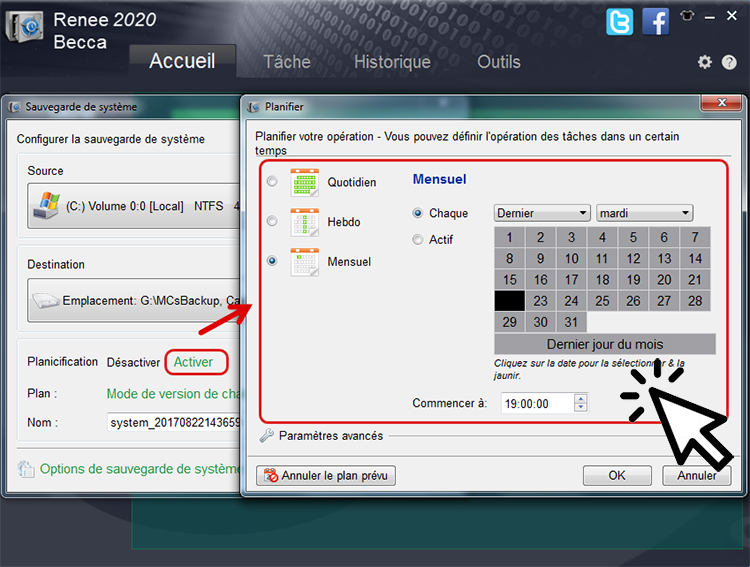
- La sauvegarde automatique ne se lance qu’à condition que l’ordinateur se soit démarré.
- Si vous ne souhaitez pas de sauvegarde automatique, vous pouvez ignorer cette étape.
Étape 6 : Personnalisez le nom du fichier de sauvegarde.
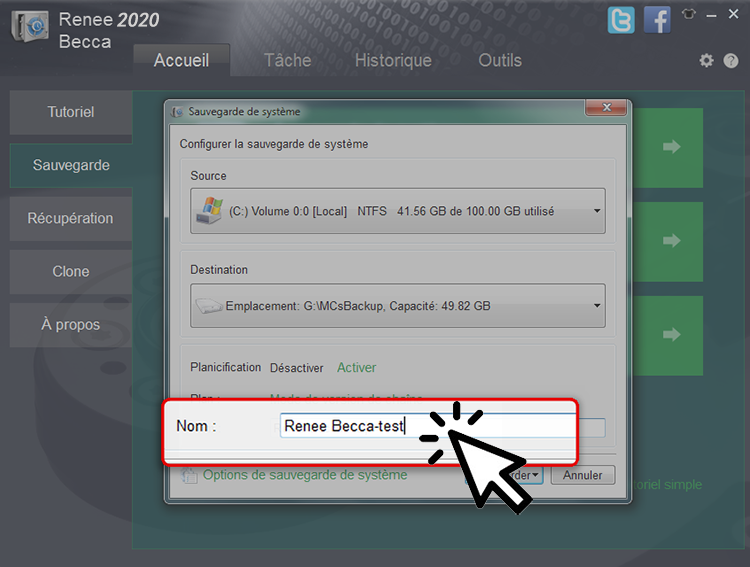
Étape 7 : Cliquez sur le bouton « Sauvegarder » pour lancer l’opération de sauvegarde.
Il est possible de lancer la sauvegarde maintenant ou dans un certain temps.
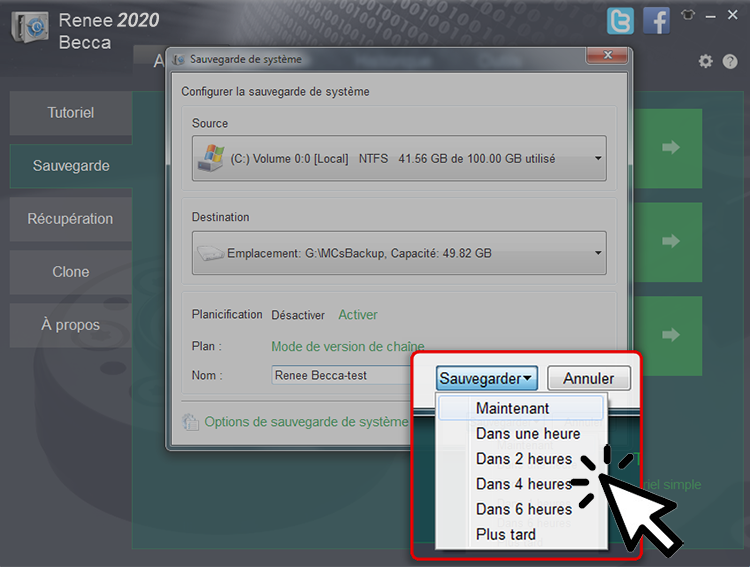
- Une fois la sauvegarde de Windows 10 terminée, vous recevez des fichiers image Windows 10 sous le format vhb dans le dossier nommé McsBackup.
- Si vous voulez directement transférer Windows 10 sur un autre disque dur, vous utilisez la fonction « Redéploiement du système » ou « Clone de disque dur ».
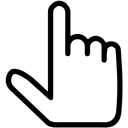 Cliquez ici pour connaître les étapes pour restaurer Windows 10.
Cliquez ici pour connaître les étapes pour restaurer Windows 10.

Multiples fonctions Disposer des fonctions de sauvegarde, de restauration et de clonage.
Alignement 4K automatique Effectuer automatiquement l'alignement 4K lors du transfert du Windows vers le SSD.
Sauvegarde simple et rapide La vitesse de sauvegarde peut atteindre 3 000 Mo/s.
Prise en charge de GPT et MBR Partitionner le SSD en un format approprié pendant le transfert du système Windows.
Prise en charge de NTFS et FAT32 Transférer le Windows sur un disque dur avec de divers système de fichiers.
Multiples fonctions Disposer des fonctions de sauvegarde, de restauration et de clonage.
Prise en charge de NTFS et FAT32 Transférer le Windows sur un disque dur avec de divers système de fichiers.
Sauvegarde simple et rapide La vitesse de sauvegarde peut atteindre 3 000 Mo/s.
TéléchargerTéléchargerDéjà 2000 personnes l'ont téléchargé !Taille recommandée du disque système | |
|---|---|
| Boîtier décodeur | 30 Go |
| Utilisateur général de bureau | 50 Go |
| Création bureau+Multimédia | 80 - 100 Go |
Déplacer le système Windows avec Renee Becca
Renee Becca est un logiciel de clonage de disque dur professionnel dans le domaine du déplacement de système. En plus du clonage total des données (système compris) du disque dur et de la partition, le logiciel supporte également le déplacement parfait du système d’exploitation vers la partition d’autres disques durs. De plus, Renee Becca est également un logiciel fiable de sauvegarde de données, qui prend en charge les opérations de sauvegarde et de restauration de fichiers pour différentes unités telles que les disques durs, les partitions et les fichiers individuels.

Proposer de diverses fonctions Sauvegarder les données, cloner le disque dur et transférer le Windows.
Disposer plusieurs modes de sauvegarde Mode de sauvegarde incrémentielle, différentielle et automatique pour sauvegarder seulement les fichiers ajoutés et différents.
Utiliser la technologie avancée Aucune influence négative sur le fonctionnement du PC lors de la sauvegarde de données.
Utilisation simple La sauvegarde de données et le clonage du disque dur se font en quelques clics
Fonctionner sous Windows 10, 8.1, 8, 7, Vista et XP.
Proposer de diverses fonctions Sauvegarder les données, cloner le disque dur et transférer le Windows.
Disposer plusieurs modes de sauvegarde Mode de sauvegarde incrémentielle, différentielle et automatique.
Utilisation simple La sauvegarde de données et le clonage du disque dur se font en quelques clics.
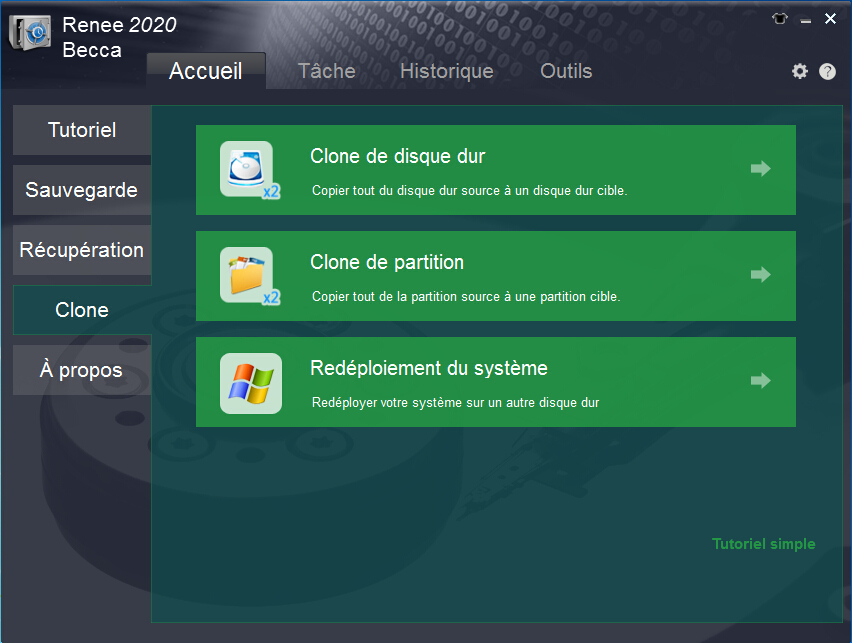
Attention : La capacité totale du disque cible est plus grand que la taille du système à redéployer. En cliquant sur Redéployer, toutes les données du disque cible seront effacées. Veuillez bien sauvegarder vos fichiers importants du SSD avant le redéploiement du système pour éviter la perte de données.
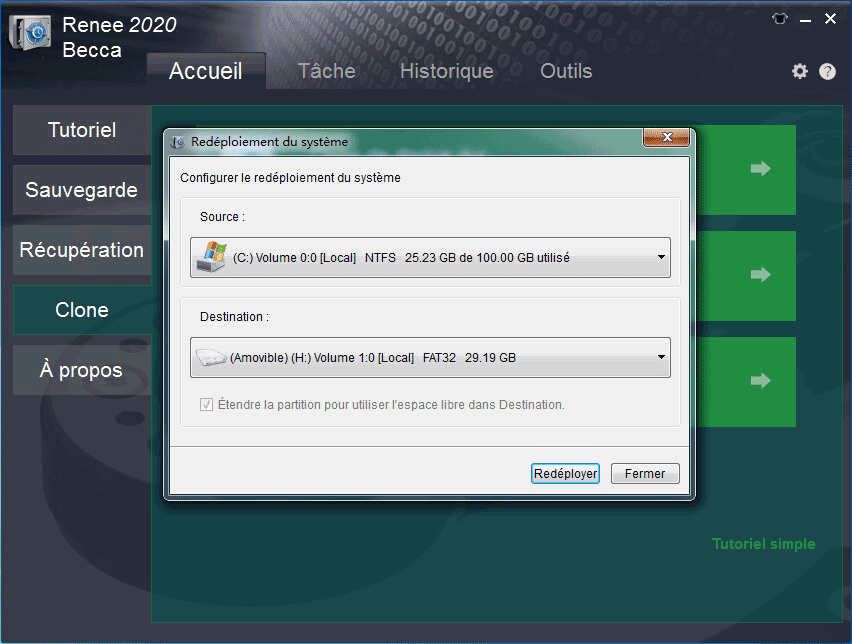
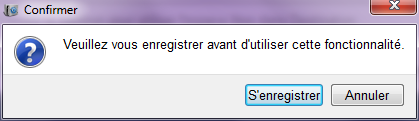
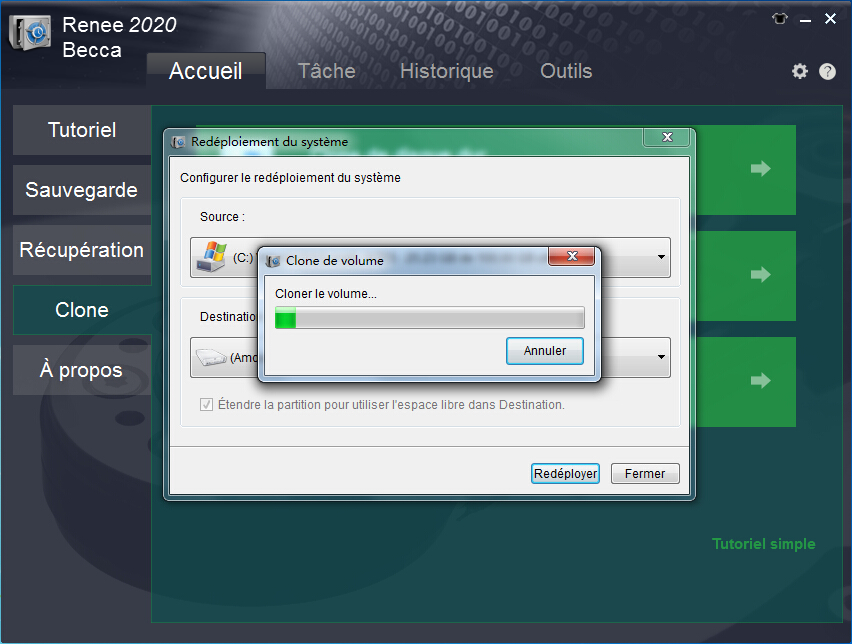
Articles concernés :
Comment transférer Windows sur un SSD à partir d’un HDD ?
19-03-2024
Valentin DURAND : Grâce à ses avantages, comme la rapide vitesse de lecture et d'écriture, le SSD est bien un bon...
Comment déplacer Windows 10 installé d’un disque dur sur un autre ?
13-08-2020
Adèle BERNARD : Si votre ordinateur fonctionne lentement à cause de l'espace insuffisant sur le disque dur, il vous faut probablement...
Comment créer une image système sous Windows 8 ou 8.1 ?
19-06-2019
Mathilde LEROUX : Il est toujours une bonne idée de créer une image système Windows 8. En cas de crash de...
Comment créer une image disque Windows 10 ?
19-03-2024
Louis LE GALL : Il est toujours une bonne idée de créer une image disque pour Windows 10 ou même pour les...
Avoir des problèmes sur la sauvegarde de données ?



