Comment faire, la carte SD affiche « Dispositif de stockage numérique sécurisé » sous Windows ?
- Accueil
- Astuces
- Récupération de données
- Récupération de carte mémoire
- Comment faire, la carte SD affiche « Dispositif de stockage numérique sécurisé » sous Windows ?
Résumé
La carte SD/micro SD est affichée comme « Dispositif de stockage numérique sécurisé » lorsqu’elle est en cours d’utilisation sous Windows. Qu’est-ce qu’il signifie ? Cet article donne l'analyse des raisons et les solutions correspondantes. Nous vous présentons également les méthode de récupérer les données perdues de la carte SD/micro SD.
Qu’est-ce qu’une carte SD ou une carte micro SD ?
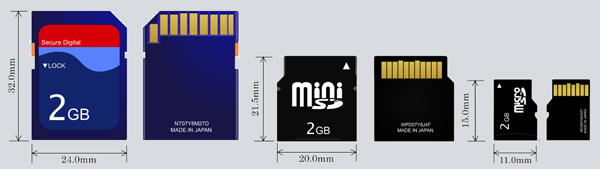

Récupérer les données sur tout type de carte SD Supporter la carte SD originelle, SDHC et SDXC
Récupérer tout type de fichier Retrouver les images, les vidéos, les audios, les fichiers compressés, etc.
Simple à utiliser Les débutants peuvent récupérer les fichiers tout seul.
Prendre en charge de divers appareils Récupérer depuis la carte SD, la clé USB, le PC, le Macbook, etc
Fonctionner sous Les systèmes Windows et Mac
Types de carte SD La carte SD originelle, SDHC et SDXC
Formats de fichiers Photos, vidéos, audio, etc
Utilisation simple Récupérer en un clic
TéléchargerTéléchargerTéléchargerDéjà 113654 personnes l'ont téléchargé !Pourquoi la carte SD et la carte micro SD s’affichent comme « Dispositif de stockage numérique sécurisé » sous Windows ?
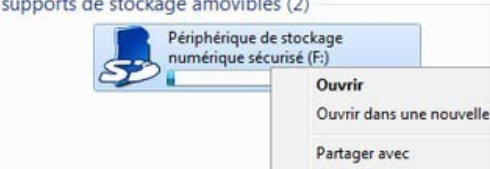
1/ La carte SD peut être lue ou écrite
2/ La carte SD ne peut pas être lue ou écrite
Il y aurait des problèmes de compatibilité avec le lecteur. Essayez d'utiliser un autre lecteur de carte SD.
C'est peut-être des problèmes de l'interface USB ou le cran de la carte SD ou de la carte micro SD. Vous pouvez essayer de changer le port USB ou le cran.
Il est possible que les contacts de la carte SD/micro SD ou du lecteur de carte soient sales, ce qui entraîne une résistance excessive. Vous pouvez le rebrancher plusieurs fois ou nettoyer les contacts avec une gomme.

Le point de contact de la carte SD/micro SD est probablement défaillir, ce qui entraîne un mauvais contact entre la carte et le lecteur. Vous pouvez coincer la carte SD par un papier pour le rapprocher du contact.
Il est possible le problème de matériel de la carte SD/micro SD: la ligne de la lecture est endommagée. À ce moment, vous devez remplacer par une nouvelle carte SD / micro SD.
La raison la plus commune est que la carte SD / micro SD est cryptée. C'est pourquoi elles ne peuvent pas être lues ou écrites.
1. Vérifier le commutateur de verrouillage en écriture.

2. Désactiver la protection en écriture par la base de registre.
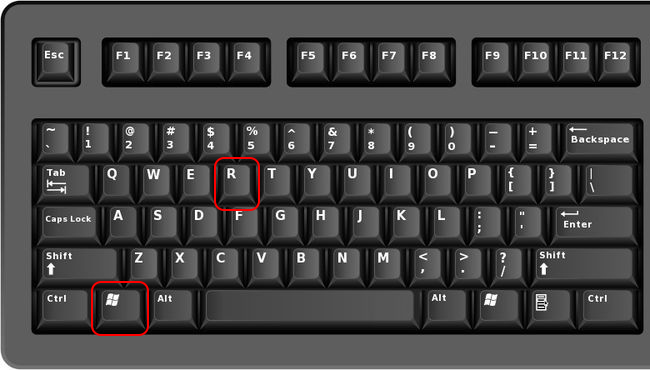
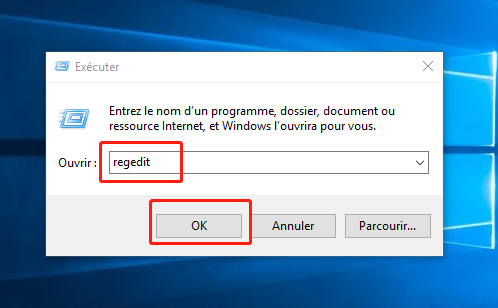
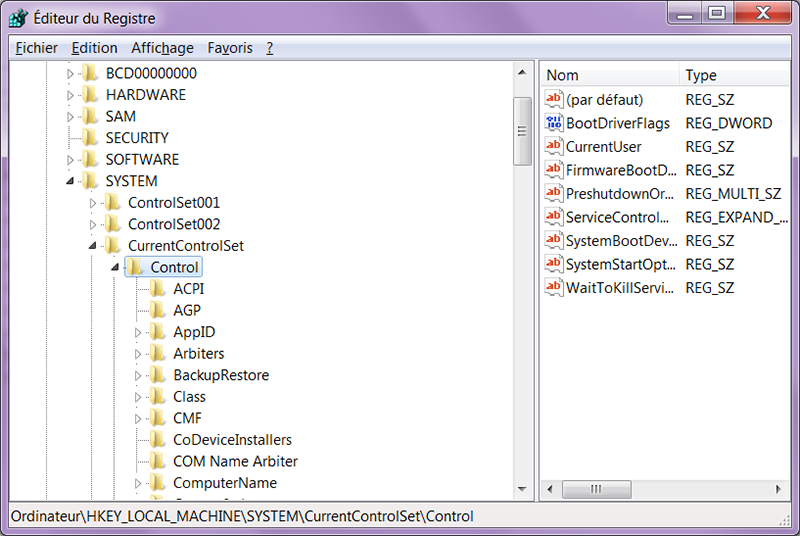
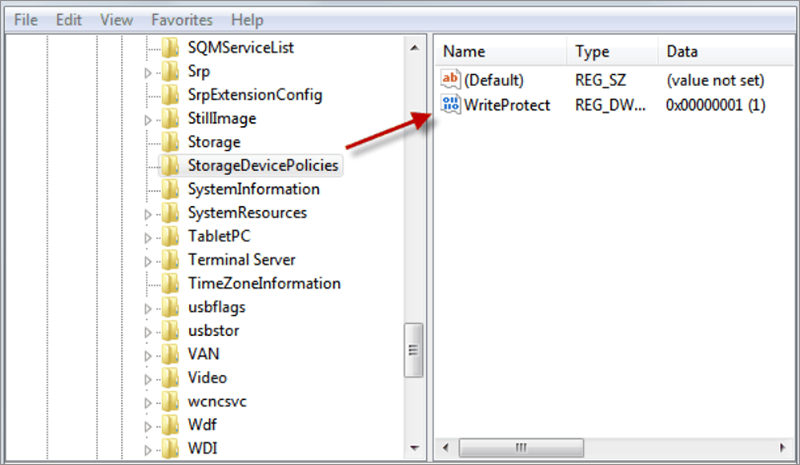
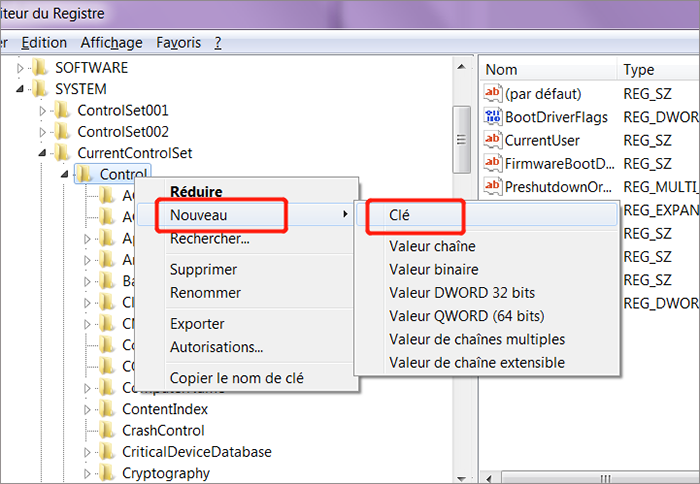
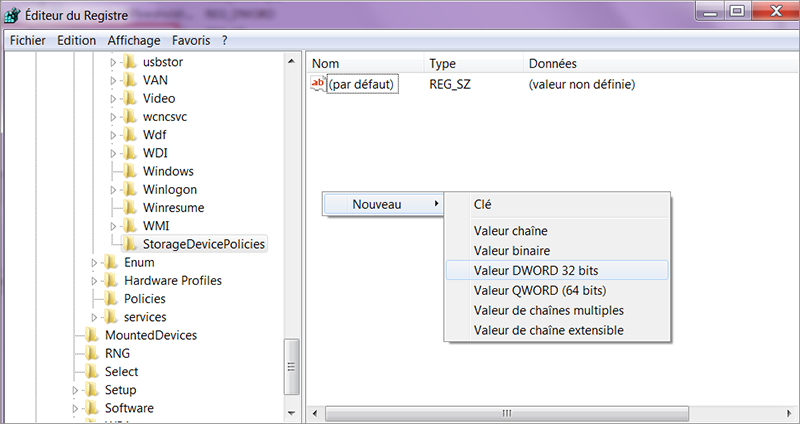

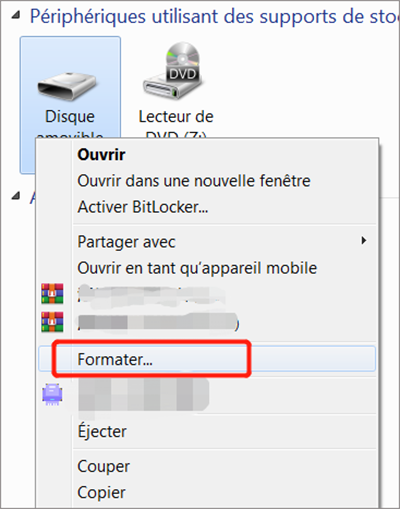
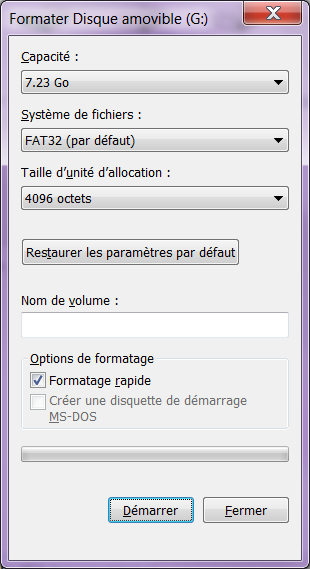
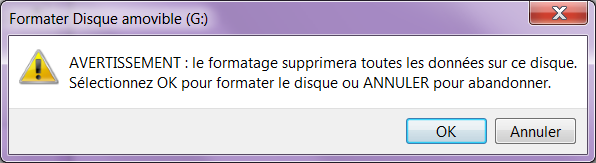
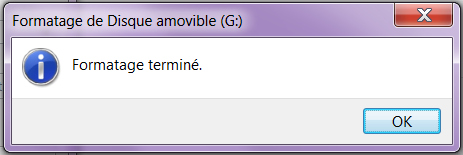
Comment récupérer les données perdues depuis la carte SD et de la carte micro SD ?
Logiciel de récupération de données - Renee Undeleter
- Analyse rapide (Partition) - Récupérer rapidement les photos, les vidéos et les documents Office en raison de la suppression accidentelle ou en vidant la corbeille.
- Analyse complète (Partition) - Récupérer rapidement les fichiers perdus en raison de l'inaccessibilité de la partition, le vidage de la Corbeille ou du disque dur formaté.
- Analyse complète (Disque) - Analyser le disque pour obtenir des informations sur les partitions et analyser complètement toutes les partitions.
- Création du miroir - Sauvegarder une partition en un fichier image qui serait utilisée pour la sauvegarde ou la lente vitesse de lire directement la partition.



Articles concernés :
Comment enlever la carte SD protégée en écriture ?
06-08-2020
Adèle BERNARD : La carte SD et la carte Micro SD sont utilisées très souvent dans des appareils mobiles. Mais si...
Tuto pour réparer le disque dur externe non reconnu sous Windows 10/8/7
12-08-2020
Louis LE GALL : Votre ordinateur ne peut pas détecter le disque dur externe après la connexion ? Comment sauver les données...
Comment réparer la clé USB non reconnue sous Windows 10/8/7 ?
12-08-2020
Mathilde LEROUX : Lorsque la clé USB ou le périphérique USB est non reconnue après la connexion à l'ordinateur de Windows...
Impossible de formater la carte SD sous Windows 10/8/7, comment faire ?
28-06-2019
Adèle BERNARD : Après l’utilisation de la carte SD de votre téléphone mobile ou de l’appareil photo pendant un certain temps,...
Encore des questions sur la récupération de fichiers supprimés ?






