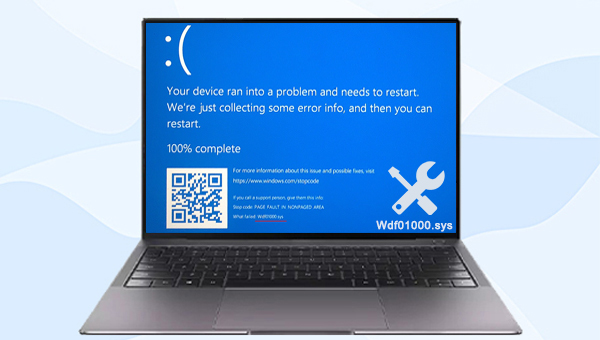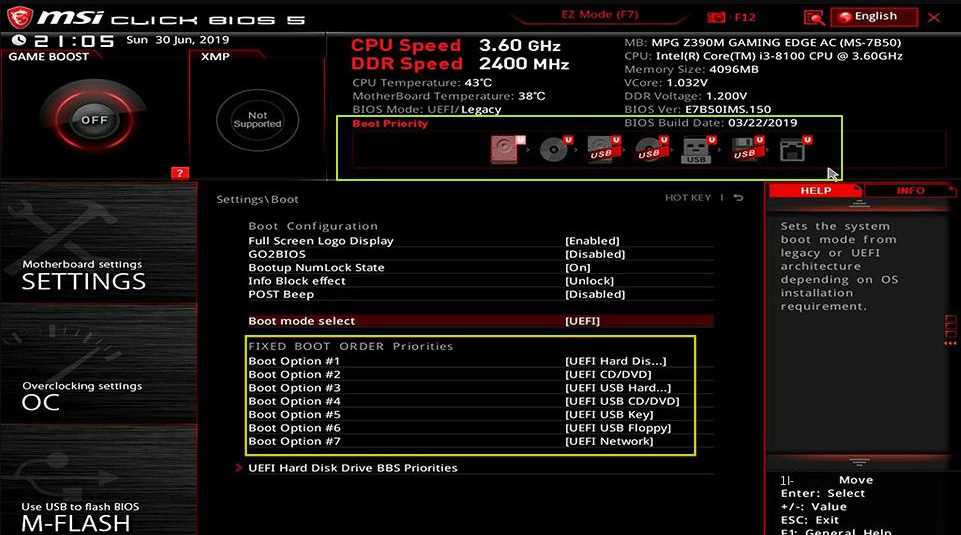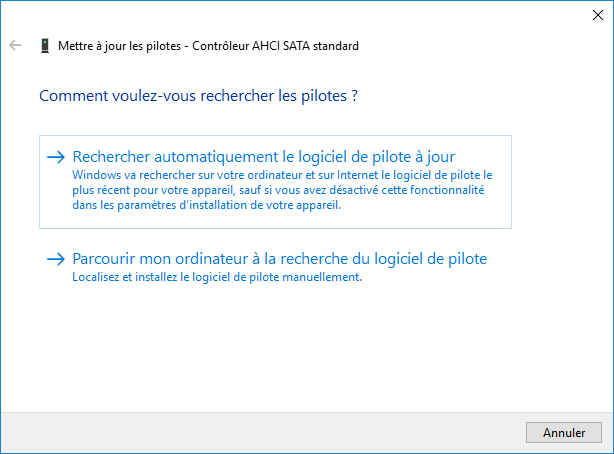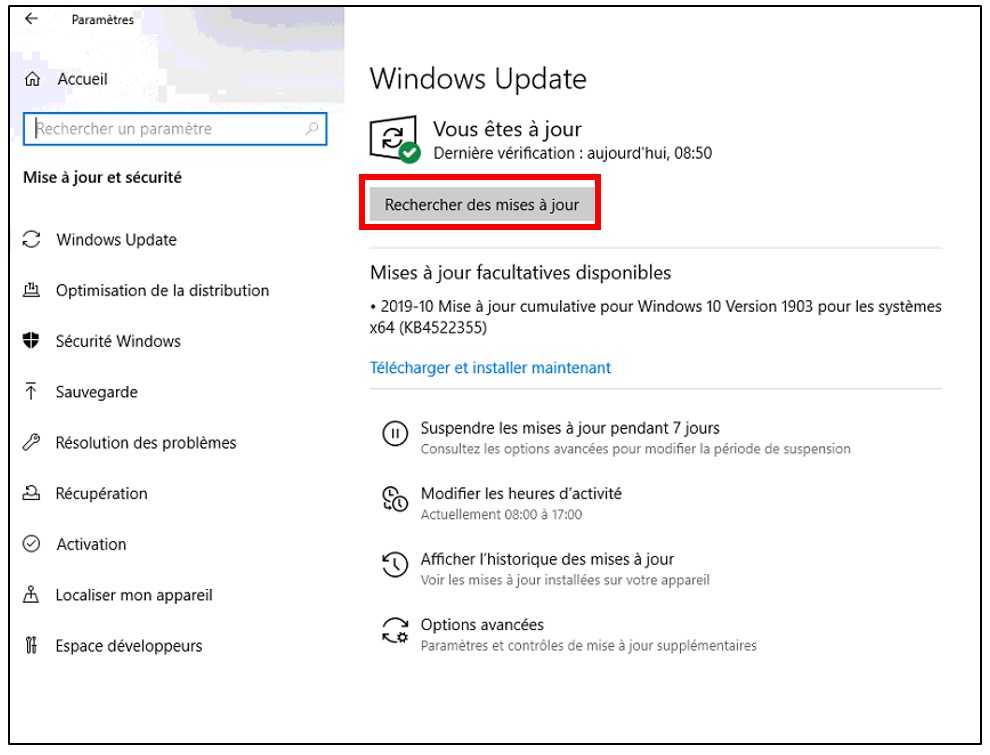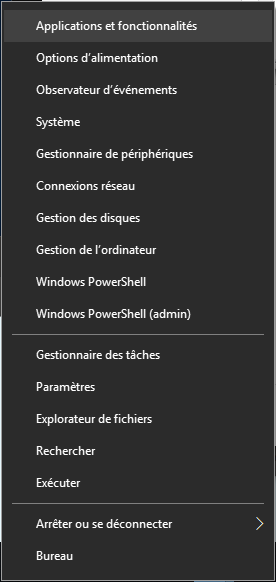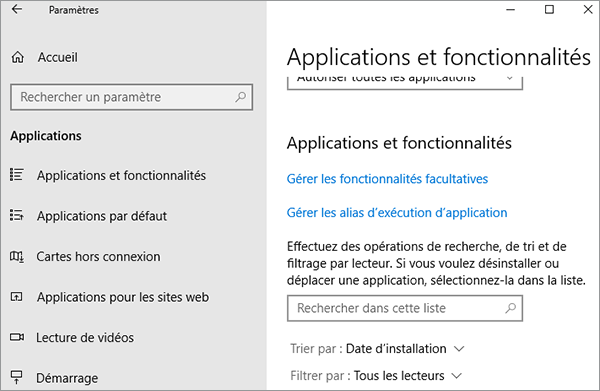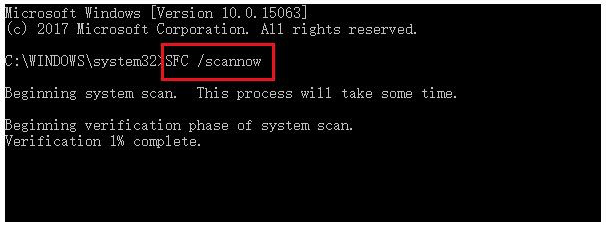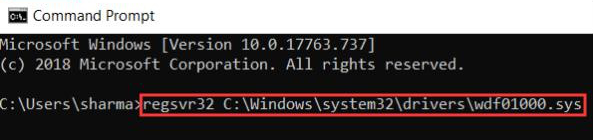III. Comment réparer l'erreur d'écran bleu Wdf01000.sys ?
1. Déconnectez le périphérique externe et redémarrez l'ordinateur
Si l’erreur d’écran bleu Wdf01000.sys se produit après la connexion d’un nouveau périphérique externe à votre ordinateur, il est recommandé de déconnecter le périphérique externe lorsque l’ordinateur est éteint, puis d’essayer de redémarrer l’ordinateur pour voir s’il peut démarrer normalement. Si vous pouvez entrer dans le système après le redémarrage, vous pouvez continuer à utiliser les méthodes suivantes pour une enquête et une réparation plus approfondies. S’il ne peut pas être redémarré normalement, vous pouvez d’abord passer en mode sans échec, puis effectuer des opérations de réparation.
2. Mettez à jour le pilote de périphérique
Lorsqu’un pilote de périphérique est obsolète, il peut devenir incompatible avec le système d’exploitation. À ce stade, cela peut provoquer une erreur d’écran bleu Wdf01000.sys, nous pouvons donc essayer de mettre à jour le pilote pour résoudre le problème actuel.Les étapes spécifiques sont les suivantes :
Étape 1 : Exécutez l’ordinateur Windows 10, puis appuyez simultanément sur les touches Windows et R sur le clavier pour ouvrir la fenêtre en cours d’exécution. Après avoir saisi la commande devmgmt.msc, cliquez sur le bouton OK pour accéder au Gestionnaire de périphériques.
Étape 2 : Ensuite, cliquez avec le bouton droit sur le périphérique avec un pilote obsolète ou défectueux (généralement, un périphérique défectueux aura une icône de point d’exclamation jaune) et sélectionnez l’option Mettre à jour le pilote.
Étape 3 : Sélectionnez l’option Rechercher automatiquement le logiciel de pilote à jour. Une fois la mise à jour du pilote terminée, redémarrez l’ordinateur et vérifiez si le problème est résolu.
L’installation des dernières mises à jour de Windows 10 améliore la stabilité du système d’exploitation et peut également résoudre les erreurs d’écran bleu. Procédez comme suit:
Étape 1 : Appuyez simultanément sur les touches Windows et I pour ouvrir les paramètres Windows. Sélectionnez Mise à jour et sécurité.
Étape 2 : Sélectionnez Windows Update à gauche, cliquez sur le bouton Rechercher des mises à jour à droite. Attendez patiemment que la mise à jour de Windows se termine, redémarrez l’ordinateur et vérifiez si le problème est résolu.
4. Réinstallez le logiciel problématique
Lorsqu’une erreur d’écran bleu apparaît soudainement après le démarrage d’un certain logiciel, vous pouvez envisager de le réinstaller. Procédez comme suit:
Étape 1 : Cliquez avec le bouton droit sur Démarrer, sélectionnez Applications et fonctionnalités.
Étape 2 : Dans l’interface Applications et fonctionnalités, cliquez sur le logiciel problématique, puis cliquez sur le bouton Désinstaller. Une fois la désinstallation terminée, rendez-vous sur le site officiel du logiciel pour télécharger la dernière version du fichier d’installation et réinstallez-le, puis redémarrez l’ordinateur pour vérifier si le problème est résolu.
5. Exécutez la commande SFC pour analyser les fichiers système
SFC (System File Checker) est un utilitaire intégré à Windows qui analyse les fichiers système à la recherche d’erreurs et les corrige automatiquement. Voici la méthode d’utilisation détaillée :
Étape 1 : Recherchez cmd dans la zone de recherche dans le coin inférieur gauche, cliquez avec le bouton droit de la souris sur Invite de commandes et sélectionnez Exécuter en tant qu’administrateur.
Étape 2 : Dans la fenêtre d’invite de commande ouverte, entrez la commande SFC /scannow et appuyez sur la touche Entrée. Ensuite, le vérificateur de fichiers système effectuera une analyse du système et corrigera les fichiers système problématiques.
Étape 3 : Si les fichiers système ne sont pas réparés, continuez à taper DISM.exe /Online /Cleanup-image /Restorehealth et appuyez sur Entrée. Ensuite, relancez l’analyse SFC. Une fois la réparation terminée, redémarrez l’ordinateur et observez si le problème d’écran bleu est résolu.
6. Exécutez la commande chkdsk pour analyser le disque dur
chkdsk est un programme de commande pour la vérification du disque, qui peut être utilisé pour analyser l’intégrité du système de fichiers sur le disque et réparer les erreurs du système de fichiers. Il prend également en charge l’analyse des secteurs sur le disque et la tentative de réparation des secteurs défectueux. S’il y a un problème avec le disque dur, cela peut également provoquer une erreur d’écran bleu, vous pouvez donc exécuter la commande chkdsk pour analyser le disque dur. Les étapes sont les suivantes :
Étape 1 : Après avoir redémarré l’ordinateur normalement ou être entré en mode sans échec, entrez cmd dans la zone de recherche de la barre des tâches, cliquez avec le bouton droit sur le résultat de la recherche et sélectionnez Exécuter en tant qu’administrateur pour ouvrir la fenêtre d’invite de commande.
Étape 2 : Dans la fenêtre d’invite de commande ouverte, collez-y la commande chkdsk C: /f /r /x et appuyez sur Entrée. Si vous êtes invité « Chkdsk ne peut pas être exécuté car le volume est utilisé par un autre processus », veuillez saisir Y et redémarrer l’ordinateur. Au prochain démarrage, le programme s’exécutera automatiquement pour effectuer une analyse du disque.
7. Ré-enregistrer le fichier Wdf01000.Sys
Si le fichier Wdf01000.Sys n’est pas enregistré correctement, l’erreur d’écran bleu Wdf01000.Sys peut également apparaître, nous pouvons essayer de réenregistrer le fichier dans l’invite de commande, les étapes sont les suivantes :
Étape 1 : Entrez cmd dans la zone de recherche de la barre des tâches, cliquez avec le bouton droit sur le résultat de la recherche et sélectionnez Exécuter en tant qu’administrateur pour ouvrir la fenêtre d’invite de commande.
Étape 2 : Tapez la commande regsvr32 C:\Windows\system32\drivers\wdf01000.sys et appuyez sur Entrée. Après avoir redémarré l’ordinateur, vérifiez si le problème d’écran bleu Wdf01000.sys est résolu.
En plus des méthodes ci-dessus, vous pouvez également essayer d’analyser votre ordinateur avec un logiciel antivirus pour voir s’il y a des virus ou des logiciels malveillants ; et effectuer des opérations telles que la restauration du système.
 III. Comment réparer l'erreur d'écran bleu Wdf01000.sys ?
III. Comment réparer l'erreur d'écran bleu Wdf01000.sys ?