Comment transférer les données du disque dur vers un autre disque dur ?
- Accueil
- Astuces
- Sauvegarde de données
- Comment transférer les données du disque dur vers un autre disque dur ?
Résumé
De nos jours, le développement du disque dur s'améliore de plus en plus. Beaucoup de gens utiliseront un disque dur HDD économique pour la sauvegarde, ou transférer les données du disque dur vers un autre pour une utilisation immédiate. Alors comment transférer les données du système et du disque dur sur un autre disque dur HDD ? Découvrez les réponses dans cet article.
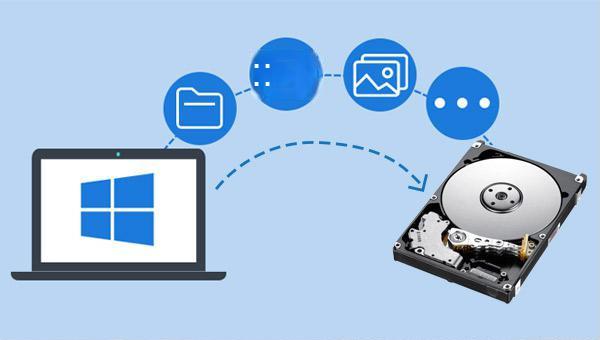

Disposer plusieurs modes de sauvegarde Mode de sauvegarde incrémentielle, différentielle et automatique pour sauvegarder seulement les fichiers ajoutés et différents.
Sauvegarder de divers types de fichiers Supporter tout format de fichier et tout type d’appareil de stockage.
Créer un fichier image disque Sauvegarder toutes les données d’un disque dur et enregistrer sous un fichier image disque.
Effacer définitivement le disque dur Prendre en charge 17 normes d’effacement différentes, comme la norme DoD 5220.22 lancée par le département de la Défense des États
Sauvegarder les fichiers de manière rapide La vitesse de sauvegarde peut atteindre 3 000 Mbit/min.
Disposer plusieurs modes de sauvegarde Mode de sauvegarde incrémentielle, différentielle et automatique pour sauvegarder seulement les fichiers ajoutés et différents.
Sauvegarder de divers types de fichiers Supporter tout format de fichier et tout type d’appareil de stockage.
Sauvegarder les fichiers de manière rapide La vitesse de sauvegarde peut atteindre 3 000 Mbit/min.





Multiples fonctions Disposer des fonctions de sauvegarde, de restauration et de clonage.
Divers modes de sauvegarde Sauvegarder le système Windows, le disque dur, la partition et les fichiers.
Utilisation simple et rapide La vitesse de sauvegarde peut atteindre 3 000 Mo/s.
Technologies avancées Sauvegarder les fichiers et en même temps travailler sur le PC avec la VSS. Sauvegarder les fichiers différents avec la sauvegarde différentielle et incrémentielle.
Fonctionner sous Windows 10, 8.1, 8, 7, Vista et XP.
Multiples fonctions Disposer des fonctions de sauvegarde, de restauration et de clonage.
Divers modes de sauvegarde Sauvegarder le système Windows, le disque dur, la partition et les fichiers.
Utilisation simple et rapide La vitesse de sauvegarde peut atteindre 3 000 Mo/s.
TéléchargerTéléchargerDéjà 2000 personnes l'ont téléchargé !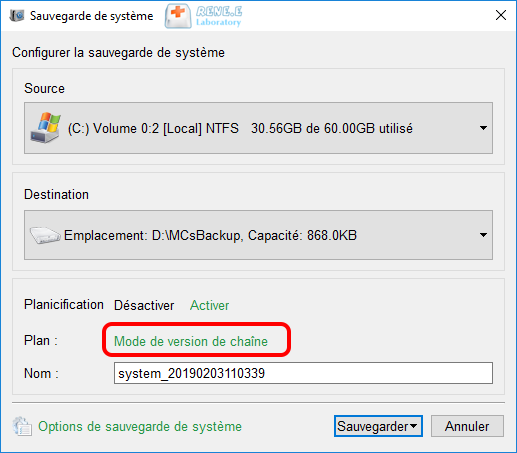

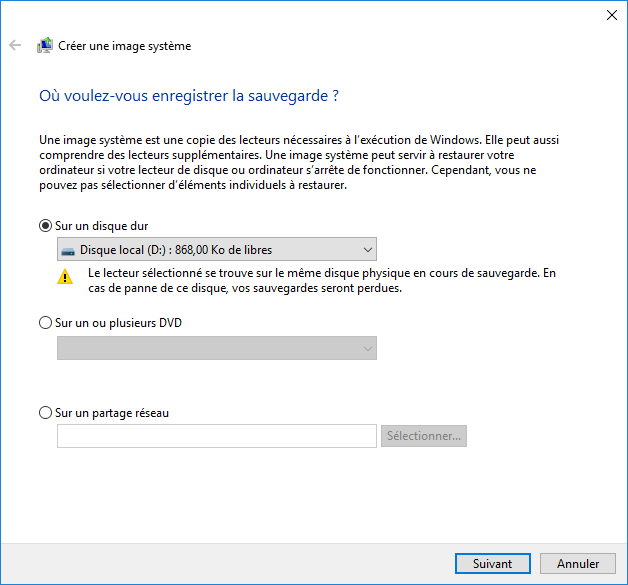
Articles concernés :
Comment formater un disque dur sous Windows 10 ?
06-11-2023
Louis LE GALL : Le formatage est une opération courante qui peut résoudre efficacement divers problèmes. Mais le formatage effacera toutes les...
Un moyen simple de désactiver le démarrage rapide de Windows 10
25-01-2024
Valentin DURAND : Dans Windows 8 et les versions ultérieures des systèmes Windows, la fonction de démarrage rapide sera activée par...
Comment créer un point de restauration dans Windows 7 ?
16-01-2024
Louis LE GALL : La création d'un point de restauration dans Windows 7 est un moyen efficace pour éviter les plantages du...
14-03-2024
Mathilde LEROUX : Dans cet article, vous apprendrez à installer des SSD sur des ordinateurs de bureau et des ordinateurs portables...


