Un moyen simple de désactiver le démarrage rapide de Windows 10
- Accueil
- Astuces
- Sauvegarde de données
- Un moyen simple de désactiver le démarrage rapide de Windows 10
Résumé
Dans Windows 8 et les versions ultérieures des systèmes Windows, la fonction de démarrage rapide sera activée par défaut et le temps de démarrage peut être considérablement raccourci. Cependant, dans certains cas, l'ouverture de la fonction de démarrage rapide entraînera des problèmes système, de sorte que l'ordinateur ne pourra pas être utilisé normalement. Alors, comment désactiver le démarrage rapide de windows 10 ? Cet article vous donnera plusieurs méthodes pratiques et faciles à utiliser.
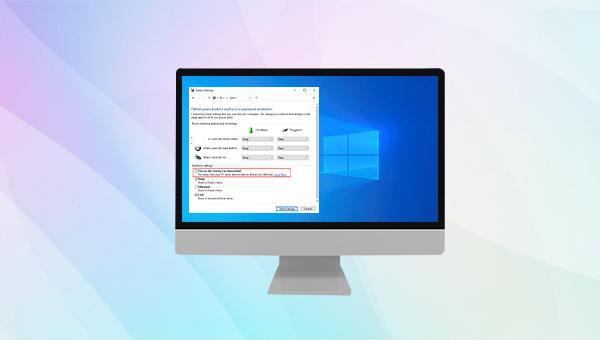
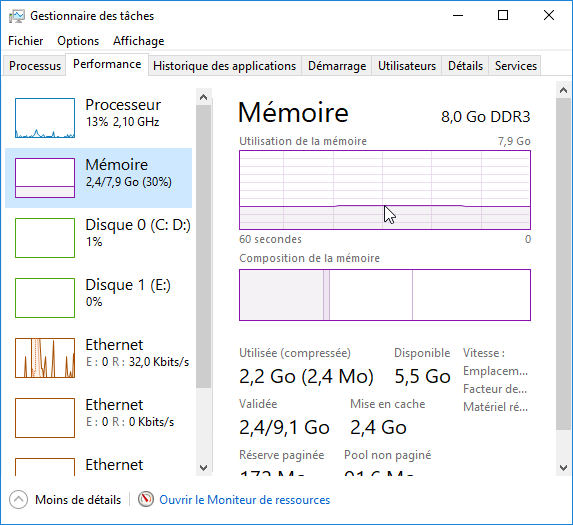

Disposer plusieurs modes de sauvegarde Mode de sauvegarde incrémentielle, différentielle et automatique pour sauvegarder seulement les fichiers ajoutés et différents.
Sauvegarder de divers types de fichiers Supporter tout format de fichier et tout type d’appareil de stockage.
Créer un fichier image disque Sauvegarder toutes les données d’un disque dur et enregistrer sous un fichier image disque.
Effacer définitivement le disque dur Prendre en charge 17 normes d’effacement différentes, comme la norme DoD 5220.22 lancée par le département de la Défense des États
Sauvegarder les fichiers de manière rapide La vitesse de sauvegarde peut atteindre 3 000 Mbit/min.
Disposer plusieurs modes de sauvegarde Mode de sauvegarde incrémentielle, différentielle et automatique pour sauvegarder seulement les fichiers ajoutés et différents.
Sauvegarder de divers types de fichiers Supporter tout format de fichier et tout type d’appareil de stockage.
Sauvegarder les fichiers de manière rapide La vitesse de sauvegarde peut atteindre 3 000 Mbit/min.


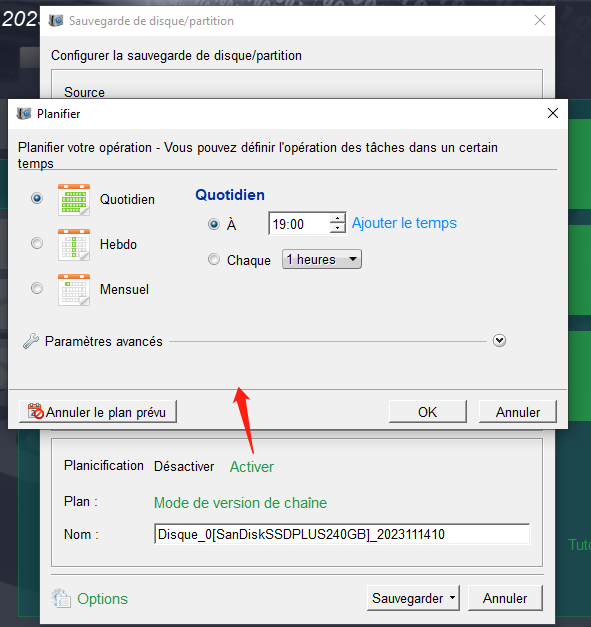
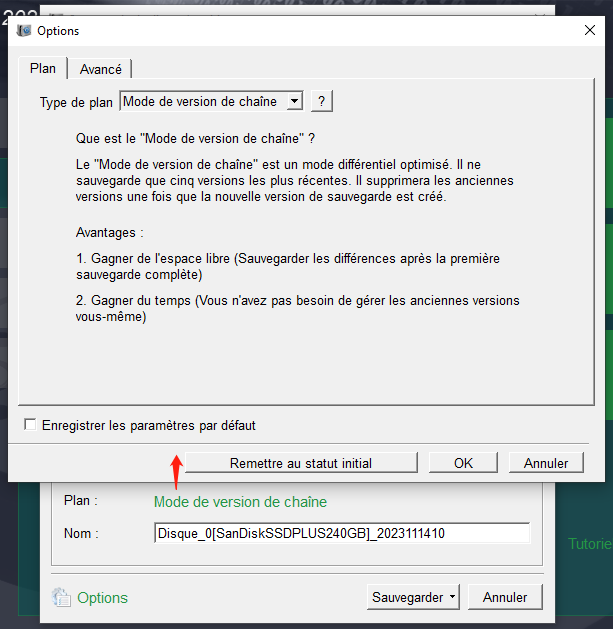
Mode de version de chaîne : Sauvegarder seulement cinq versions les plus récentes. Après la sauvegarde, le logiciel supprime automatiquement les anciennes versions inutiles.
Mode de version unitaire : Sauvegarder seulement la version la plus récente. Après la sauvegarde, le logiciel supprime automatiquement la version dernière.
Mode complet : Créer seulement les versions de sauvegarde complètes.
Mode incrémentiel : Créer les versions incrémentielles après la première sauvegarde complète.
Mode différentiel : Créer les versions différentielles après la première sauvegarde complète. Vérifiez ici la différence entre la sauvegarde incrémentiel et différentiel.
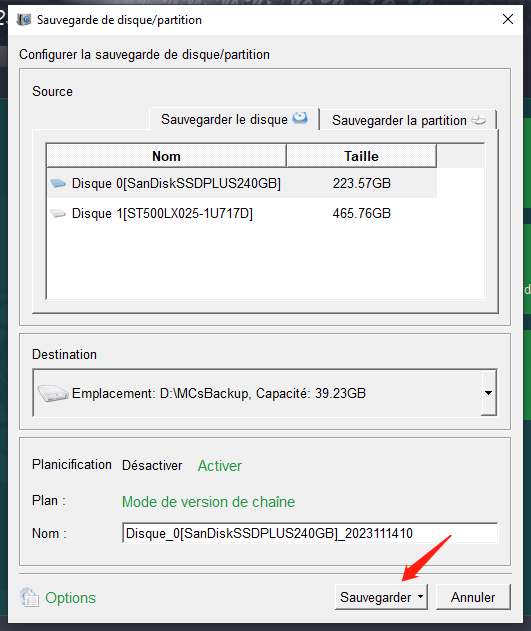
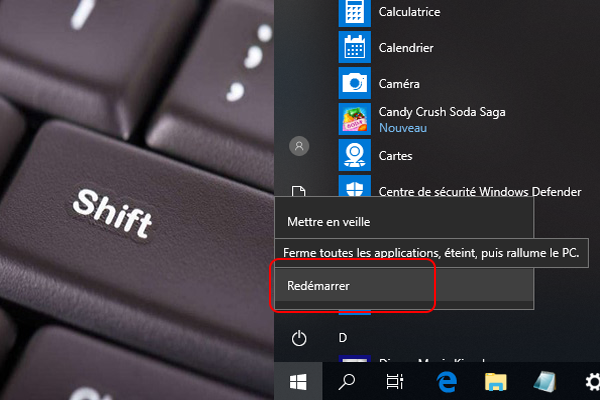
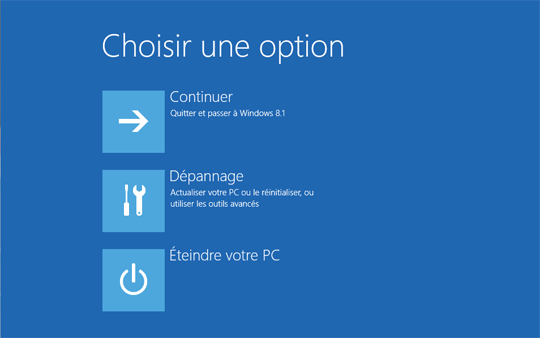
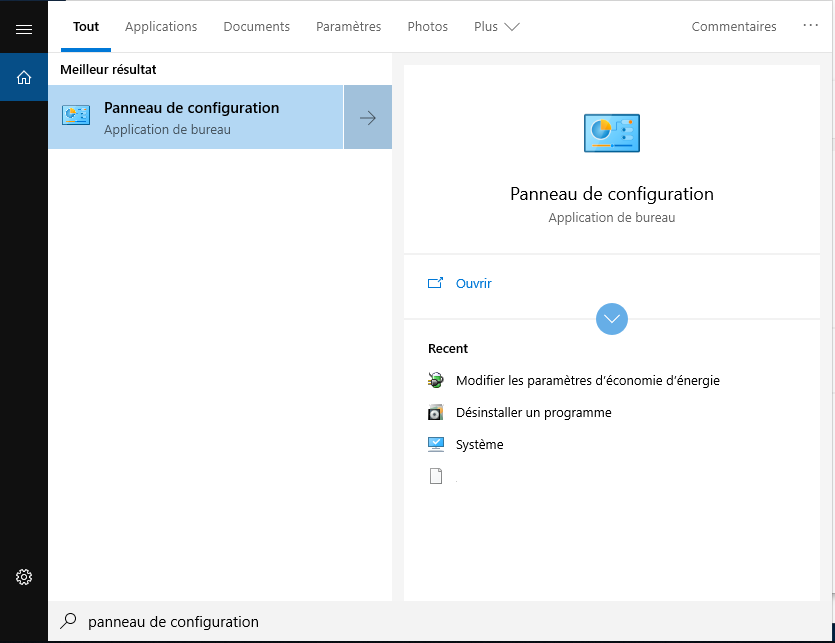
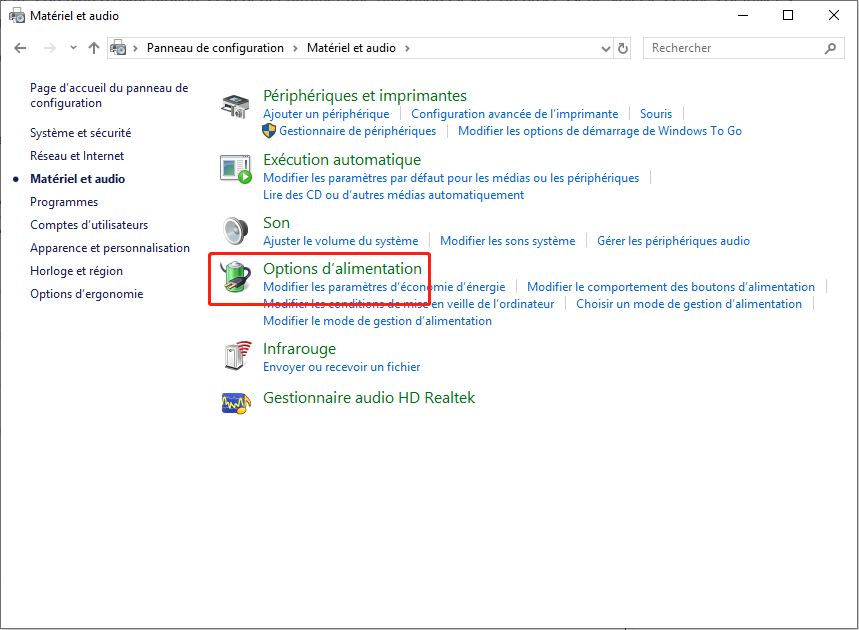
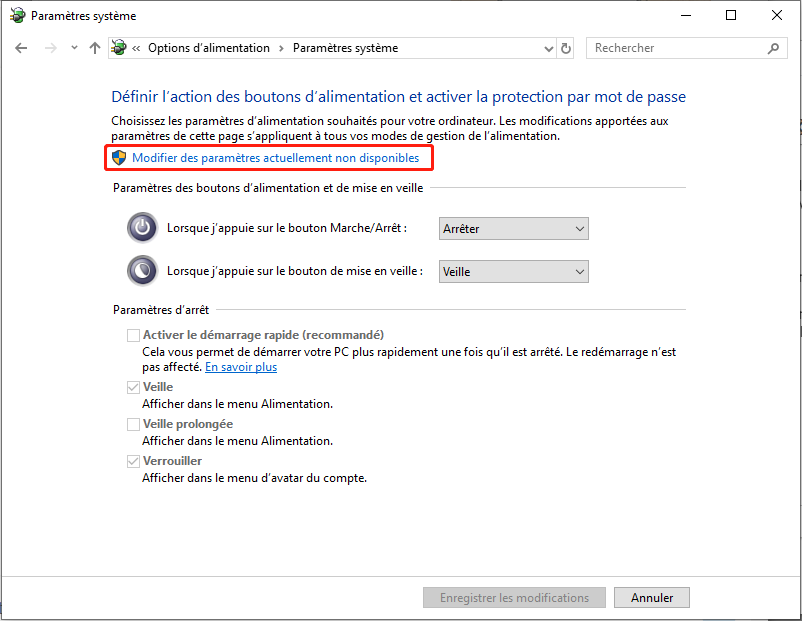
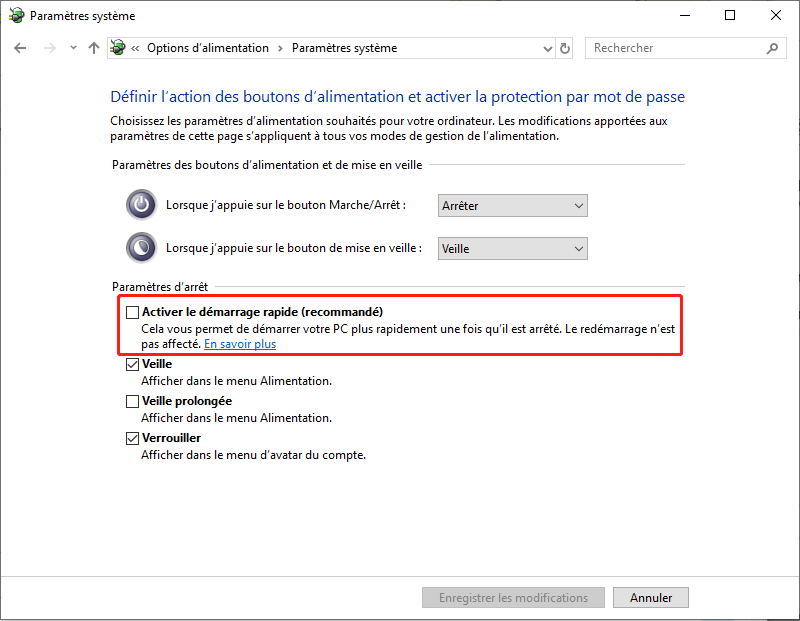
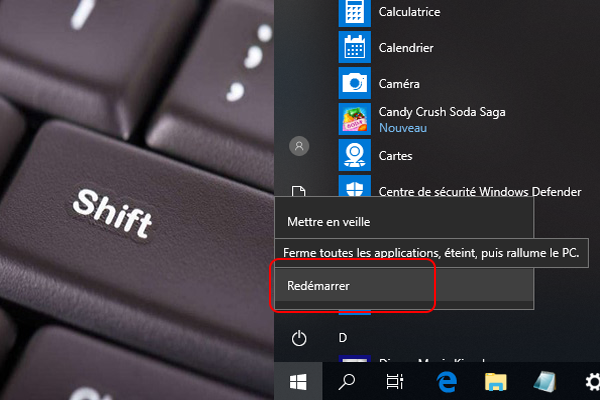

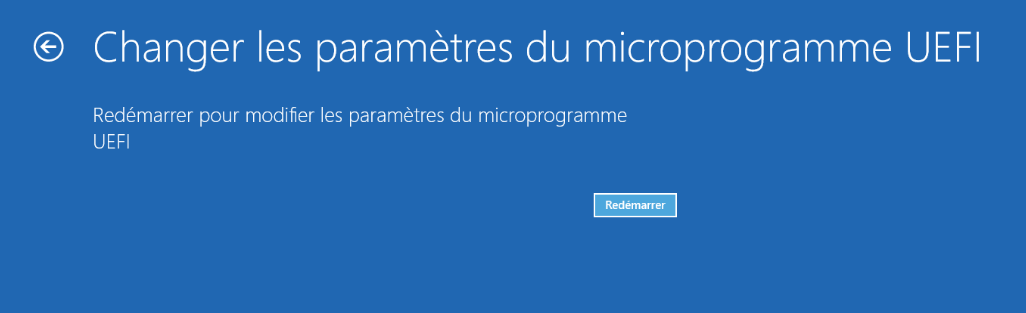

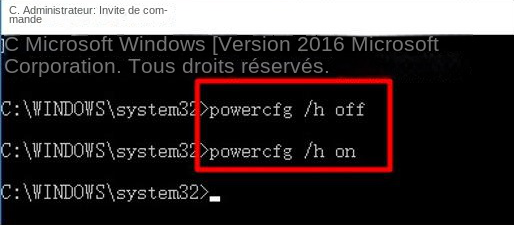
L’opération spécifique est la suivante : Après avoir ouvert l’invite de commande, entrez (powercfg /h /type reduce) pour compresser le fichier d’hibernation. Si vous souhaitez utiliser un fichier d’hibernation complet, entrez (powercfg /h /type full).
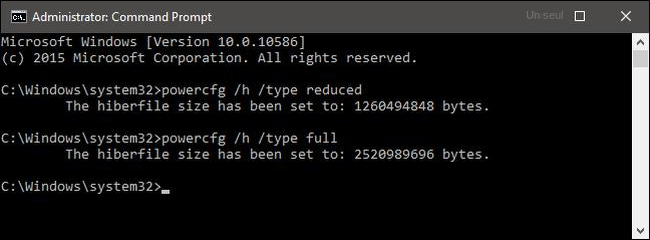
Articles concernés :
Comment créer un point de restauration dans Windows 7 ?
16-01-2024
Louis LE GALL : La création d'un point de restauration dans Windows 7 est un moyen efficace pour éviter les plantages du...
14-03-2024
Mathilde LEROUX : Dans cet article, vous apprendrez à installer des SSD sur des ordinateurs de bureau et des ordinateurs portables...
Comment réparer l'erreur "SMART Failure Predicted on Hard Disk" ?
27-07-2023
Mathilde LEROUX : Récemment, certains utilisateurs ont signalé que le message d'erreur "SMART Failure Predicted on Hard Disk" apparaissait soudainement lorsque...
Quels sont les logiciels de sauvegarde gratuits pour Mac ?
17-01-2024
Valentin DURAND : Étant donné que la sécurité des données du système Mac est plus avantageuse que celle du système Windows,...


