Comment réparer l’erreur « svchost.exe hôte de service : système local (réseau restreint) » ?
- Accueil
- Astuces
- Sauvetage de système
- Comment réparer l’erreur « svchost.exe hôte de service : système local (réseau restreint) » ?
Résumé
Certains utilisateurs rencontrent l’erreur « svchost.exe hôte de service : système local (réseau restreint) » qui occupe trop de processeur. Cela entraîne le fonctionnement de l’ordinateur très lent ou voire le crash de programmes. Dans cet article, nous vous présenterons quelques méthodes efficaces pour résoudre ce problème.
A propos du svchost.exe ?
1. Qu’est-ce que le svchost.exe ?
Le processus svchost.exe est organisé par groupe logique. Ces groupes logiques sont généralement regroupés selon les comptes requis, tels que le système, le service local et le service réseau. Le service est compilé dans un fichier .dll. Comme il est un service, il s’exécute en arrière-plan jusqu’à ce que vous en ayez besoin, même si aucun utilisateur n’est connecté ou si le système est arrêté.
2. Causes pour l’erreur « svchost.exe hôte de service : système local (réseau restreint) »
Ce genre d’erreur se produit surtout sur le système Windows 10 et 8. Au cas où votre ordinateur fonctionne lentement ou se plante à cause de l’erreur « svchost.exe hôte de service : système local (réseau restreint) », vous pouvez la réparer en utilisant les méthodes ci-dessous.

Réinitialiser le mot de passe Windows oublié Débloquer le compte de session Windows dont le mot de passe est perdu ou oublié.
Récupérer des fichiers sans Windows Il est possible de retrouver les fichiers supprimés lors du crash de Windows.
Transférer les fichiers Avant de réparer les erreurs, il est recommandé de transférer les fichiers importants à un autre disque dur.
Créer un nouveau compte administrateur Afin d'obtenir tout droit d'administrateur, il faut créer un compte administrateur.
Réparer les erreurs de démarrage Pour les erreurs MBR et 0xc00000e, cet outil permet de les résoudre.
Réinitialiser le mot de passe Windows oublié Débloquer le compte de session Windows dont le mot de passe est perdu ou oublié.
Récupérer des fichiers sans Windows Il est possible de retrouver les fichiers supprimés lors du crash de Windows.
Réparer les erreurs de démarrage Pour les erreurs MBR et 0xc00000e, cet outil permet de les résoudre.
TéléchargerTéléchargerDéjà 2000 personnes l'ont téléchargé !Remarque : Après l'activation du programme, il est nécessaire de créer à nouveau une clé USB ou un CD bootable.
Vérifier et retrouver le processus de svchost.exe avant la réparation
Parfois, cette erreur est provoqué par l’attaque des virus. Puisqu’il s’agit d’un processus de système, les applications contenant le virus utilisent souvent le nom svchost pour cacher leur état. Si ce fichier se trouve dans Windows / system32, ce n’est pas le virus. Avant tout, il est recommandé d’analyser votre ordinateur avec un logiciel anti-virus.
2. Ouvrir le Gestionnaire des tâches
1. Appyuez sur les touches Ctrl, Shift et Esc pour ouvrir le Gestionnaire des tâches. Cliquez sur l’onglet « Processus » et trouvez « Processus Windows ».
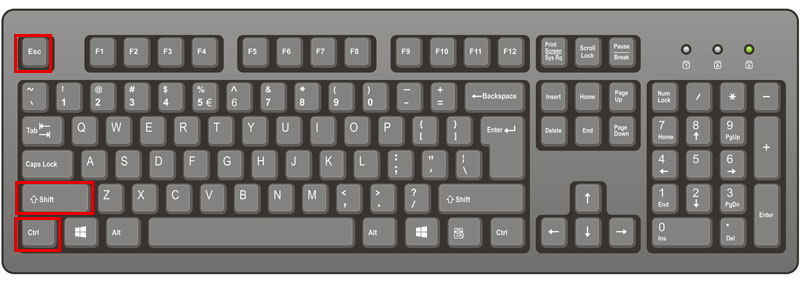
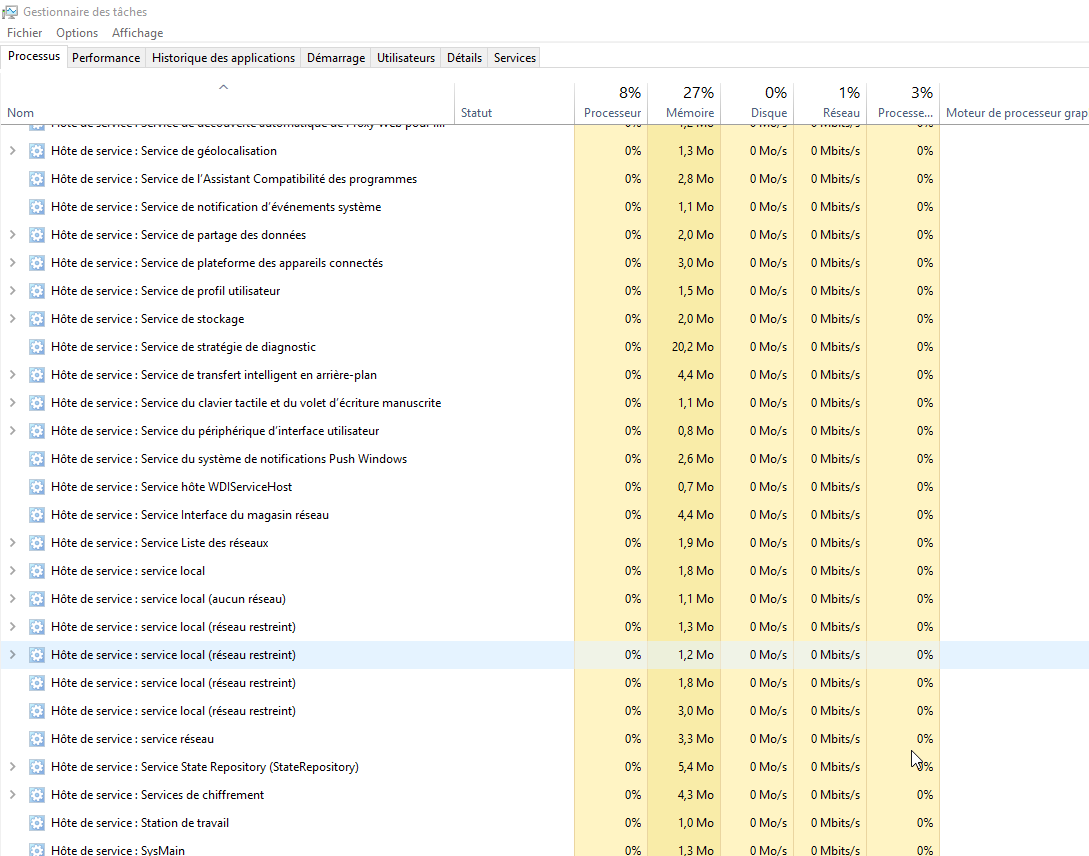
Méthodes pour réparer l’erreur « svchost.exe hôte de service : système local (réseau restreint) »
Méthode 1 : Arrêter le service Superfetch
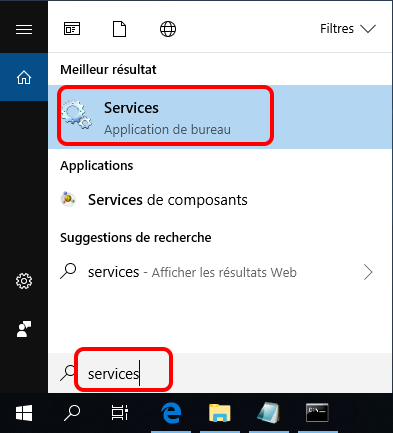
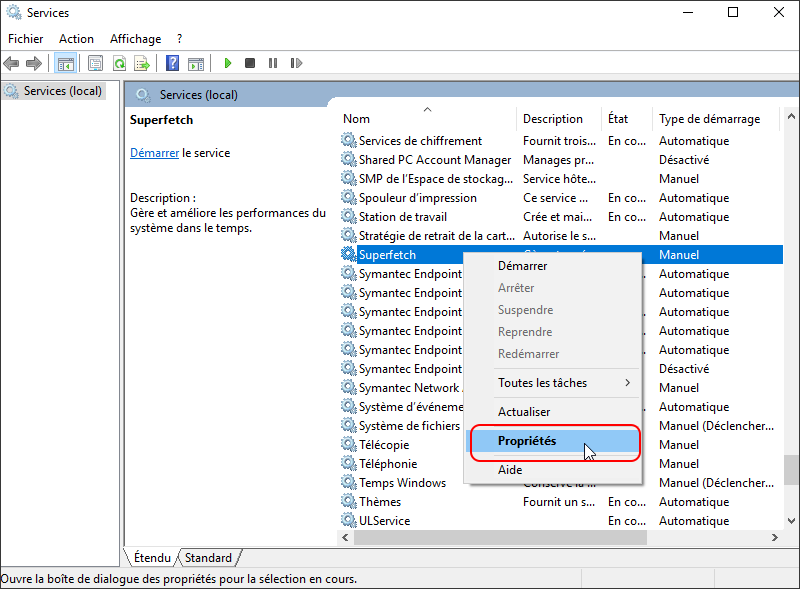
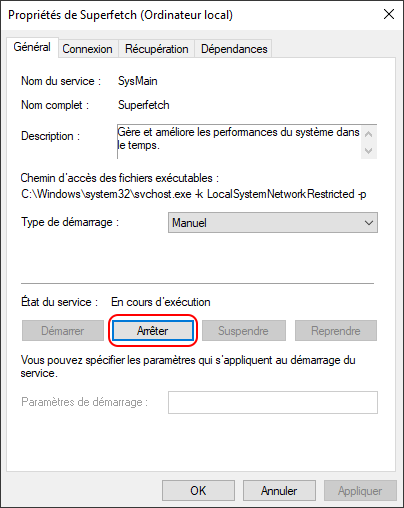
Méthode 2 : Analyser le PC avec la commande SFC et DISM

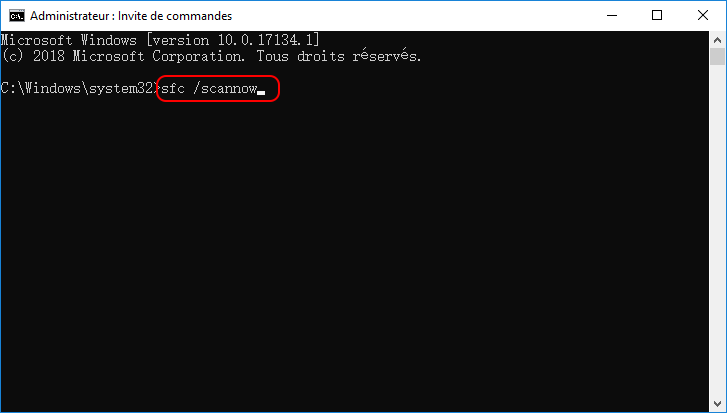
Lancez l’invite de commandes en tant qu’administrateur. Dans la fenêtre affichée, tapez DISM /Online /Cleanup-Image /RestoreHealth et appuyez sur « Entrée ». Attendez l’analyse et vérifiez si l’erreur est réparée. Sinon, essayez la méthode 3.

Méthode 3 : Exécuter l’utilitaire de résolution des problèmes
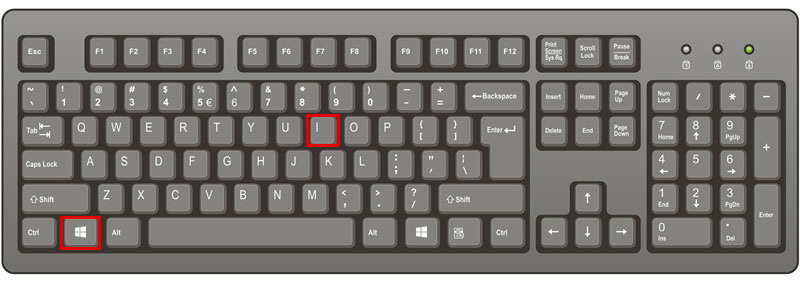
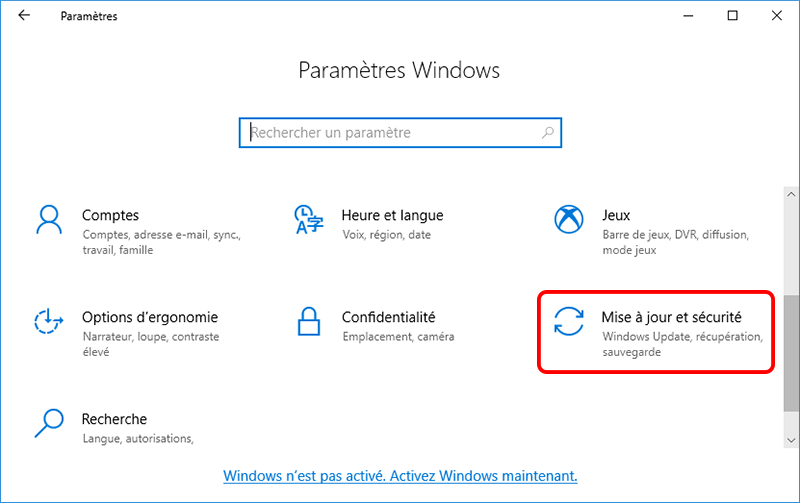
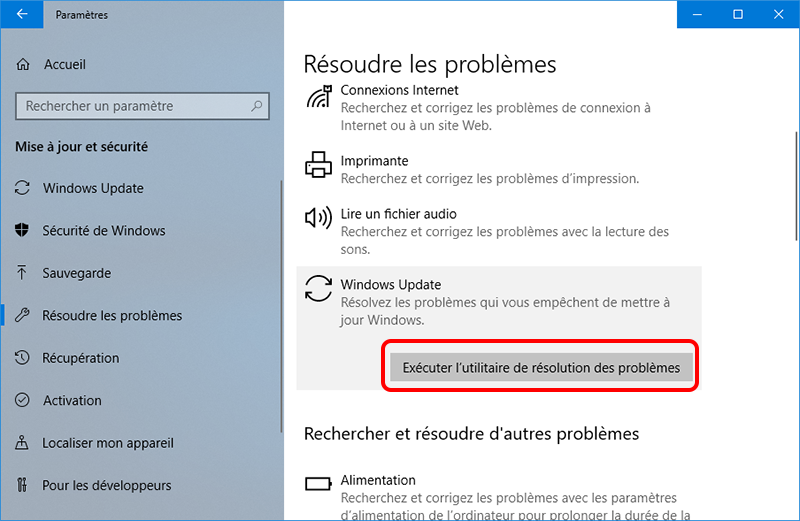
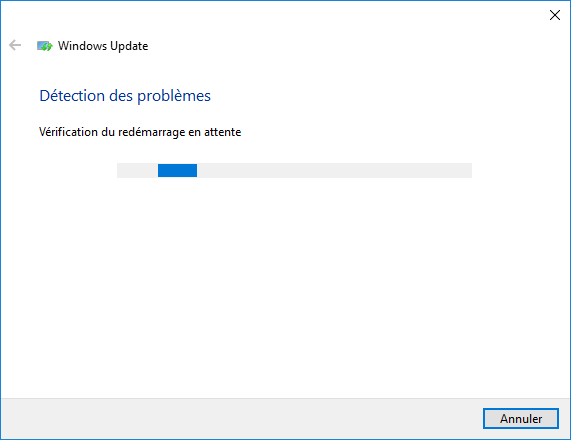
Articles concernés :
Comment faire si le code d'erreur 0xc0000428 s'affiche au démarrage ?
12-08-2019
Valentin DURAND : Certains utilisateurs reportent qu’un code d’erreur 0xc0000428 s’affiche sur l’écran lors du démarrage de l’ordinateur et qu’ils n’arrivent...
Codes d'écran bleu : Comment résoudre le problème écran bleu Windows 10 (BSoD) ?
08-01-2021
Louis LE GALL : L’écran bleu (BSoD) est une interface d’erreur qui s’affiche lorsque Windows a un plantage du système. L'apparence d'un...
Dépannage de l'erreur "Ce périphérique ne peut pas démarrer. (code 10)" sous Windows 10
07-02-2023
Valentin DURAND : Le périphérique USB de l'ordinateur comporte un point d'exclamation jaune indiquant « Ce périphérique ne peut pas démarrer....
Comment réparer l'erreur “0xc000000d” de Microsoft Security Essentials sous Windows 7 ?
08-01-2021
Louis LE GALL : Les utilisateurs de Windows 7 doivent être au courant de Microsoft Security Essentials. Ce logiciel anti-virus gratuit développé...


