Comment supprimer le dossier Windows.old en tout sécurité sous Windows 10 ?
- Accueil
- Astuces
- Récupération de données
- Comment supprimer le dossier Windows.old en tout sécurité sous Windows 10 ?
Résumé
Certains utilisateurs constatent qu'un dossier dénommé Windows.old apparaît soudainement sur l'ordinateur et que le dossier ne peut pas être supprimé directement. Cet article vous présente le fichier Windows.old en détail et vous propose 4 méthodes pour supprimer le dossier Windows.old en toute sécurité sous Windows 10.
Sommaire
1/ Quel est le dossier Windows.old ?
2/ Comment supprimer le dossier Windows.old sous Windows 10 ?
- Méthode 1 : Supprimer le dossier Windows.old avec le Nettoyage du disque de Windows
- Méthode 2 : Supprimer le dossier Windows.old par l’Assistant Stockage de Windows
- Méthode 3 : Supprimer le dossier Windows.old à partir des Fichiers Temporaires
- Méthode 4 : Supprimer le dossier Windows.old par l’invite de commandes
3/ Comment récupérer les fichiers importants supprimés accidentellement ?
1/ Quel est le dossier Windows.old ?
En général, dix jours après la mise à niveau vers Windows 10, la version précédente de Windows sera automatiquement supprimée de l’ordinateur. Bien sûr, si le dossier ne disparaît pas, vous pouvez également le supprimer vous-même. Comme le dossier est volumineux (il peut arriver jusqu’à une dizaine de Go) occupant plus d’espace disque, l’utilisateur le supprime pour libérer de l’espace disque et pour améliorer la vitesse de l’ordinateur dans une certaine mesure. Si vous voulez supprimer le dossier Windows.old, il est impossible de le déplacer directement vers la Corbeille. Vous êtes recommandé d’essayer les quatre méthodes suivantes pour le nettoyer.
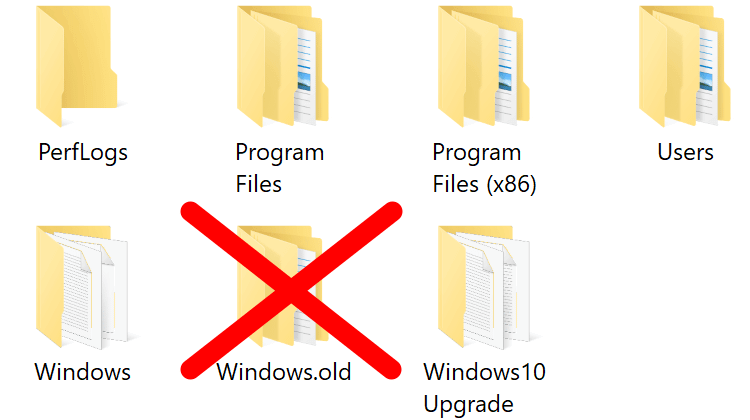

Récupérer les données sur tout type de carte SD Supporter la carte SD originelle, SDHC et SDXC
Récupérer tout type de fichier Retrouver les images, les vidéos, les audios, les fichiers compressés, etc.
Simple à utiliser Les débutants peuvent récupérer les fichiers tout seul.
Prendre en charge de divers appareils Récupérer depuis la carte SD, la clé USB, le PC, le Macbook, etc
Fonctionner sous Les systèmes Windows et Mac
Types de carte SD La carte SD originelle, SDHC et SDXC
Formats de fichiers Photos, vidéos, audio, etc
Utilisation simple Récupérer en un clic
TéléchargerTéléchargerTéléchargerDéjà 113654 personnes l'ont téléchargé !2/ Comment supprimer le dossier Windows.old sous Windows 10 ?
Méthode 1 : Supprimer le dossier Windows.old avec le Nettoyage du disque de Windows
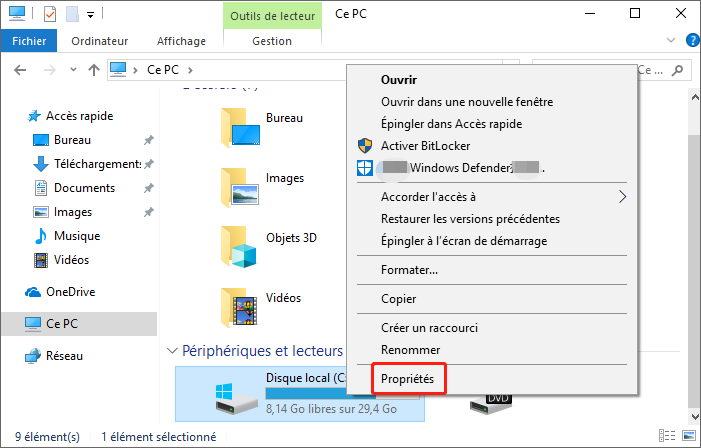
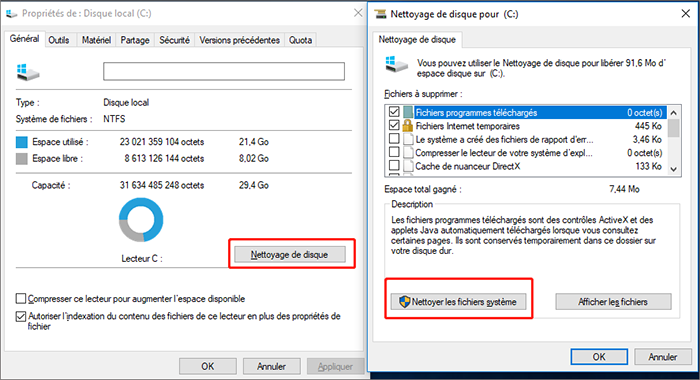
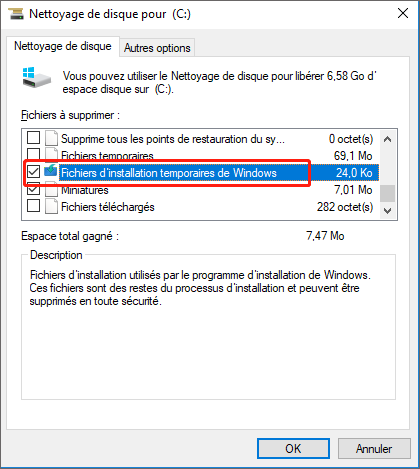
Méthode 2 : Supprimer le dossier Windows.old par l’Assistant Stockage de Windows
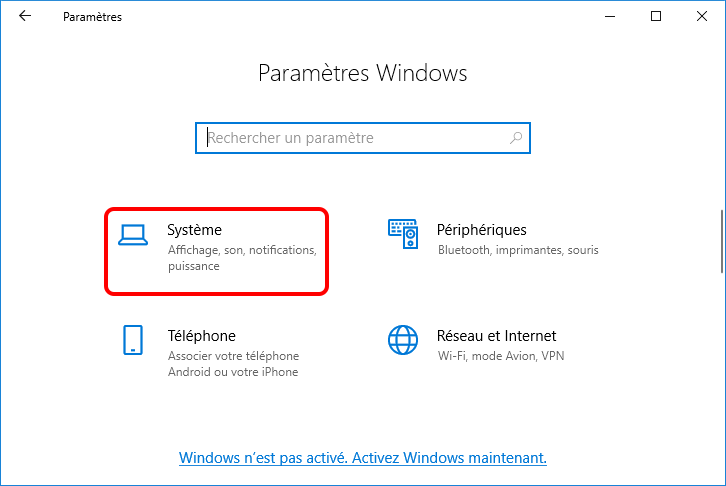
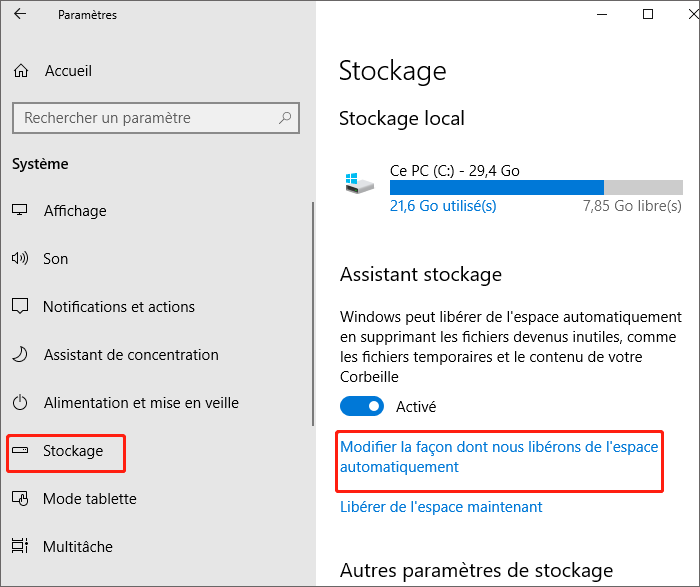
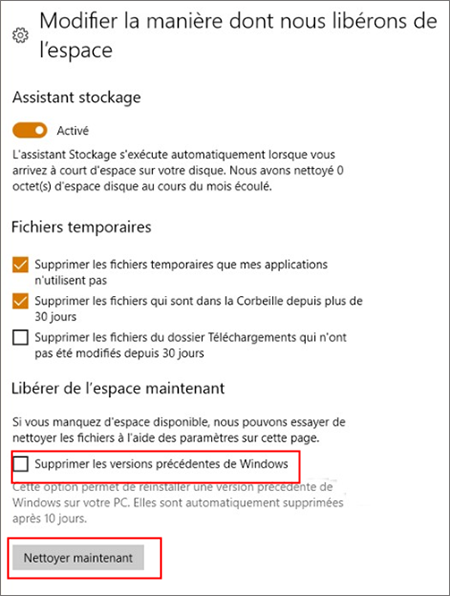
Méthode 3 : Supprimer le dossier Windows.old à partir des Fichiers Temporaires
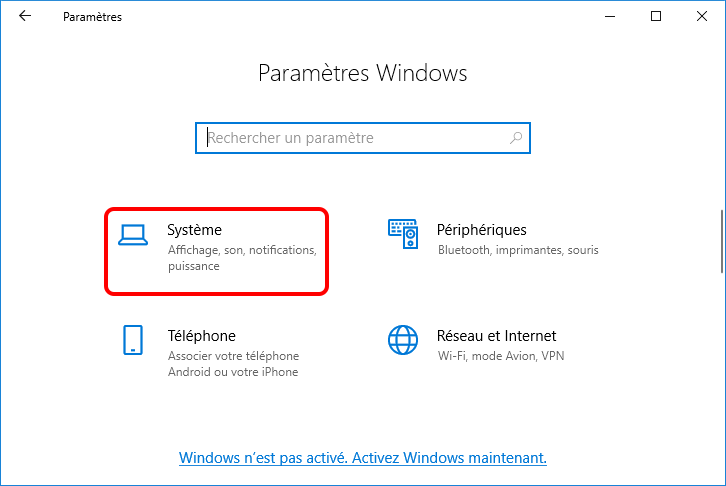
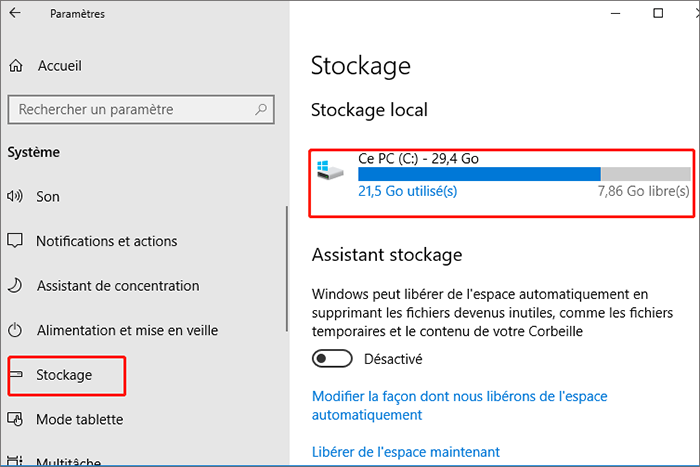
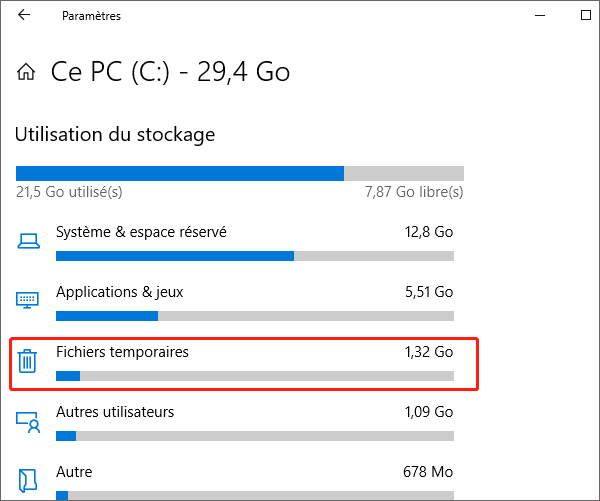
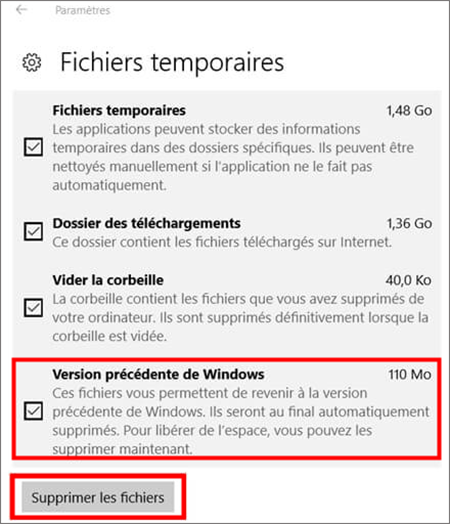
Méthode 4 : Supprimer le dossier Windows.old par l’invite de commandes
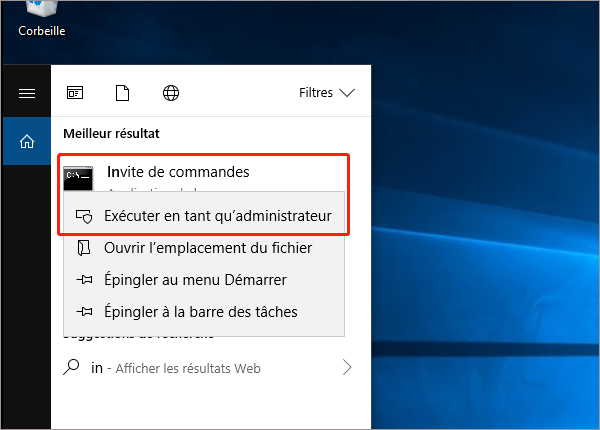
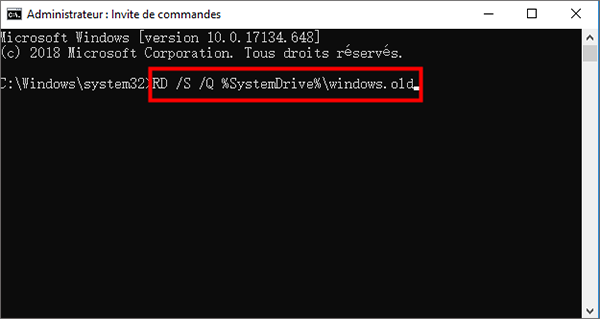
Comment récupérer les fichiers importants supprimés accidentellement ?
- Récupération de données de la carte SD
- Récupération de la Corbeille
- Prise en charge de la récupération formatée
- Récupération des photos
- Prise en charge l’aperçu des documents Office
- Prise en charge l’analyse rapide et profonde
Attention : Les données pouvant être écrasées lors de l’installation du logiciel de récupération. Il est recommandé d’installer le logiciel sur d’autres disques autant que possible.
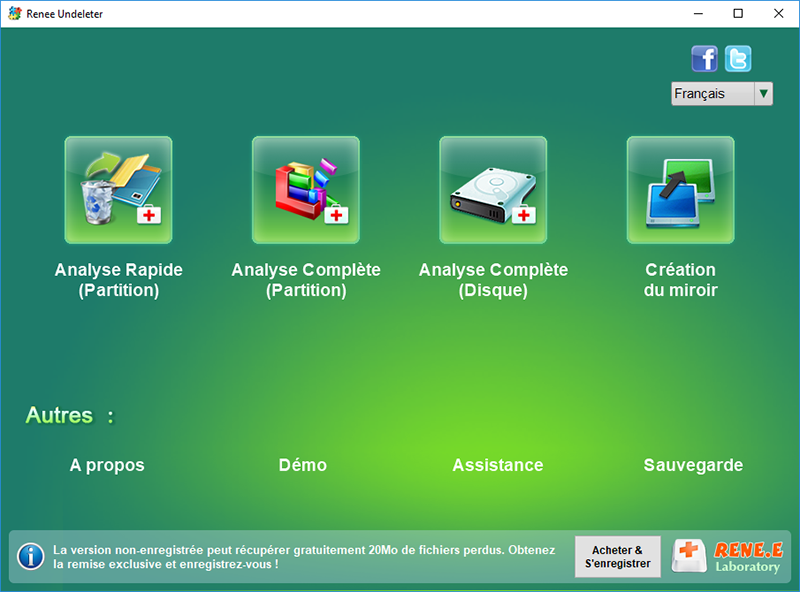

Si vous n’avez toujours pas trouvé les fichiers dont vous avez besoin après une analyse rapide, il est recommandé de sélectionner à nouveau « Récupération de fichier » – « Analyse complète (partition) » pour analyser complètement les partitions. Mais cela prend beaucoup de temps, soyez patient.
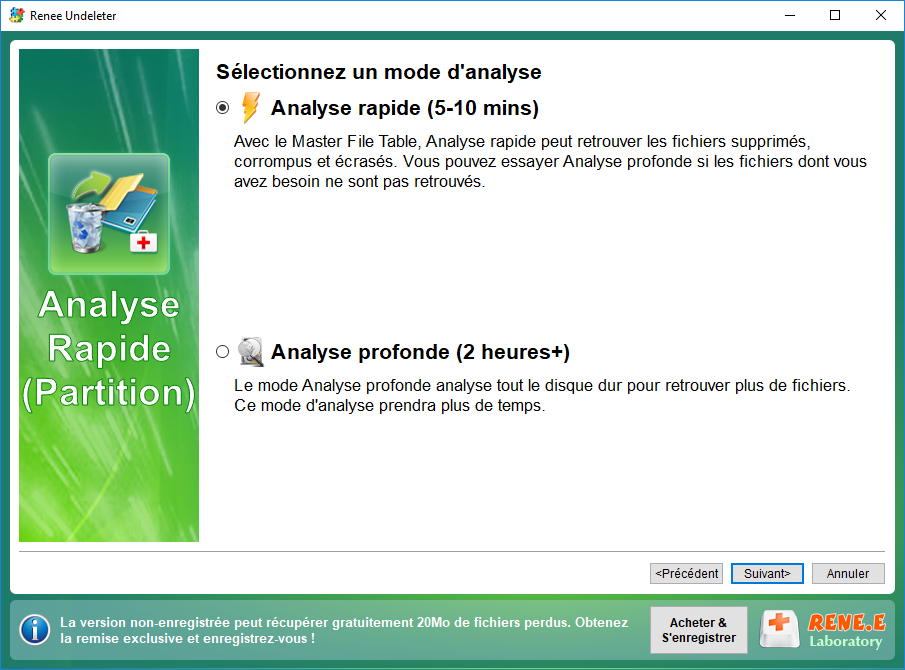

Articles concernés :
Comment enlever la carte SD protégée en écriture ?
06-08-2020
Adèle BERNARD : La carte SD et la carte Micro SD sont utilisées très souvent dans des appareils mobiles. Mais si...
Tuto pour réparer le disque dur externe non reconnu sous Windows 10/8/7
12-08-2020
Louis LE GALL : Votre ordinateur ne peut pas détecter le disque dur externe après la connexion ? Comment sauver les données...
Comment réparer la clé USB non reconnue sous Windows 10/8/7 ?
12-08-2020
Mathilde LEROUX : Lorsque la clé USB ou le périphérique USB est non reconnue après la connexion à l'ordinateur de Windows...
Impossible de formater la carte SD sous Windows 10/8/7, comment faire ?
28-06-2019
Adèle BERNARD : Après l’utilisation de la carte SD de votre téléphone mobile ou de l’appareil photo pendant un certain temps,...
Encore des questions sur la récupération de fichiers supprimés ?






