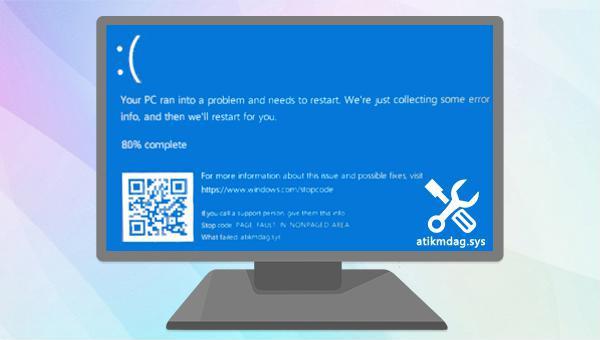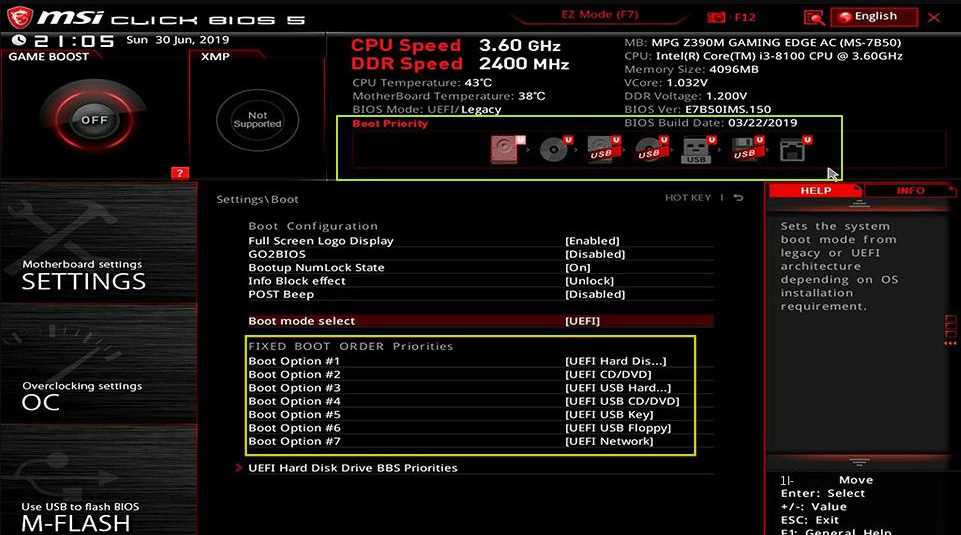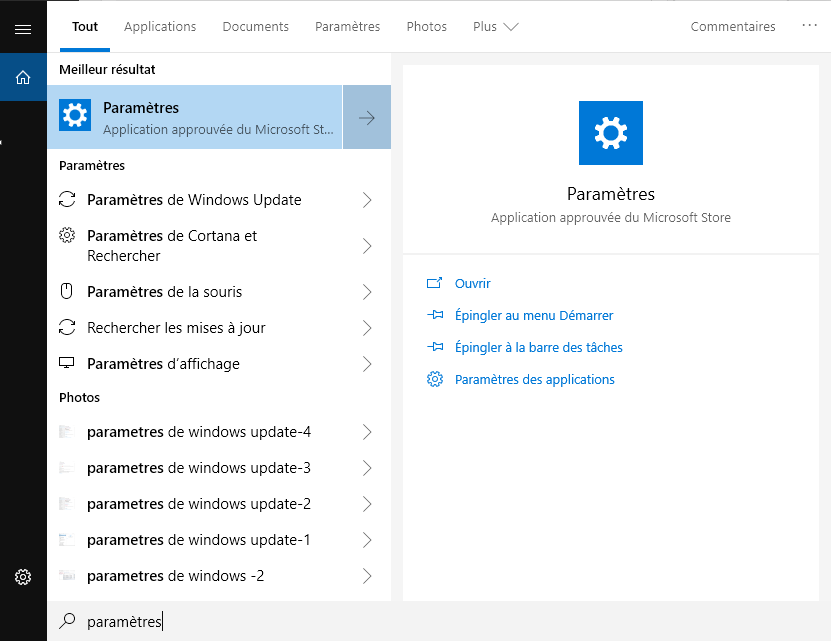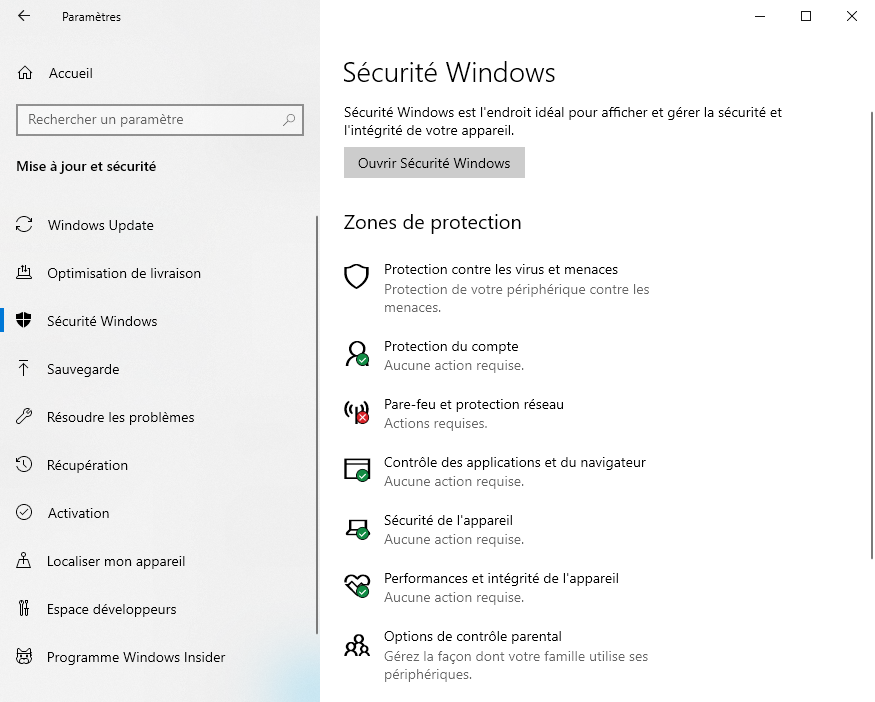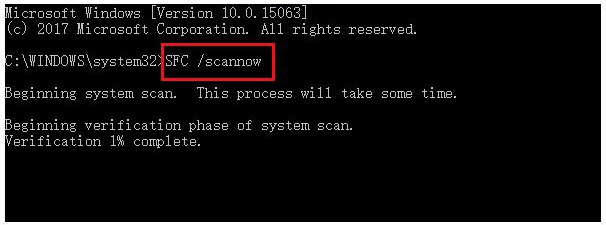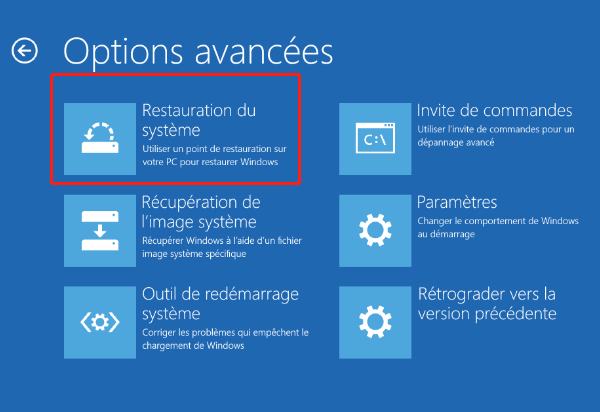III. Comment réparer l'erreur d'écran bleu Windows atikmdag.sys ?
1. Scannez entièrement le système d'exploitation
Une infection virale ou une attaque de logiciel malveillant peut endommager le fichier atikmdag.sys et provoquer cette erreur. Par conséquent, vous pouvez analyser complètement le système d'exploitation et nettoyer les virus potentiels à l'aide de l'outil d'analyse et de suppression des virus fourni avec le système Windows. Les étapes de fonctionnement spécifiques sont les suivantes :
Étape 1 : Redémarrez votre ordinateur, recherchez l'application (Paramètres) et ouvrez-la. Si vous ne pouvez pas redémarrer avec succès, veuillez d'abord entrer en mode sans échec, puis effectuez les opérations de réparation suivantes.
Étape 2 : Ensuite, cliquez pour accéder à la page (Mise à jour et sécurité), cliquez sur (Protection contre les virus et les menaces) dans le (Sécurité Windows).
Étape 3 : Cochez ensuite (Analyse complète) sous (Options d'analyse), puis cliquez sur (Analyser maintenant) pour lancer une analyse complète de la commande du système d'exploitation.
2. Exécutez la commande SFC
Si une analyse complète du système ne parvient pas à résoudre le problème de l'erreur d'écran bleu atikmdag.sys, vous pouvez essayer d'utiliser l'outil SFC pour le réparer. SFC (System File Checker) est un utilitaire intégré dans le système Windows qui peut analyser tous les fichiers système protégés et résoudre les problèmes détectés. Les étapes de fonctionnement spécifiques sont les suivantes :
Étape 1 : Après avoir redémarré l'ordinateur ou être entré en mode sans échec, recherchez (cmd) dans la zone de recherche dans le coin inférieur gauche, cliquez avec le bouton droit sur (Invite de commandes) et sélectionnez l'option (Exécuter en tant qu'administrateur).
Étape 2 : Ensuite, dans la fenêtre d'invite de commande qui s'ouvre, tapez la commande (SFC /scannow) et appuyez sur la touche (Entrée). Le vérificateur de fichiers système effectue ensuite une analyse du système et corrige les fichiers système problématiques. Une fois la réparation terminée, observez si l'échec de l'écran bleu est résolu.
3. Mettre à jour le système Windows
Afin d'améliorer la fiabilité et la stabilité du système, Microsoft continuera à publier de nouvelles mises à jour Windows. Par conséquent, vous pouvez essayer de mettre à niveau votre système vers la dernière version pour résoudre le problème actuel. Veuillez suivre les étapes ci-dessous pour mettre à jour votre système Windows :
Redémarrez votre ordinateur, recherchez l'application (Paramètres) et ouvrez-la. Ensuite, cliquez pour accéder à la page (Mise à jour et sécurité) Dans l'interface de mise à jour de Windows, si une mise à jour est disponible, vous pouvez cliquer sur (Installer maintenant) pour la télécharger et la mettre à jour manuellement. Une fois la mise à jour terminée, redémarrez l'ordinateur et vérifiez si le problème actuel est résolu. Si vous ne pouvez pas accéder au système Windows à mettre à jour, vous pouvez également mettre à jour et mettre à niveau le système via l'outil de création de support Windows, et vous pouvez choisir de conserver vos fichiers personnels.
4. Mettez à jour le pilote
Des pilotes obsolètes ou corrompus peuvent déclencher le problème d'erreur d'écran bleu atikmdag.sys. À ce stade, vous devez vérifier votre pilote et le mettre à jour vers la dernière version. Les étapes de fonctionnement spécifiques sont les suivantes :
Étape 1 : Après avoir redémarré l'ordinateur ou être entré en mode sans échec, appuyez simultanément sur les touches (Windows+R) du clavier pour ouvrir la fenêtre en cours d'exécution. Après avoir saisi la commande (devmgmt.msc), cliquez sur le bouton (OK) pour accéder au Gestionnaire de périphériques.
Étape 2 : Sous l'option (Adaptateur d'affichage), cliquez avec le bouton droit sur le pilote de la carte graphique et sélectionnez l'option (Mettre à jour le pilote).
Étape 3 : Ensuite, sélectionnez l'option (Rechercher automatiquement un pilote mis à jour), puis suivez les instructions pour terminer la mise à jour du pilote. Une fois l'exécution de la commande terminée, redémarrez l'ordinateur et voyez si le problème est résolu.
5. Effectuez la restauration du système
Si vous avez créé un point de restauration Windows avant de rencontrer l'erreur d'écran bleu atikmdag.sys, vous pouvez également effectuer une restauration du système pour résoudre le problème actuel. Les étapes de fonctionnement spécifiques sont les suivantes :
Étape 1 : Allumez l'ordinateur, lorsque le logo de la marque de l'ordinateur apparaît sur l'écran de l'ordinateur, maintenez enfoncé le bouton d'alimentation pour forcer l'arrêt, répétez plus de 3 fois, puis laissez l'ordinateur démarrer complètement, sélectionnez (option avancée) dans le Interface "Réparation automatique", l'ordinateur entrera dans l'environnement de récupération Windows.
Étape 2 : Lorsque l'écran s'affiche pour sélectionner une option, veuillez cliquer sur (Dépannage) - (Options avancées) - (Restauration du système) dans l'ordre.
Étape 3 : Ensuite, sélectionnez un point de restauration récent avant que l'erreur ne se produise, cliquez sur (Suivant) et attendez que le processus de restauration se termine. Une fois le processus de restauration du système terminé, redémarrez l'ordinateur et vérifiez si l'échec actuel de l'écran bleu est résolu.