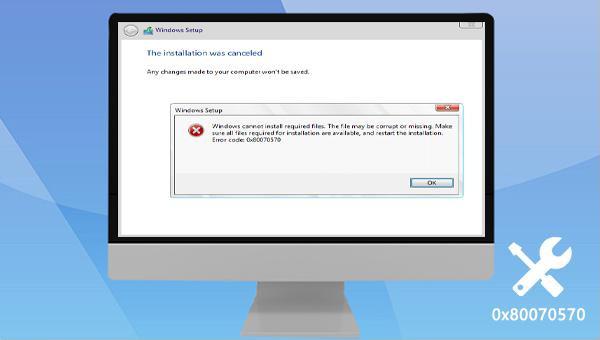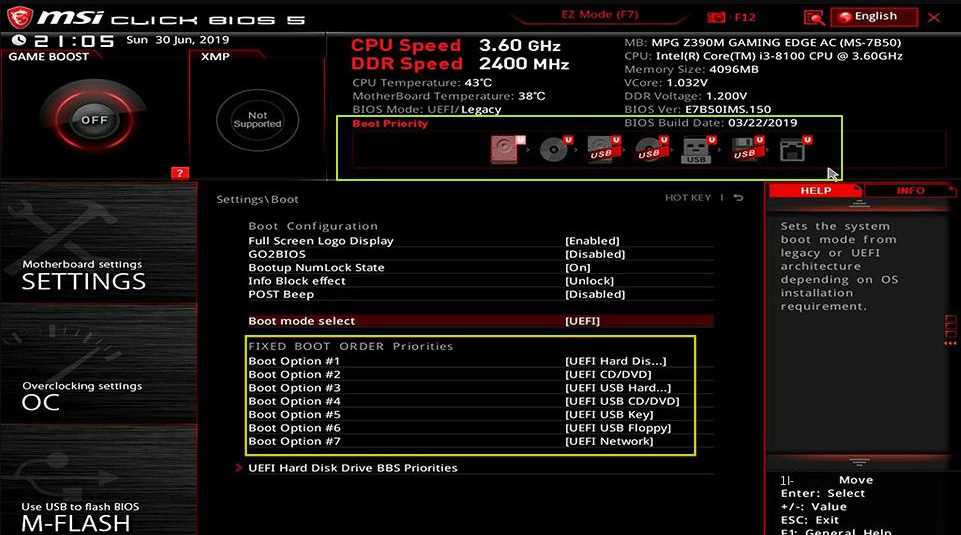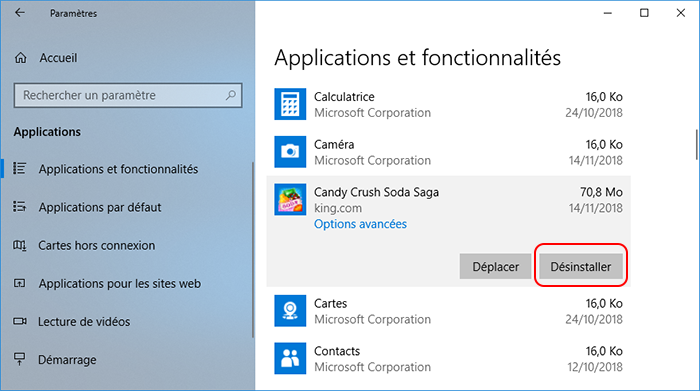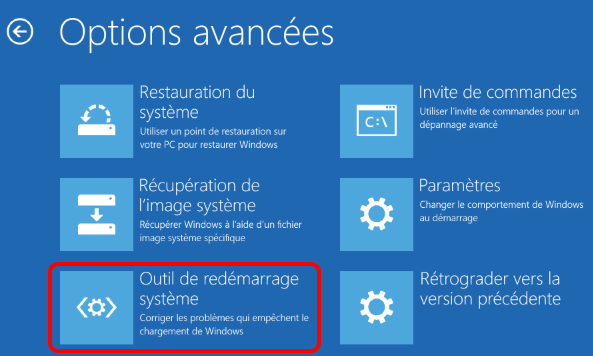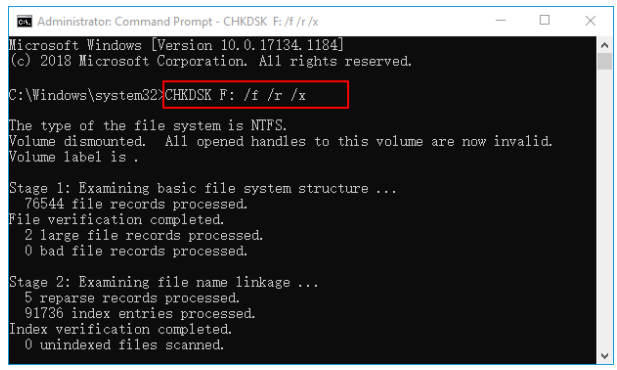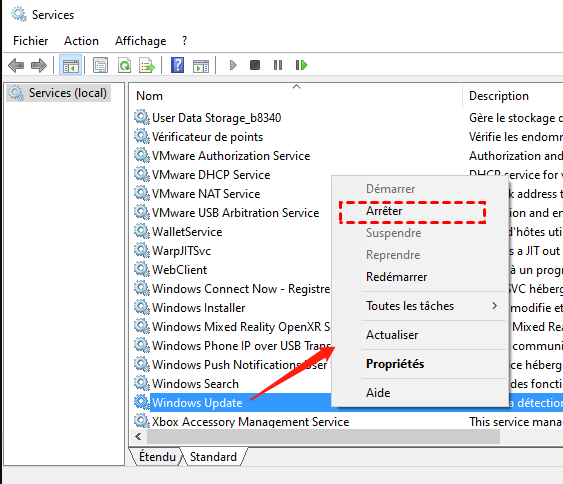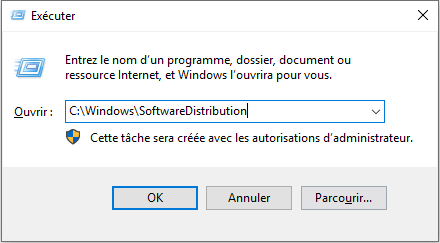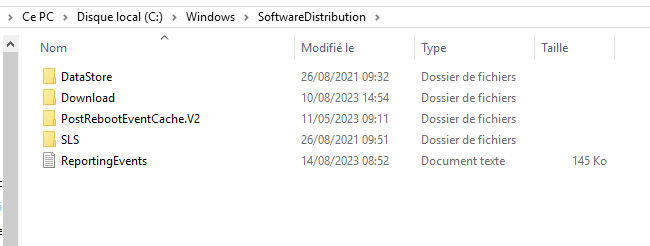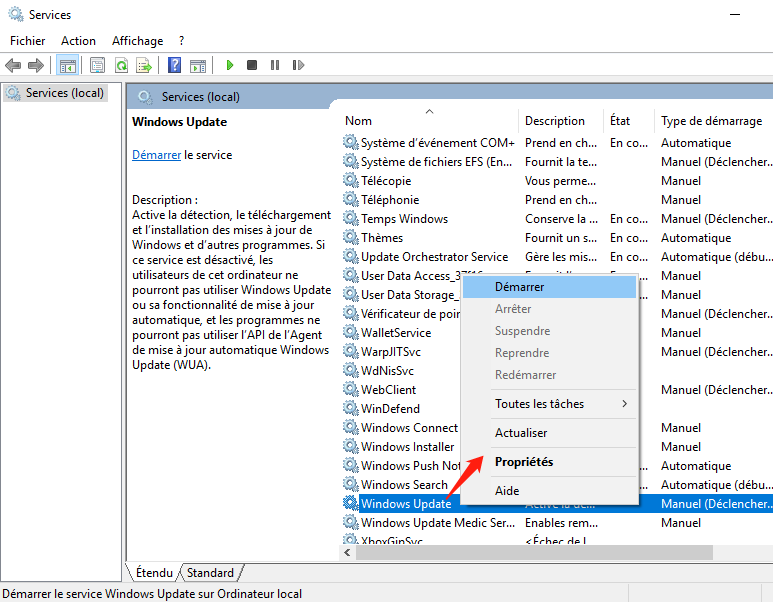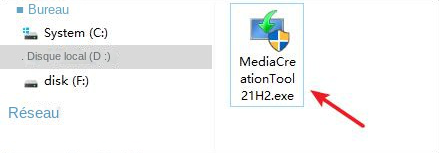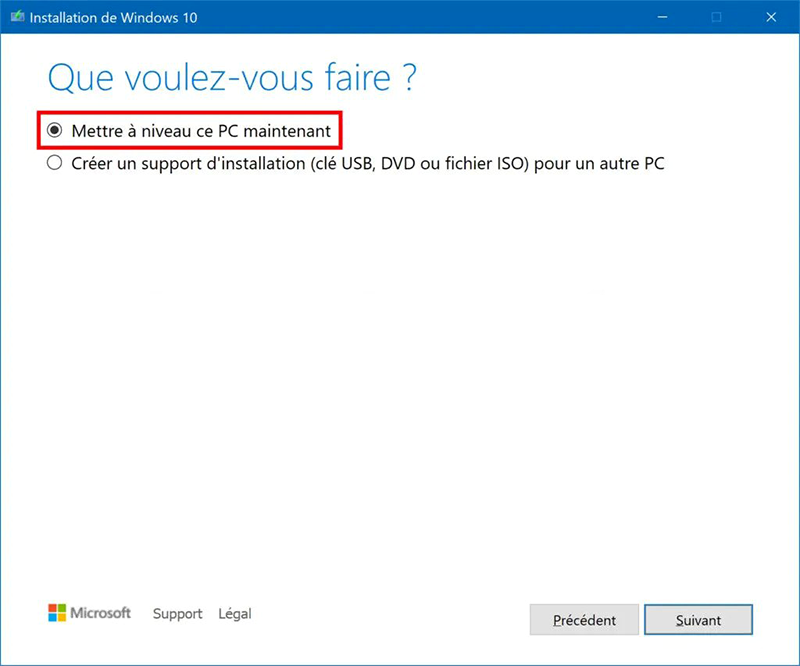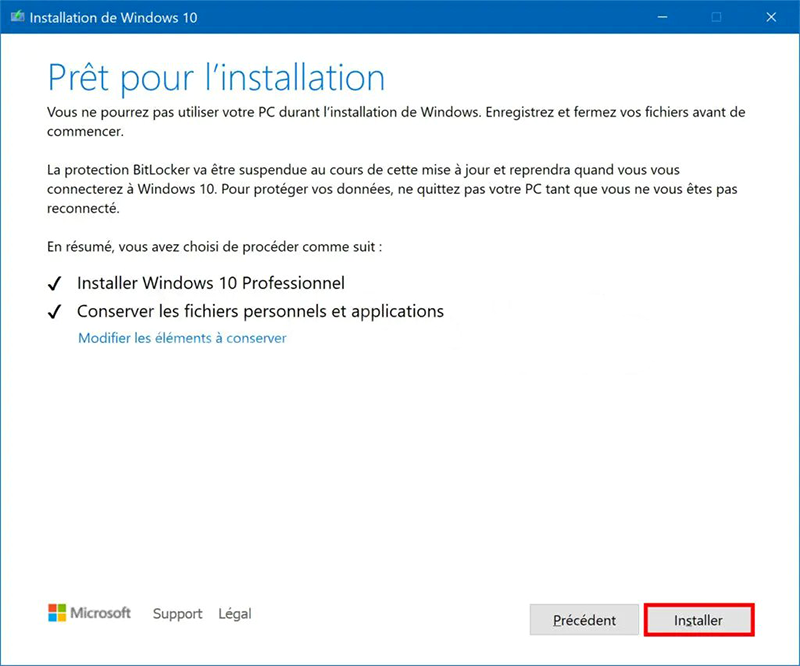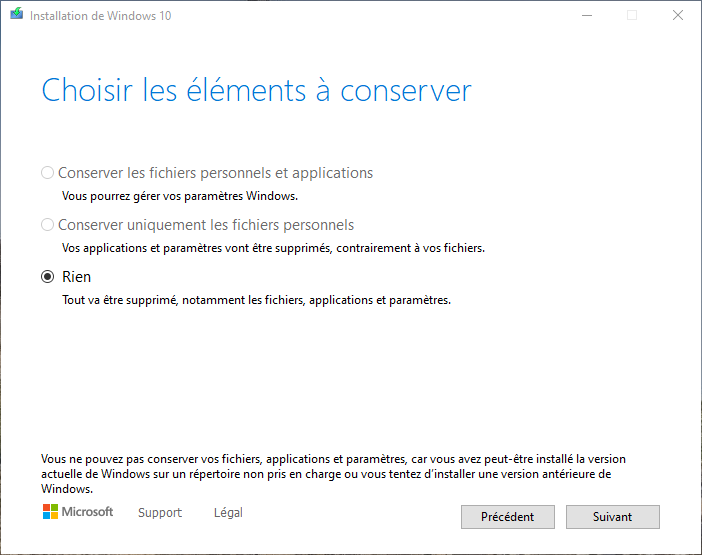III. Comment réparer le code d'erreur Windows 0x80070570 ?
1. Redémarrez l'ordinateur
Le redémarrage de votre ordinateur peut résoudre automatiquement certains problèmes mineurs du système, et c’est le moyen le plus simple. Par conséquent, lorsque le code d’erreur 0×80070570 se produit, essayez de redémarrer l’ordinateur avant de continuer à effectuer l’opération précédente pour voir si le problème est résolu. S’il ne peut pas être résolu, essayez d’autres méthodes.
2. Désactiver/désinstaller temporairement le logiciel antivirus
Si vous avez installé un logiciel antivirus tiers, il est recommandé de le désinstaller. Les étapes spécifiques sont les suivantes :
Démarrez l’ordinateur Windows 10, cliquez avec le bouton droit sur Démarrer, sélectionnez Applications et fonctionnalités. Et puis, sélectionnez le logiciel antivirus tiers et cliquez sur Désinstaller.
Vous pouvez également désactiver temporairement Windows Defender si vous n’avez pas installé de logiciel antivirus tiers. Après la désactivation, veuillez effectuer l’opération avant que l’invite d’erreur ne s’affiche à nouveau pour vérifier si le problème est résolu. Si le problème est résolu, il est recommandé de réactiver Windows Defender ou de télécharger un autre logiciel antivirus tiers plus compatible avec la version actuelle du système pour protéger l’ordinateur contre les attaques de logiciels malveillants.
3. Effectuez une réparation de démarrage
La fonction de réparation de démarrage de l’environnement de récupération Windows peut analyser et réparer automatiquement certains problèmes du système. Les étapes spécifiques sont les suivantes :
Étape 1 : Insérez le disque d’installation de Windows 10 (DVD ou clé USB) dans l’ordinateur. Cliquez en continu sur la touche de raccourci F2 ou F10 ou DEL ou ESC (varie selon la marque de l’ordinateur) pour accéder à l’interface de configuration du BIOS lors du démarrage, définissez la première séquence de démarrage sur le disque d’installation de Windows, puis enregistrez les paramètres, redémarrez l’ordinateur et effectuez l’ordinateur démarre à partir du disque d’installation, sélectionnez l’option Réparer l’ordinateur sur l’écran Installer maintenant de Windows Installer pour accéder à l’environnement de récupération.
Étape 2 : Après être entré dans l’environnement de récupération, sélectionnez Dépannage > Options avancées > Outil de redémarrage système. Après avoir attendu la fin de la réparation du démarrage de Windows, redémarrez l’ordinateur pour voir si le problème est résolu.
4. Utilisez la commande chkdsk pour réparer le disque dur
Les secteurs défectueux sur le disque dur peuvent également provoquer le code d’erreur 0×80070570, nous pouvons donc utiliser la commande Chkdsk pour analyser et réparer le disque dur, la commande Chkdsk peut réparer les secteurs défectueux du disque dur et les erreurs de répertoire.
Étape 1 : Redémarrez l’ordinateur. Si vous pouvez entrer dans le système Windows normalement, veuillez rechercher cmd dans la zone de recherche dans le coin inférieur gauche, cliquez avec le bouton droit de la souris sur Invite de commandes et sélectionnez Exécuter en tant qu’administrateur.
Si vous ne pouvez pas accéder à Windows normalement, veuillez insérer le disque d’installation de Windows (DVD ou disque U) dans l’ordinateur. Lors du démarrage, appuyez en continu sur les touches de raccourci F2 ou F10 ou DEL ou ESC (varie selon la marque de l’ordinateur) pour accéder à l’interface de configuration du BIOS, définissez la première séquence de démarrage sur le disque d’installation de Windows, enregistrez les paramètres et redémarrez l’ordinateur. Faites démarrer l’ordinateur à partir du disque d’installation et sélectionnez l’option Réparer l’ordinateur sur l’interface Installer maintenant de Windows Installer pour accéder à l’environnement de récupération. Une fois dans l’environnement de récupération, sélectionnez Dépannage > Options avancées > Invite de commandes.
Étape 2 : Après avoir ouvert l’invite de commande, entrez chkdsk F: /f /r /x (F fait référence au numéro de disque du disque dur système, qui peut être modifié en fonction de la situation réelle, /f essaiera de réparer les erreurs trouvées sur le disque, /x fait référence à Forcer le démontage du lecteur avant de lancer l’analyse ; /r signifie rechercher et tenter de réparer les secteurs défectueux), puis appuyez sur Entrée.
Étape 3 : Si vous êtes invité « chkdsk ne peut pas être exécuté car le disque cible est en cours d’utilisation, voulez-vous effectuer la tâche de vérification la prochaine fois que vous redémarrez votre ordinateur », veuillez appuyer sur Y pour accepter d’exécuter la vérification Chkdsk la prochaine fois que votre l’ordinateur redémarre. Une fois la vérification Chkdsk terminée, redémarrez l’ordinateur et essayez d’effectuer l’opération lorsque le code d’erreur 0×80070570 apparaît à nouveau pour vérifier si le problème est résolu.
5. Supprimez les fichiers du dossier Software Distribution
Le dossier Software Distribution stocke temporairement certains fichiers qui peuvent être nécessaires pour installer/mettre à jour Windows. Parfois, le dossier de distribution de logiciels peut causer des problèmes avec l’installation/les mises à jour de Windows. La suppression de fichiers dans ce dossier peut donc être utile pour résoudre les problèmes d’installation/de mise à jour de Windows. Les étapes de fonctionnement spécifiques sont les suivantes :
Étape 1 : Lancez l’ordinateur et appuyez simultanément sur les touches Windows et R pour ouvrir la fenêtre Exécuter. Ensuite, entrez la commande Services.msc et appuyez sur le bouton OK pour ouvrir la fenêtre Services. Après cela, recherchez Windows Update, sélectionnez-le avec le bouton droit de la souris et sélectionnez l’option Arrêter en même temps.
Étape 2 : Ensuite, appuyez simultanément sur les touches Windows et R pour ouvrir la fenêtre Exécuter, puis copiez-collez C:\Windows\SoftwareDistribution dans la zone de texte et appuyez sur la touche OK pour ouvrir la distribution de logiciels sur votre dossier informatique.
Étape 3 : Sélectionnez tous les fichiers répertoriés dans le dossier Software Distribution. Cliquez dessus avec le bouton droit de la souris et sélectionnez Supprimer, ce qui nécessite des privilèges d’administrateur.
Etape 4 : Puis rouvrez la fenêtre Services (Appuyez en même temps sur la touche Windows et R pour ouvrir la fenêtre Exécuter, entrez la commande Services.msc et appuyez sur la touche OK pour ouvrir.), et cliquez avec le bouton droit sur l’option Windows Update. Sélectionnez l’option Démarrer. Une fois l’opération terminée, redémarrez l’ordinateur et effectuez à nouveau l’installation/la mise à jour de Windows pour vérifier si le problème est résolu.
6. Utilisez l'outil de création Windows Media pour mettre à jour et mettre à niveau le système
Windows Media Creation Tool (Media Creation Tool) est un logiciel développé par Microsoft qui peut aider les utilisateurs à mettre à jour le système, à installer le système et à télécharger le fichier image système (fichier ISO). Avant de mettre à niveau le système, veuillez effectuer une sauvegarde des données à l’avance pour éviter des pertes inutiles.
Étape 1 : Accédez au site Web officiel de Microsoft pour télécharger l’outil de création de média, puis double-cliquez pour l’exécuter.
Étape 2 : Cliquez sur Accepter dans l’interface Avis et conditions de licence applicables. Sélectionnez ensuite Mettre à niveau ce PC maintenant > Suivant. Il commencera alors à télécharger le dernier fichier ISO du système, et une fois téléchargé, il créera automatiquement le support Windows 10, puis il commencera à rechercher les mises à jour du système.
Étape 3 : Si l’écran Avis et conditions de licence applicables s’affiche à nouveau, cliquez sur Accepter. Après cela, attendez patiemment que le programme s’exécute. Lorsque l’interface Prête pour l’installation apparaît, vous pouvez confirmer si vous souhaitez conserver les fichiers et applications personnels, et cliquez sur Conserver les fichiers personnels et applications pour apporter des modifications.
Étape 4 : Dans l’interface Choisir les éléments à conserver, sélectionnez les options Conserver les fichiers personnels et applications, Conserver uniquement les fichiers personnels ou Rien en fonction de votre situation actuelle. Et puis, cliquez sur Suivant > Installer. Après avoir cliqué sur Installer, l’ordinateur redémarrera plusieurs fois, veuillez patienter.
 III. Comment réparer le code d'erreur Windows 0x80070570 ?
III. Comment réparer le code d'erreur Windows 0x80070570 ?