Comment restaurer son PC et téléphone mobile à l’état d’usine sous Windows 7, 10 et Mac ?
- Accueil
- Astuces
- Sauvegarde de données
- Comment restaurer son PC et téléphone mobile à l’état d’usine sous Windows 7, 10 et Mac ?
Résumé
Quand l’ordinateur ou le téléphone mobile fonctionne lentement ou que vous comptez les vendre, vous pouvez restaurer son PC à l’état d’usine sous Windows 7 ou d’autres systèmes d’exploitation. Mais comment le faire ? Découvrez le tutoriel détaillé dans cet article.
Comment restaurer l’ordinateur à l’état d’usine ?
1. Sauvegarder les données de l’ordinateur
Si vous cherchez une méthode de sauvegarde complète et fiable, il est recommandé d’utiliser Renee Becca qui est capable de sauvegarder les données personnelles du PC et sauvegarder le système d’exploitation avec à la fois les informations de Windows, des utilisateurs, les programmes installés et les paramètres Windows. La dernière version de Renee Becca fonctionne parfaitement sous Windows 10, 8.1, 8, 7, Vista ou XP. Consultez ici pour connaître plus sur les étapes de sauvegarde et de restauration.

Multiples fonctions Disposer des fonctions de sauvegarde, de restauration et de clonage.
Divers modes de sauvegarde Sauvegarder le système Windows, le disque dur, la partition et les fichiers.
Utilisation simple et rapide La vitesse de sauvegarde peut atteindre 3 000 Mo/s.
Technologies avancées Sauvegarder les fichiers et en même temps travailler sur le PC avec la VSS. Sauvegarder les fichiers différents avec la sauvegarde différentielle et incrémentielle.
Fonctionner sous Windows 10, 8.1, 8, 7, Vista et XP.
Multiples fonctions Disposer des fonctions de sauvegarde, de restauration et de clonage.
Divers modes de sauvegarde Sauvegarder le système Windows, le disque dur, la partition et les fichiers.
Utilisation simple et rapide La vitesse de sauvegarde peut atteindre 3 000 Mo/s.
TéléchargerTéléchargerDéjà 2000 personnes l'ont téléchargé !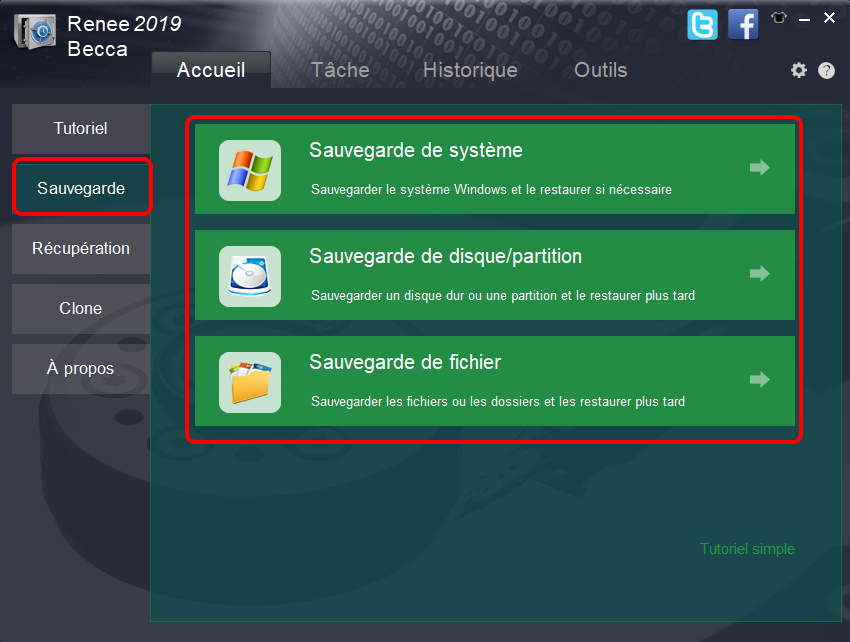
La fonction « Time Machine » intégrée au système macOS peut sauvegarder les applications, les photos, les fichiers système, la musique et d’autres fichiers. Avant de restaurer l’ordinateur Mac à l’état d’usine, vous pouvez sauvegarder les fichiers personnels avec Time Machine.
2. Restaurer son PC à l’état d’usine sous Windows 7
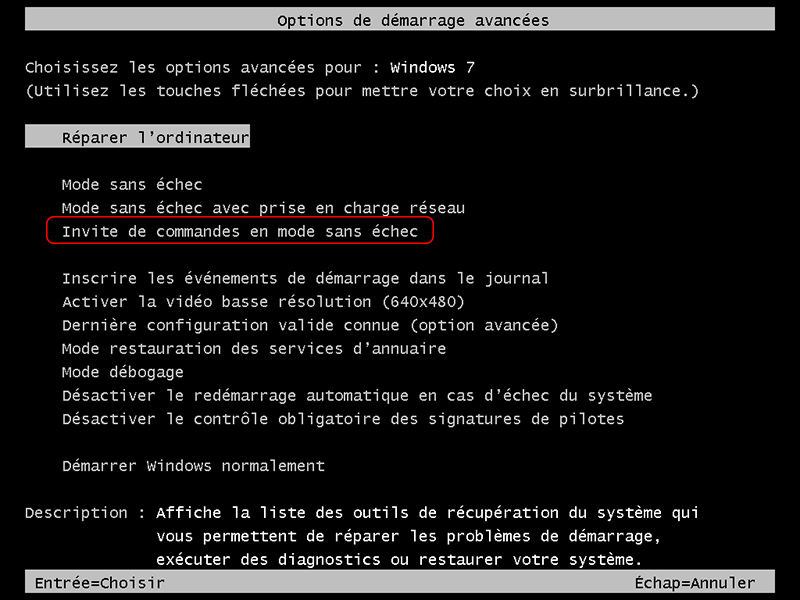
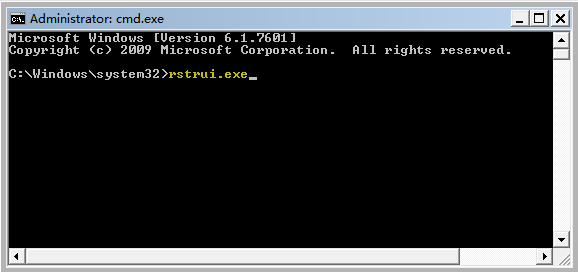
3. Restaurer son PC à l’état d’usine sous Windows 10
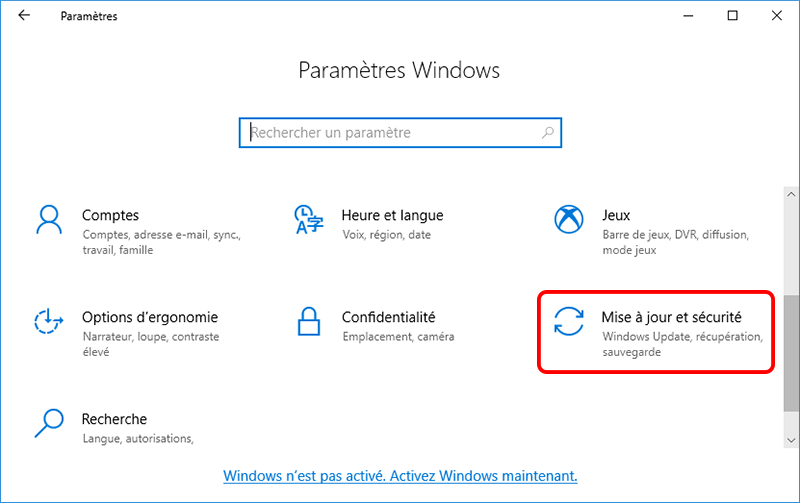
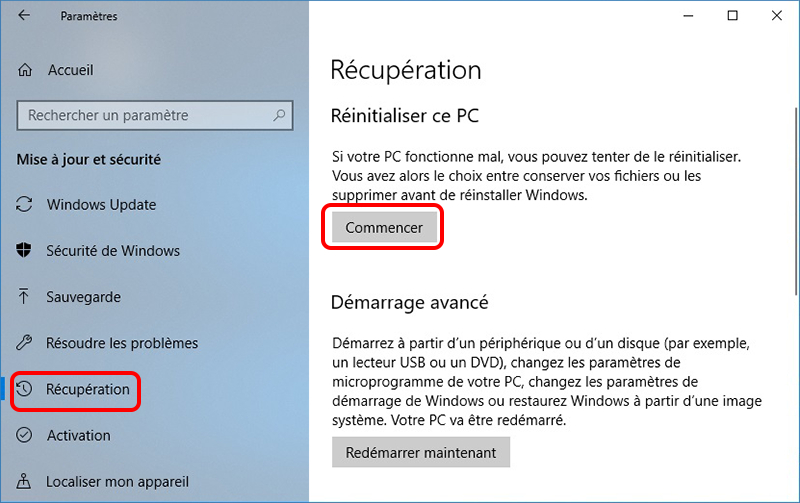
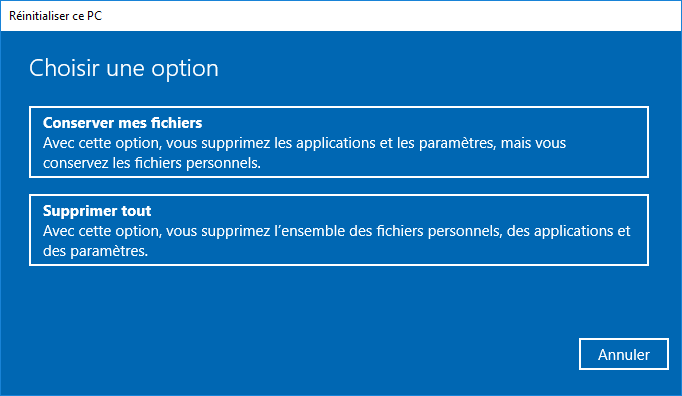
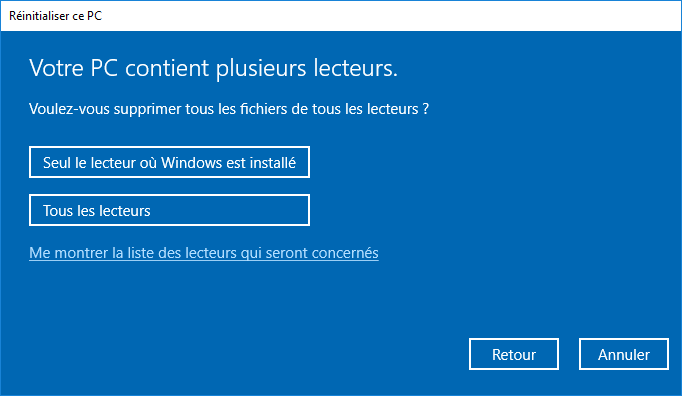
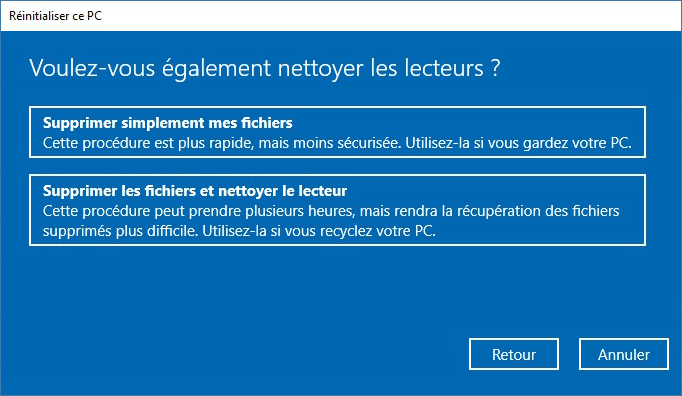
4. Restaurer l’ordinateur à l’état d’usine sous macOS
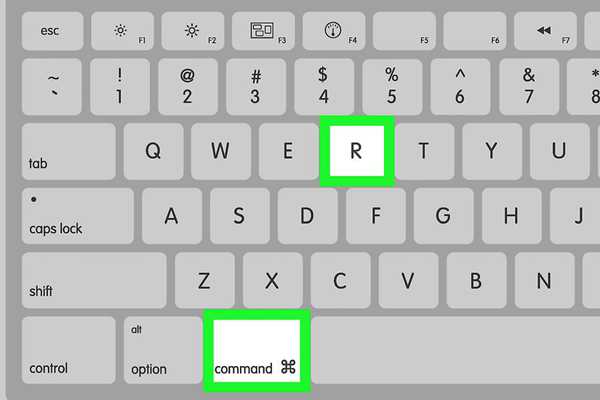
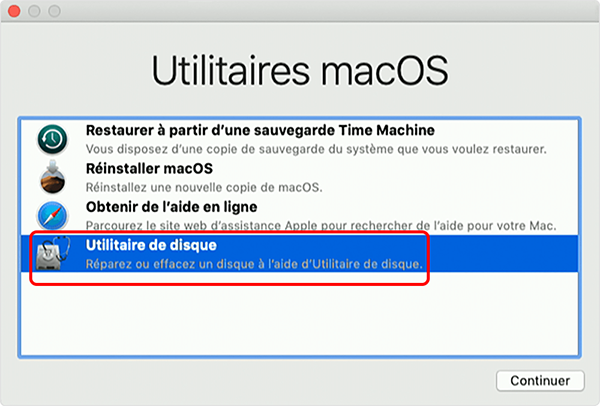
Remarque : Si vous n’avez pas renommé le disque dur, le nom du disque dur est par défaut Macintosh HD.
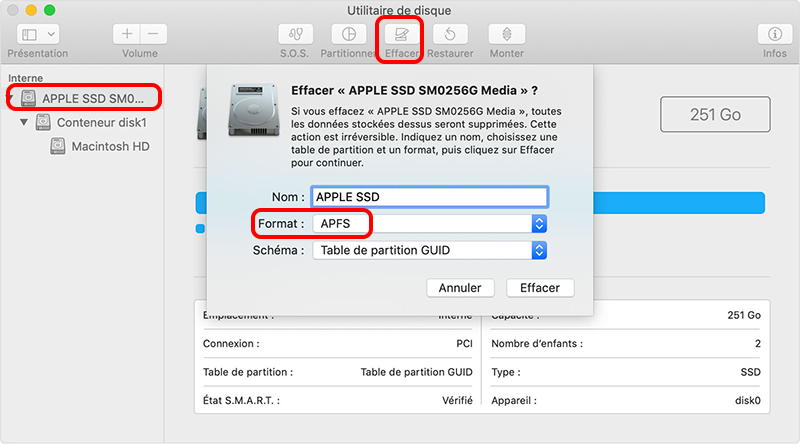
Remarque : Avant cette opération, vérifiez si votre MacBook a bien connecté à WIFI pour télécharger le système d’exploitation.
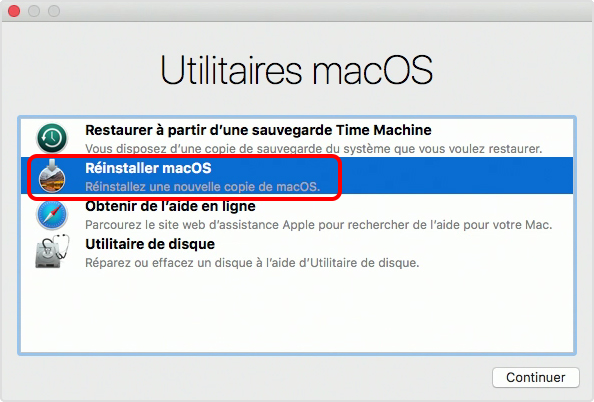
Comment restaurer le téléphone portable à l’état d’usine ?
Pour le téléphone portable, on peut aussi réparer les problèmes de l’appareil à travers de la restauration à l’état d’usine. Avant tout, vous pouvez transférer les fichiers importants du téléphone mobile vers l’ordinateur. Pour iPhone, on peut effectuer la sauvegarde avec iTunes. Après la sauvegarde ou le transfert des fichiers, on peut suivre les étapes ci-après pour restaurer le téléphone portable à l’état d’usine.
1. Restaurer le téléphone Android à l’état d’usine

2. Restaurer iPhone à l’état d’usine
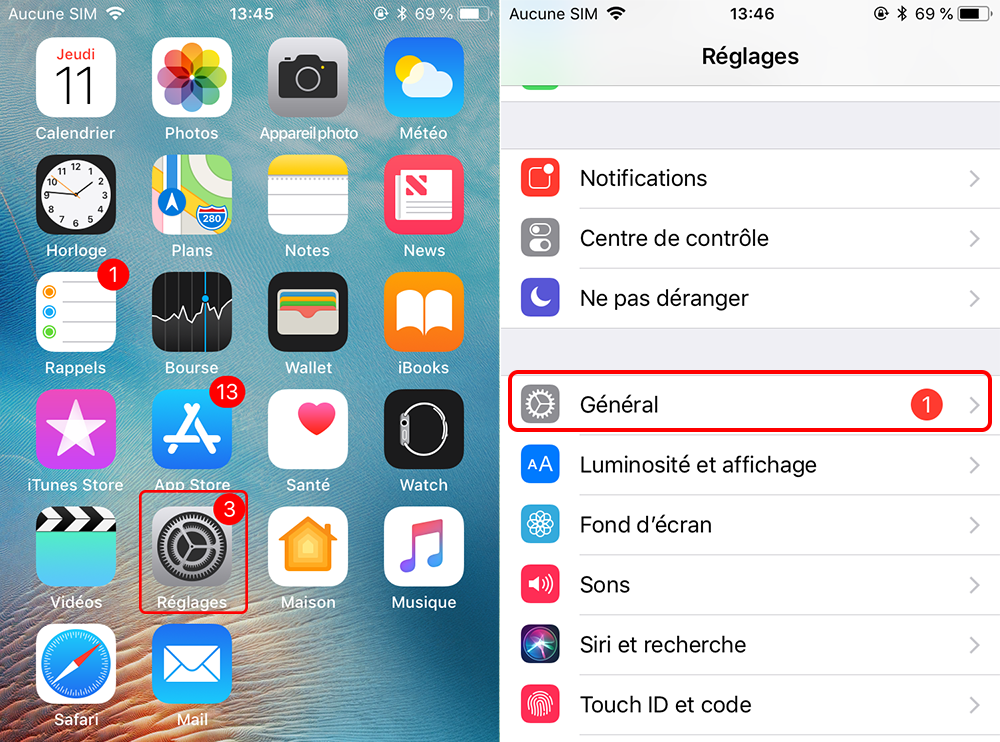
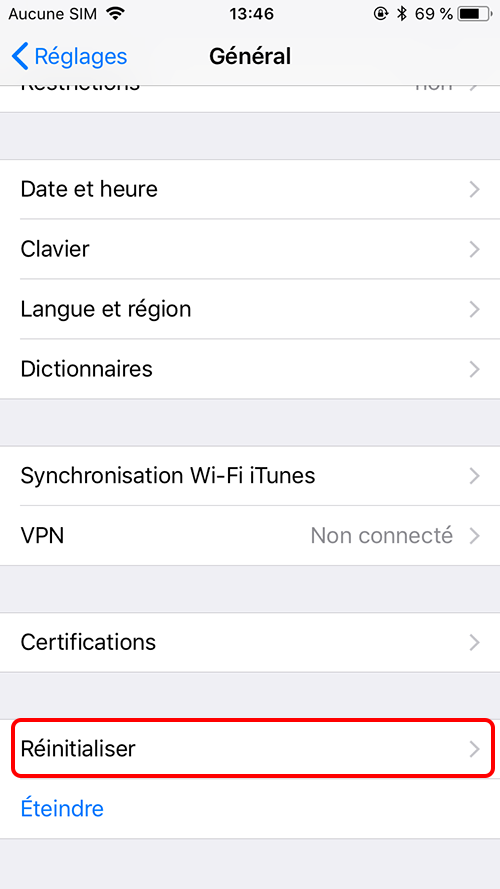
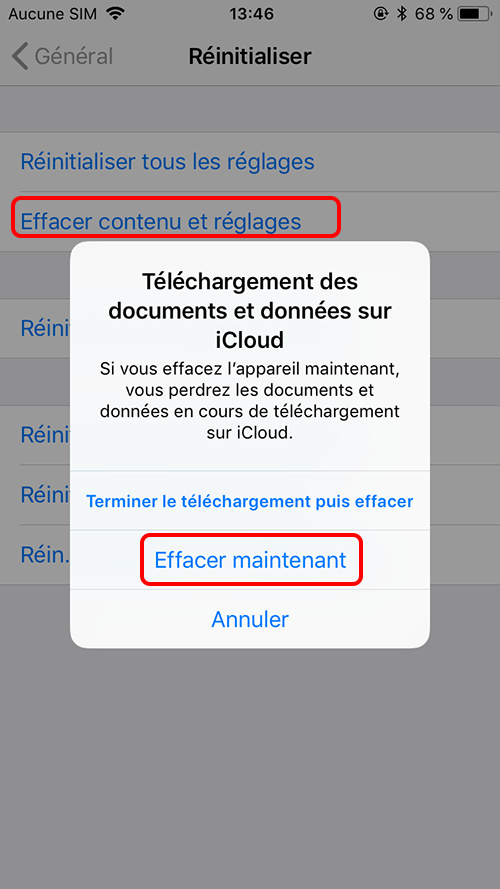
3. Comment faire quand les données importantes sur le téléphone portable sont perdues ?
Au cas où la sauvegarde de données n’est pas faite, les données essentielles sont perdues suite à la restauration à l’état d’usine. Comment faire ? Il est recommandé d’utiliser un logiciel de récupération de données pour le téléphone mobile, comme Renee Android Recovery et Renee iPhone Recovery. Ces deux types de logiciels peuvent récupérer plus de 100 types de fichiers, comme les images, les vidéos, les contacts, les messages, les notes, etc. En quelques étapes, on peut retrouver les fichiers supprimés. Découvrez plus d’informations en cliquant ici :
Articles concernés :
Comment faire si le code d'erreur 0xc0000428 s'affiche au démarrage ?
12-08-2019
Valentin DURAND : Certains utilisateurs reportent qu’un code d’erreur 0xc0000428 s’affiche sur l’écran lors du démarrage de l’ordinateur et qu’ils n’arrivent...
Codes d'écran bleu : Comment résoudre le problème écran bleu Windows 10 (BSoD) ?
08-01-2021
Louis LE GALL : L’écran bleu (BSoD) est une interface d’erreur qui s’affiche lorsque Windows a un plantage du système. L'apparence d'un...
Dépannage de l'erreur "Ce périphérique ne peut pas démarrer. (code 10)" sous Windows 10
07-02-2023
Valentin DURAND : Le périphérique USB de l'ordinateur comporte un point d'exclamation jaune indiquant « Ce périphérique ne peut pas démarrer....
Comment réparer l'erreur “0xc000000d” de Microsoft Security Essentials sous Windows 7 ?
08-01-2021
Louis LE GALL : Les utilisateurs de Windows 7 doivent être au courant de Microsoft Security Essentials. Ce logiciel anti-virus gratuit développé...



