Savez-vous comment sauvegarder et restaurer Windows 7 de manière simple ?
- Accueil
- Astuces
- Sauvegarde de données
- Savez-vous comment sauvegarder et restaurer Windows 7 de manière simple ?
Résumé
Nous rencontrons parfois les problèmes lors de l’utilisation d’ordinateur, donc il faut sauvegarder le système à l’avance pour éviter toute perte de fichiers personnels et de données. Cet article vous apprendra comment créer une sauvegarde du système et comment restaurer le Windows 7.
Sommaire
1/ L'importance de la sauvegarde du système Windows 7
2/ Les conseils pour sauvegarder et restaurer Windows 7
3/ Les méthodes pour sauvegarder et restaurer Windows 7
- Méthode 1: Utiliser l'outil de sauvegarde de données - Renee Becca
- Méthode 2: Créer manuellement une image système (via la fonction de restauration et de sauvegarde intégrée à Windows 7)
- Méthode 3: Configurer les sauvegardes (via la fonction de restauration et de sauvegarde intégrée à Windows 7)
- Conclusion sur les méthodes de sauvegarde et de restauration de Windows 7
1/ L’importance de la sauvegarde du système Windows 7
2/ Les conseils pour sauvegarder et restaurer Windows 7
S'il existe des problèmes de système, il aura le même problème sur l'image après la création de l'image système. Par conséquent, il faut sauvegarder le système lorsqu'il n'y a pas d'erreurs. Avant la sauvegarde, il est recommandé d'effectuer les opérations suivantes: Analyser et supprimer les virus de votre ordinateur, défragmenter les disques durs, vérifier ou réparer les disques.
Si vous voulez sauvegarder le système sans occuper l'espace disque, il est recommandé de stocker l'image de système Windows 7 sauvegardé sur un disque dur externe. De plus, si vous utilisez l'Edition familiale Premium, il est recommandé d'utiliser un outil de sauvegarde tiers et la restauration du système, car cette édition de Windows 7 ne prend pas en charge de fonction de sauvegarde ou restauration. Pour la version Professionnelle et la version Ultimate de Windows 7, ils prennent en charge de fonction de sauvegarde et de restauration.
3/ Les méthodes pour sauvegarder et restaurer Windows 7
Méthode 1: Utiliser l’outil de sauvegarde de données – Renee Becca

Proposer de diverses fonctions Sauvegarder les données, cloner le disque dur et transférer le Windows.
Disposer plusieurs modes de sauvegarde Mode de sauvegarde incrémentielle, différentielle et automatique pour sauvegarder seulement les fichiers ajoutés et différents.
Utiliser la technologie avancée Aucune influence négative sur le fonctionnement du PC lors de la sauvegarde de données.
Utilisation simple La sauvegarde de données et le clonage du disque dur se font en quelques clics
Fonctionner sous Windows 10, 8.1, 8, 7, Vista et XP.
Proposer de diverses fonctions Sauvegarder les données, cloner le disque dur et transférer le Windows.
Disposer plusieurs modes de sauvegarde Mode de sauvegarde incrémentielle, différentielle et automatique.
Utilisation simple La sauvegarde de données et le clonage du disque dur se font en quelques clics.
Etape 1 : Lancez le logiciel Renee Becca et entrez dans l'interface principale.
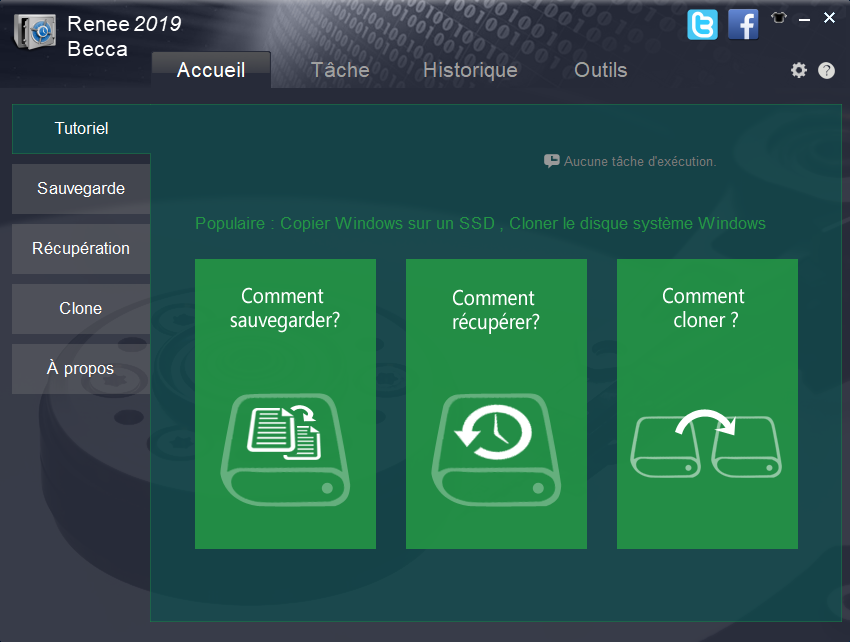
Etape 2 : Cliquez sur "Sauvegarder" et "Sauvegarde de système" .
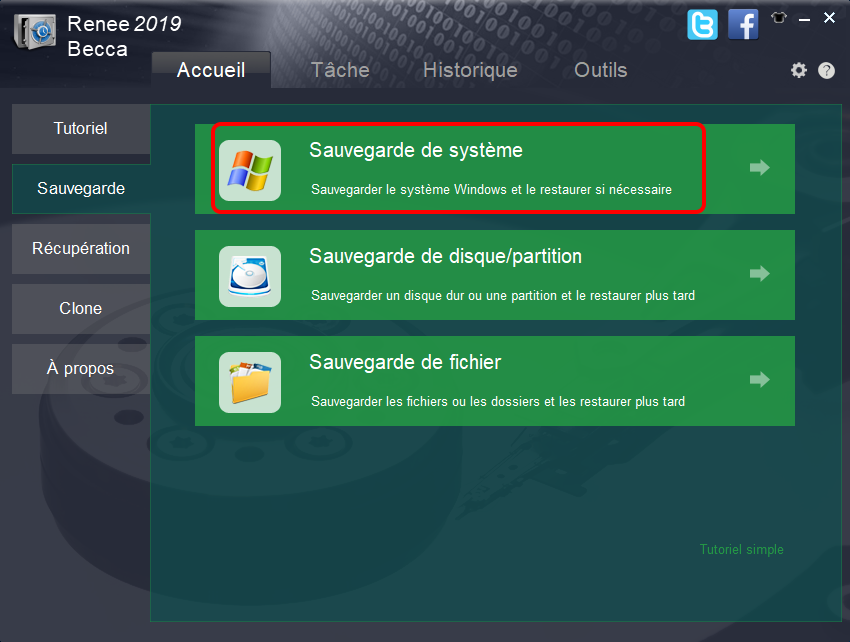
Etape 3 : Choisissez le dossier pour stocker le fichier d'image Windows 7. Puis, sélectionnez un mode de sauvegarde et configurez les paramètres de sauvegarde.
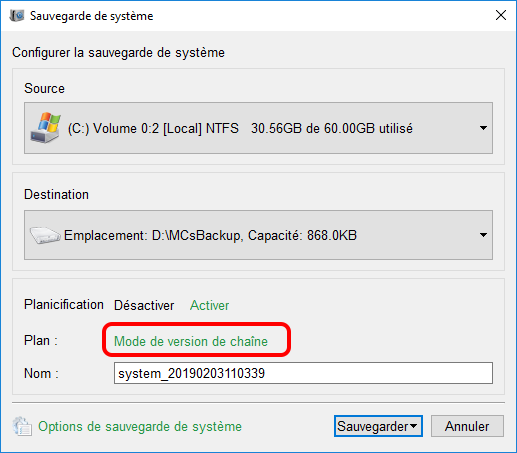
- Mode de chaîne de versions : Seulement les 5 dernières versions sont conservées et l'ancienne version inutile est automatiquement supprimée une fois la sauvegarde terminée.
- Mode de version unitaire : Conserver uniquement la version la plus récente et la version précédente est automatiquement supprimée une fois la nouvelle version de sauvegarde terminée.
- Mode complet : Créer les versions de sauvegarde complètes.
- Mode incrémentiel : Créer la sauvegarde incrémentielle après la version initiale complète.
- Mode différentiel : Créer la sauvegarde différentielle après la version initiale complète.
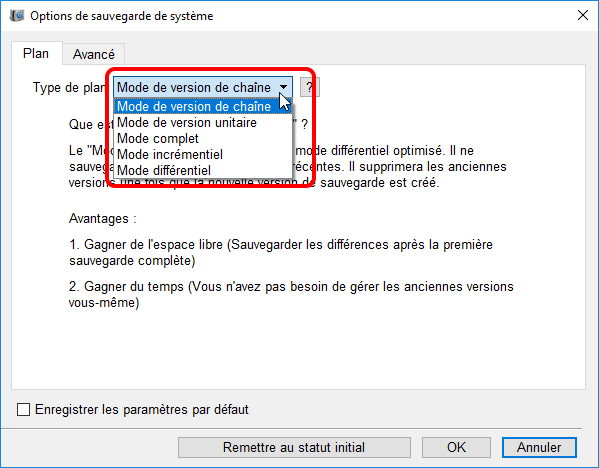
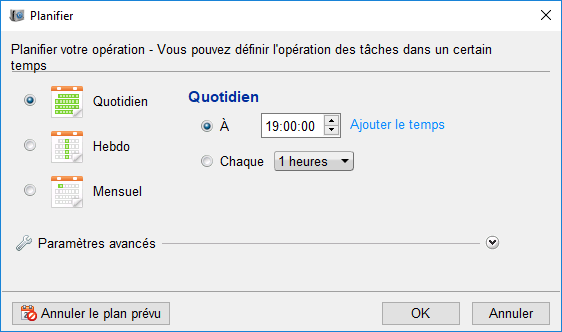
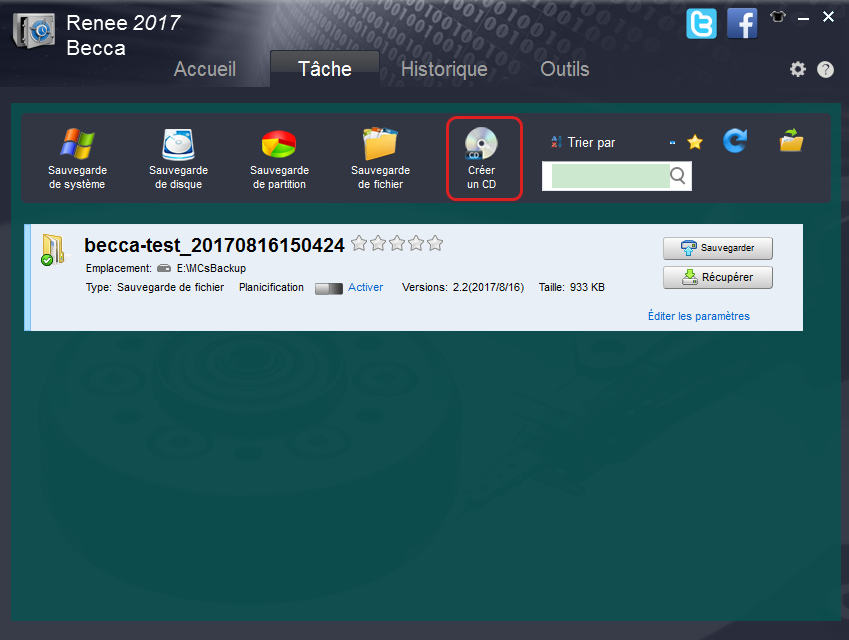
Veuillez sélectionner selon la situation de votre disque et votre ordinateur. Et après, cliquez sur "Suivant" pour créer un disque de démarrage.
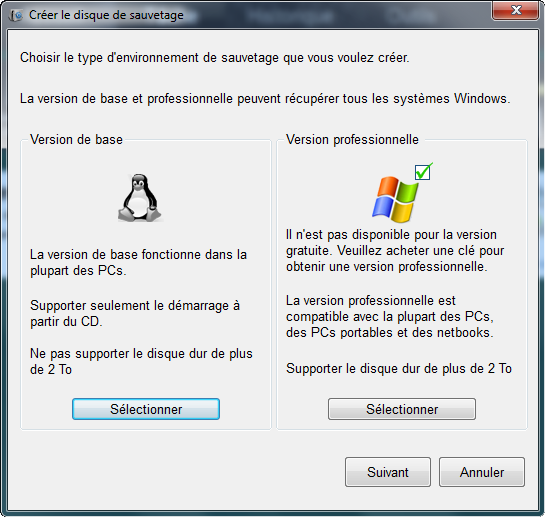
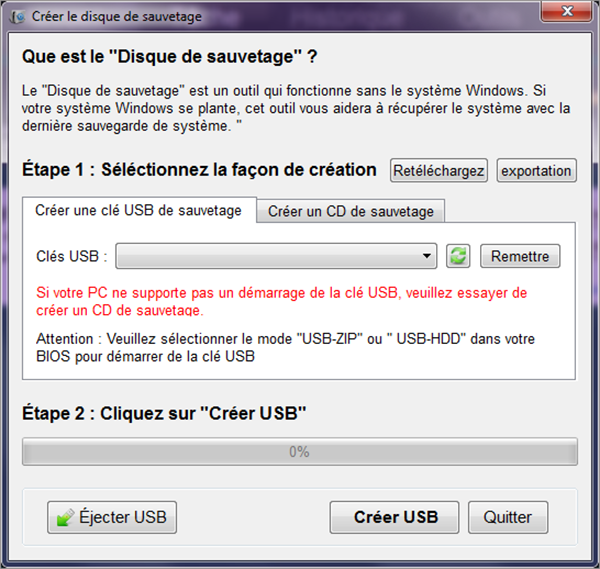
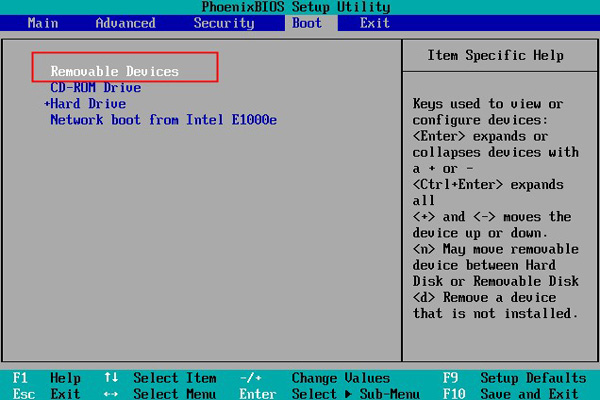
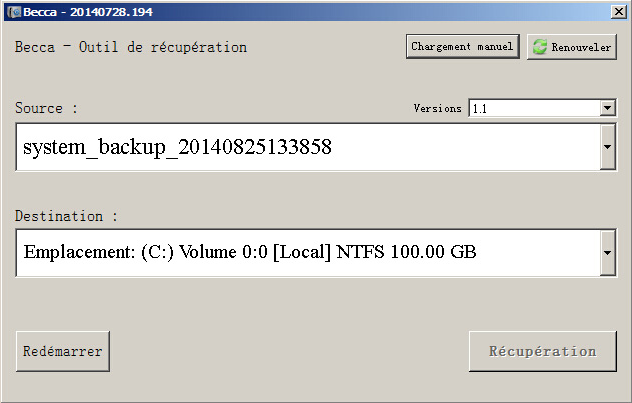
Méthode 2: Créer manuellement une image système (via la fonction de restauration et de sauvegarde intégrée à Windows 7)
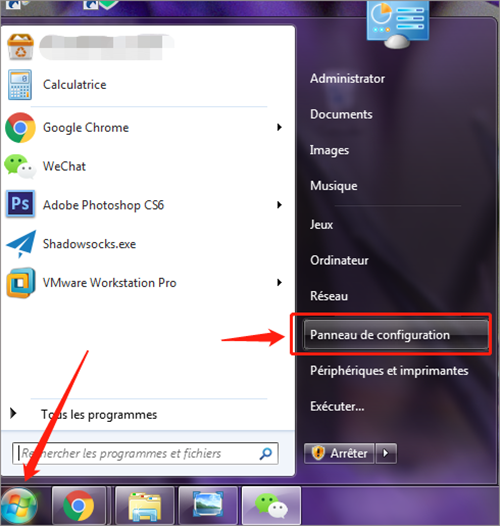
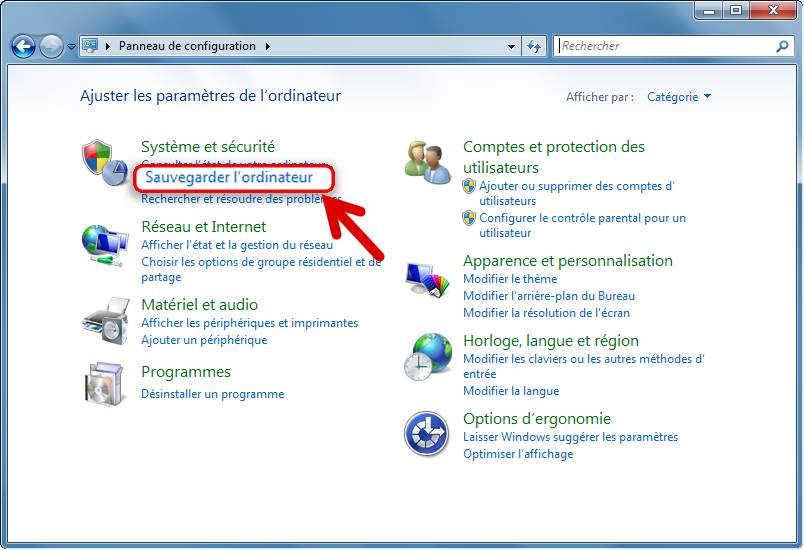
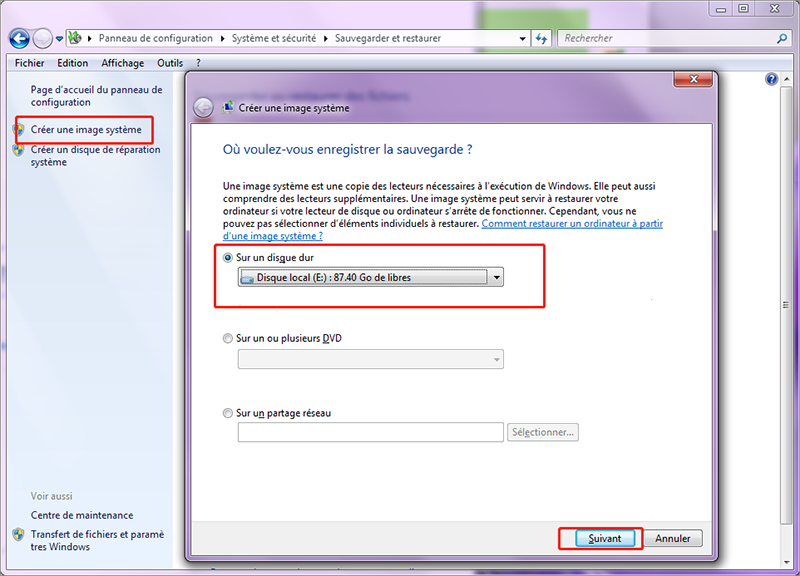
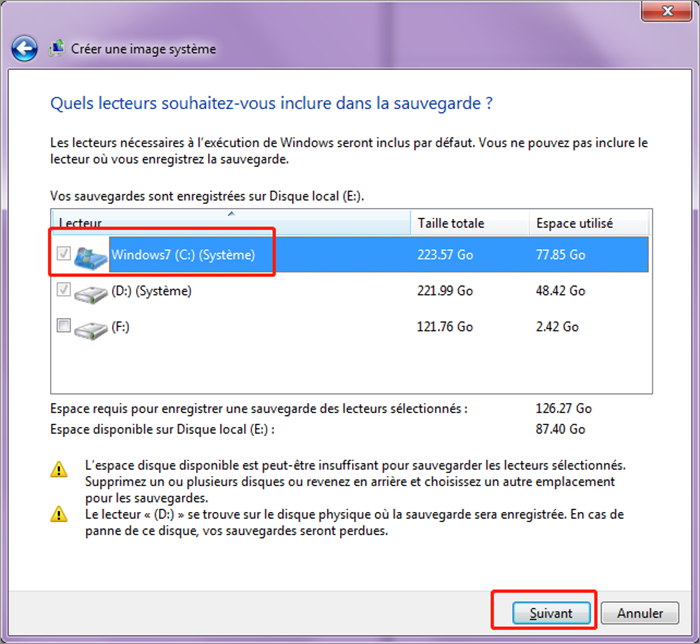
Une fois la sauvegarde terminée, vous serez invité à créer un disque de réparation du système. Sélectionnez "Non" tout simplement.
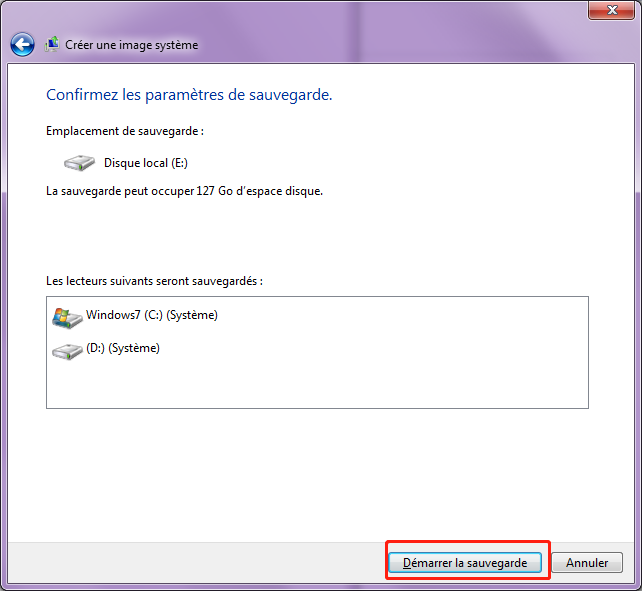
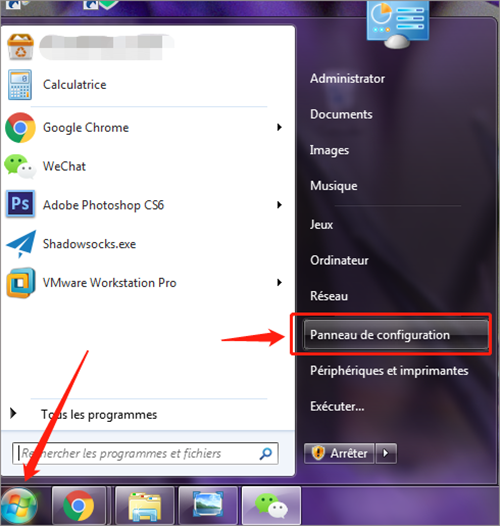
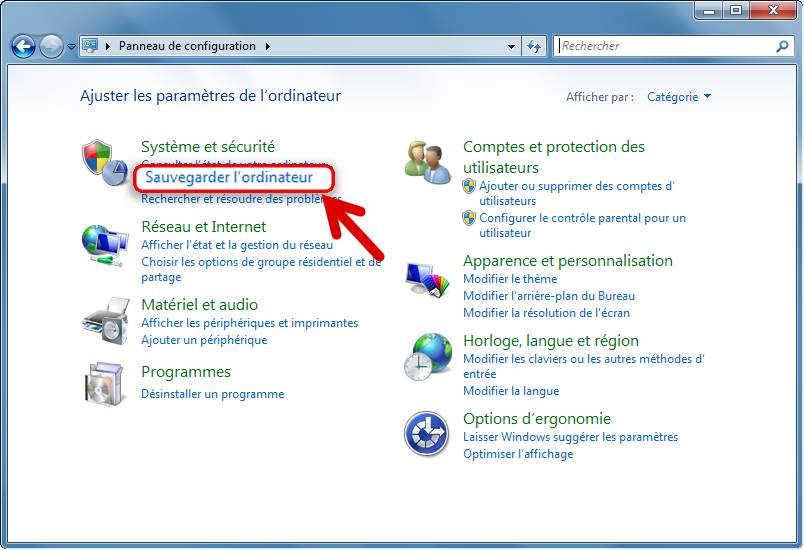
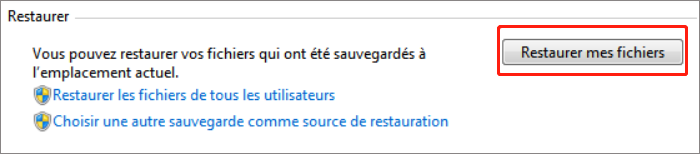
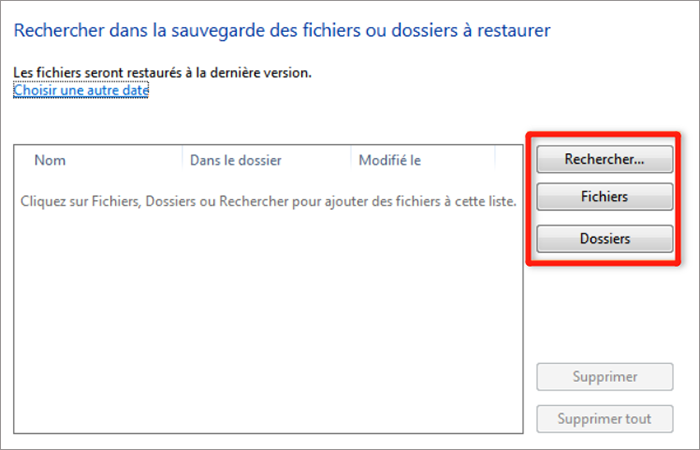
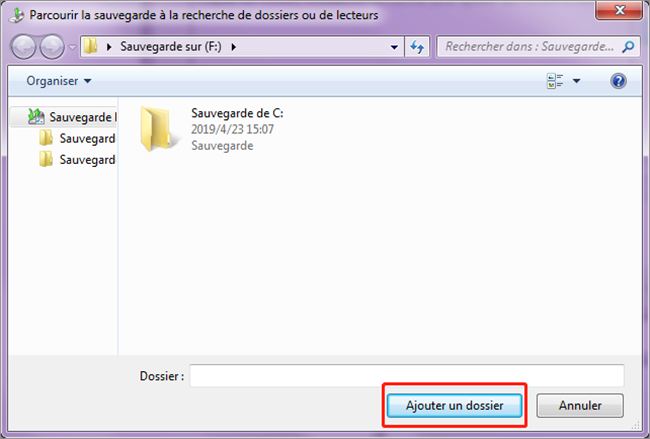
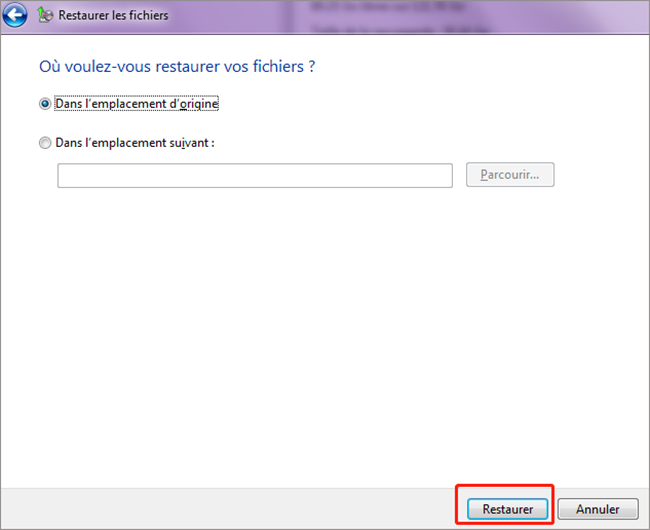
Méthode 3: Configurer les sauvegardes (via la fonction de restauration et de sauvegarde intégrée à Windows 7)
Remarque : Si vous voulez sauvegarder le système sans occuper l'espace disque, vous pouvez l'enregistrer sur le disque due externe. Mais faites attention de brancher le disque externe sur l'ordinateur avant la restauration.
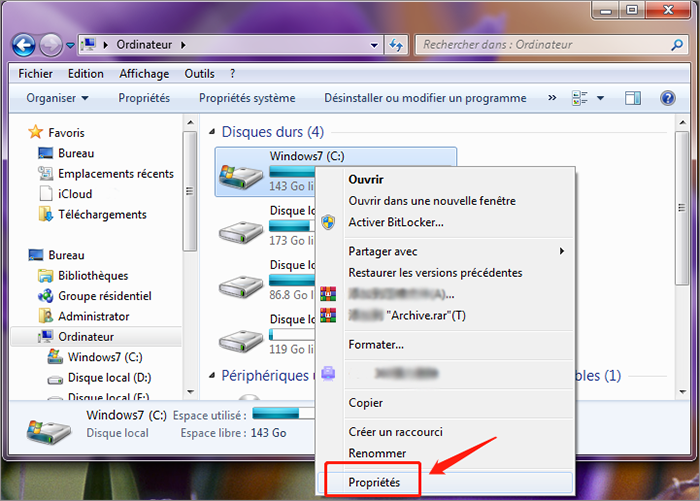
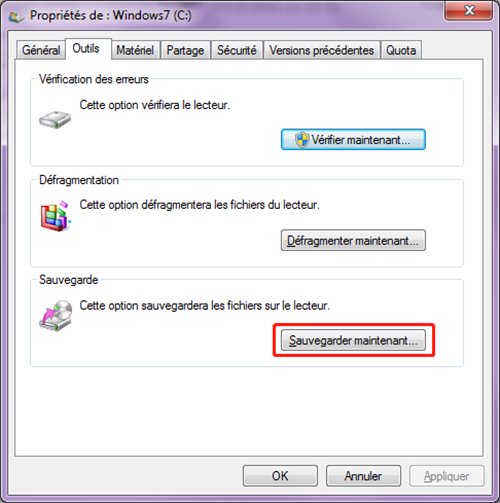
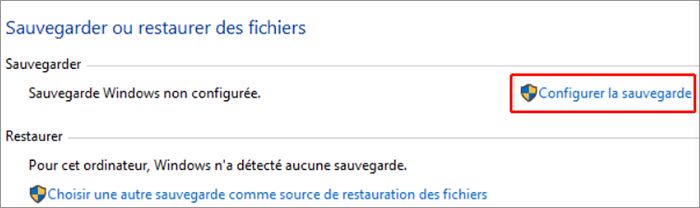
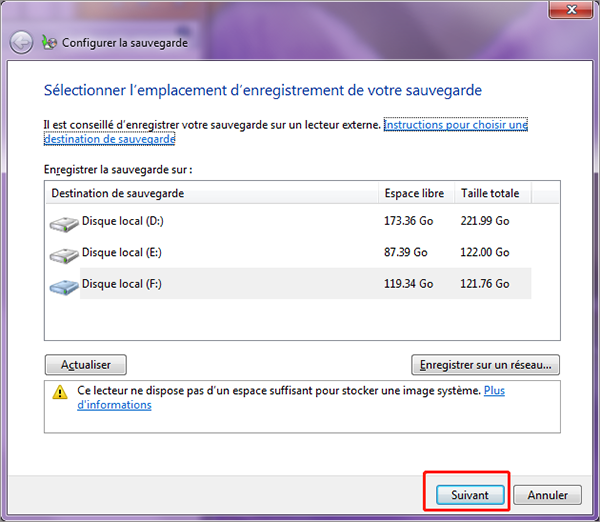
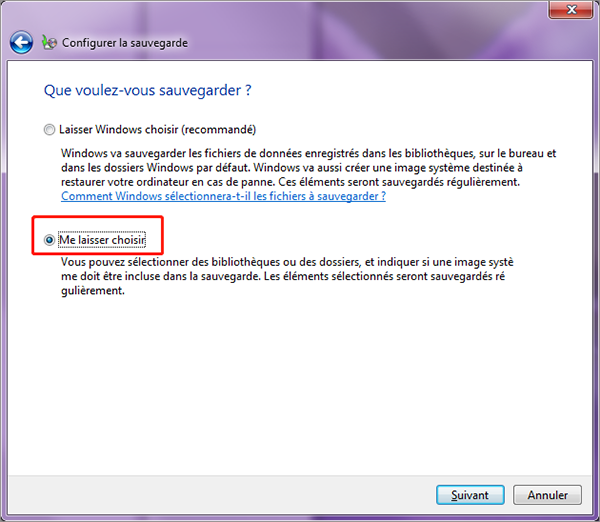
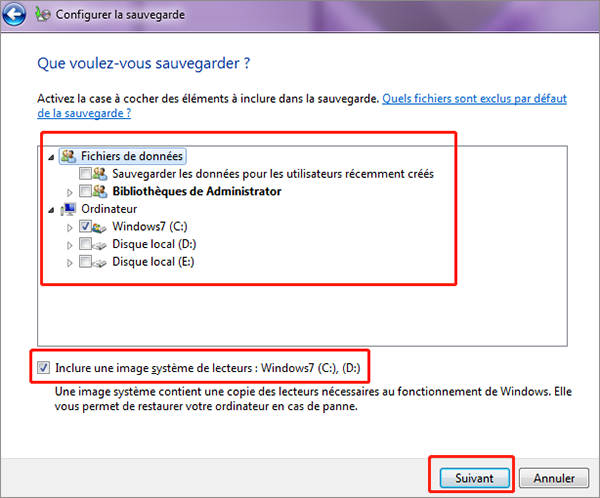
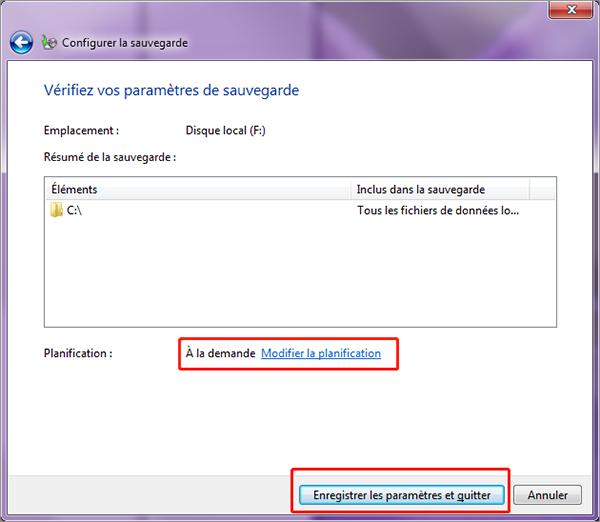
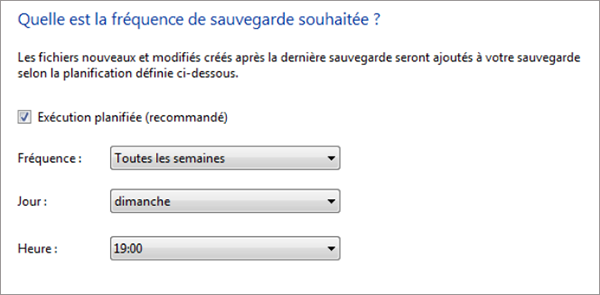
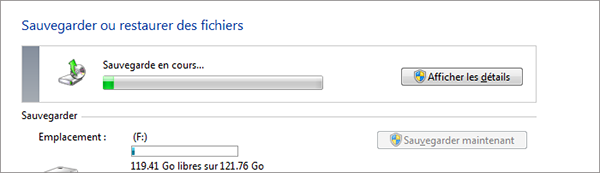
Conclusion sur les méthodes de sauvegarde et de restauration de Windows 7
| Méthodes de sauvegarde et de restaurartion | Sauvegarde des fichiers | Sauvegarde du système | Planification de la sauvegarde | Prise en charge toutes les versions de Windows 7 |
| Utiliser Renee Becca | √ | √ | √ | √ |
| Créer manuellement une image système | √ | |||
| Configurer les sauvegardes | √ | √ | √ |
On peut voir que le logiciel Renee Becca est un meilleur choix. Le processus de la fonction de sauvegarde et de restauration intégrée de Windows 7 est beaucoup plus compliqué, qu'il aura une douzaine d'étapes. Renee Becca peut effectuer une sauvegarde en quelques étapes simples pour vous faire gagner plus de temps, et prendre en charge plusieurs versions de Windows.
Articles concernés :
Comment transférer Windows sur un SSD à partir d’un HDD ?
19-03-2024
Valentin DURAND : Grâce à ses avantages, comme la rapide vitesse de lecture et d'écriture, le SSD est bien un bon...
Comment déplacer Windows 10 installé d’un disque dur sur un autre ?
13-08-2020
Adèle BERNARD : Si votre ordinateur fonctionne lentement à cause de l'espace insuffisant sur le disque dur, il vous faut probablement...
Comment créer une image système sous Windows 8 ou 8.1 ?
19-06-2019
Mathilde LEROUX : Il est toujours une bonne idée de créer une image système Windows 8. En cas de crash de...
Comment créer une image disque Windows 10 ?
19-03-2024
Louis LE GALL : Il est toujours une bonne idée de créer une image disque pour Windows 10 ou même pour les...
Avoir des problèmes sur la sauvegarde de données ?



