Logiciel de réparation de disque dur : comment réparer les erreurs de disque dur ?
- Accueil
- Astuces
- Récupération de données
- Récupération de disque
- Logiciel de réparation de disque dur : comment réparer les erreurs de disque dur ?
Résumé
Avez-vous rencontré des invites d'erreur de disque dur lors de l'utilisation du disque dur, telles que des invites de formatage ou d'inaccessibilité, etc. ? Cet article présente certains symptômes et raisons de la défaillance du disque dur, et vous pouvez choisir des logiciels/outils de réparation de disque dur pour réparer les erreurs de disque dur en fonction de la situation réelle. Si des données sont perdues en raison d'une panne de disque dur, vous pouvez également trouver des méthodes de récupération de données dans cet article.
Sommaire
 II. Comment réparer les erreurs de disque dur ?
II. Comment réparer les erreurs de disque dur ?- 1. Exécutez un logiciel antivirus
- 2. Utilisez un logiciel de détection/réparation de disque dur pour réparer les erreurs de disque dur
- 3. Utilisez les outils intégrés de Windows pour vérifier et réparer les erreurs de disque dur
- 4. Lorsque la partition devient non allouée, reconstruisez la partition pour la réutiliser
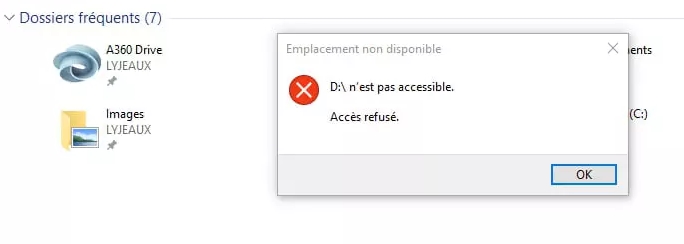
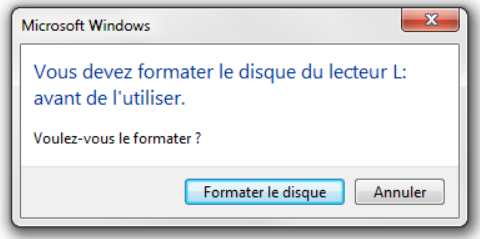
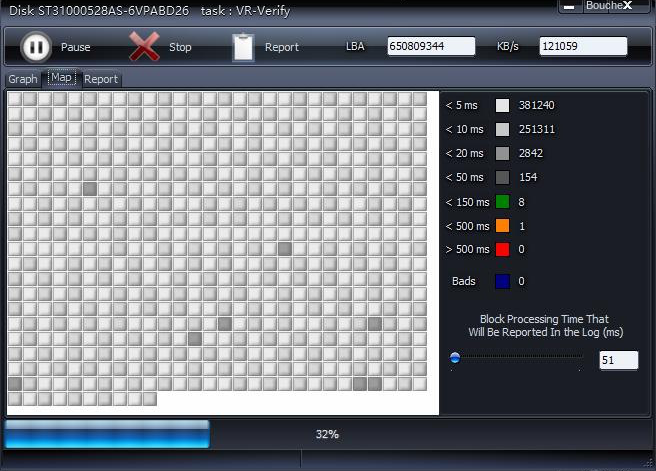
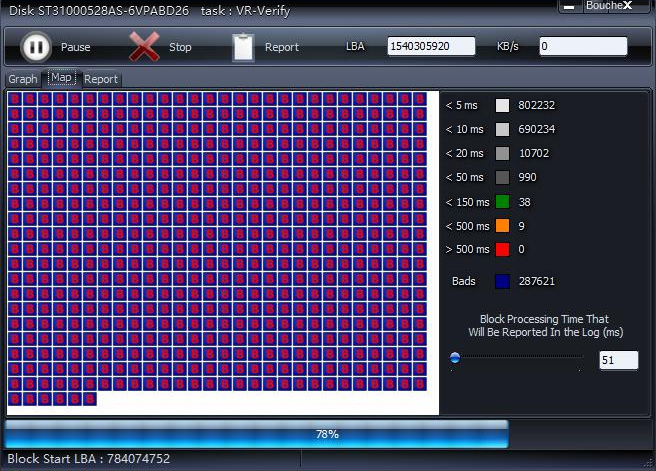
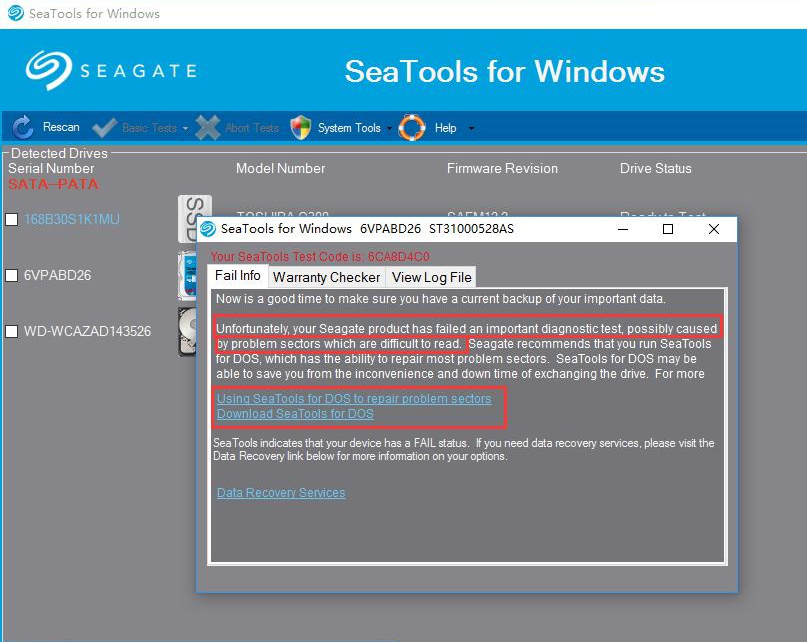

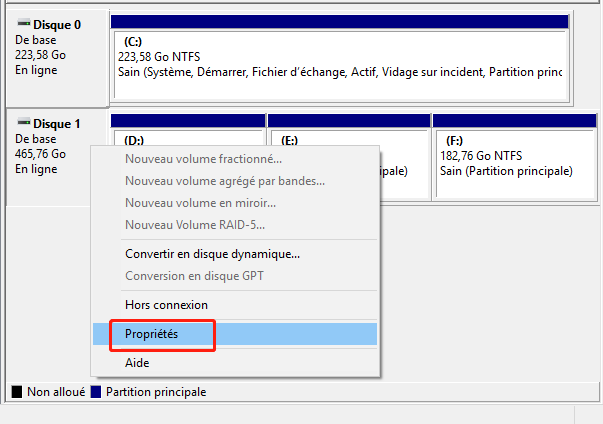

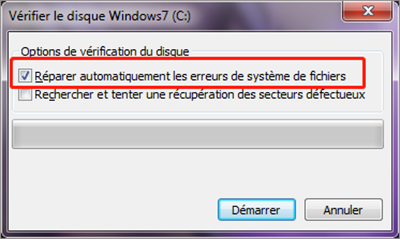
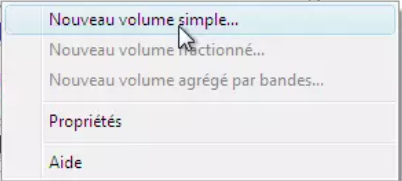

Récupérer les données sur tout type de carte SD Supporter la carte SD originelle, SDHC et SDXC
Récupérer tout type de fichier Retrouver les images, les vidéos, les audios, les fichiers compressés, etc.
Simple à utiliser Les débutants peuvent récupérer les fichiers tout seul.
Prendre en charge de divers appareils Récupérer depuis la carte SD, la clé USB, le PC, le Macbook, etc
Fonctionner sous Les systèmes Windows et Mac
Types de carte SD La carte SD originelle, SDHC et SDXC
Formats de fichiers Photos, vidéos, audio, etc
Utilisation simple Récupérer en un clic
TéléchargerTéléchargerTéléchargerDéjà 113654 personnes l'ont téléchargé !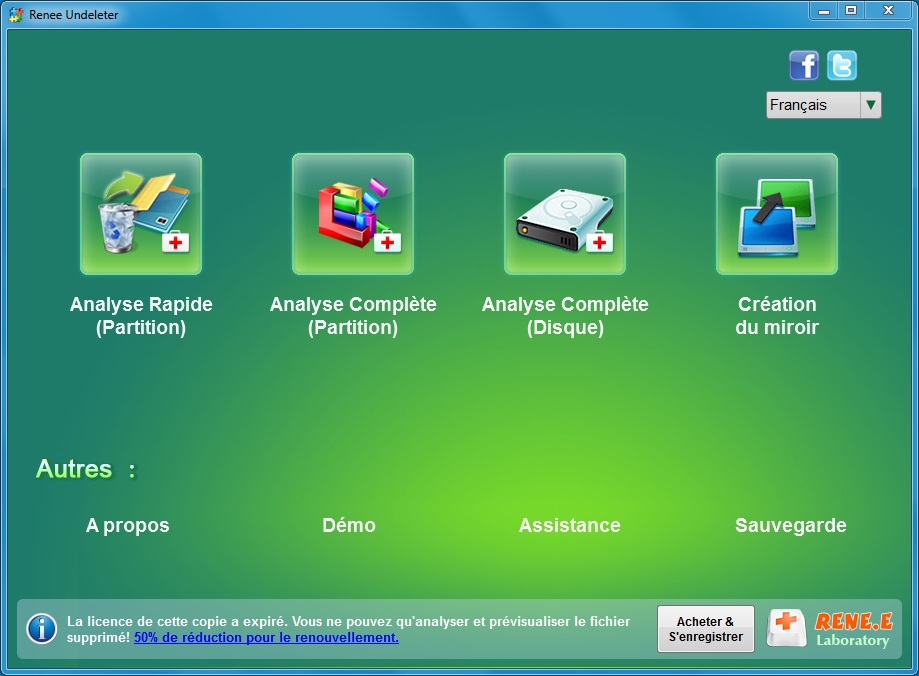
Analyse Rapide (Partition) : récupérez rapidement les fichiers perdus en raison d’une suppression accidentelle ou du vidage de la corbeille.
Analyse Complète (Partition) : récupérez rapidement les fichiers perdus en raison de partitions inaccessibles ou formatées.
Analyse Complète (Disque) : il peut analyser et obtenir des informations sur la partition, et analyser entièrement la partition entière.
Création du miroir : vous pouvez créer une image miroir pour une partition afin de sauvegarder l’état actuel de la partition, puis vous pouvez restaurer les données à partir du fichier miroir.
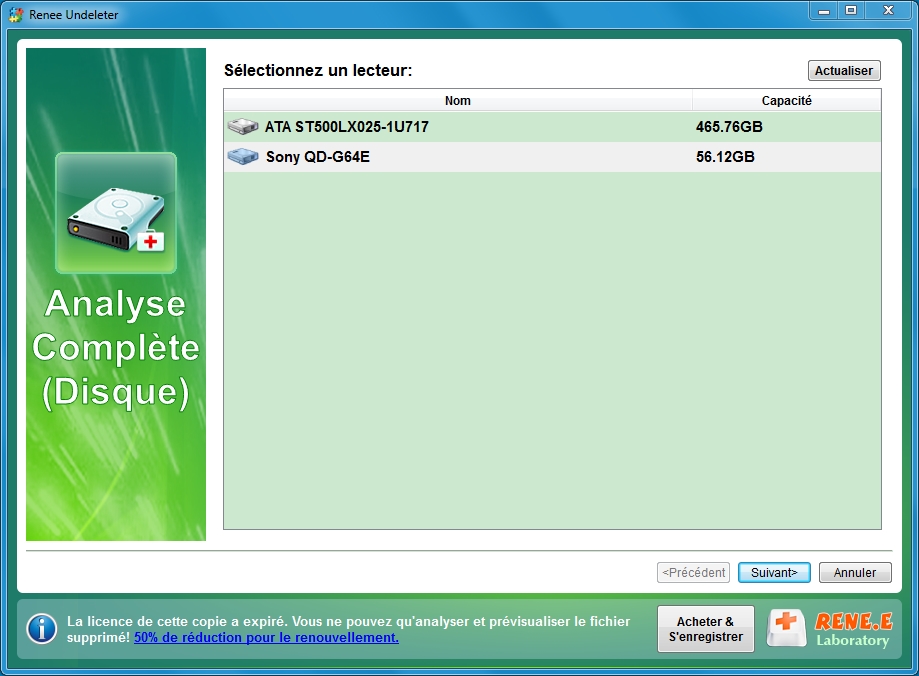
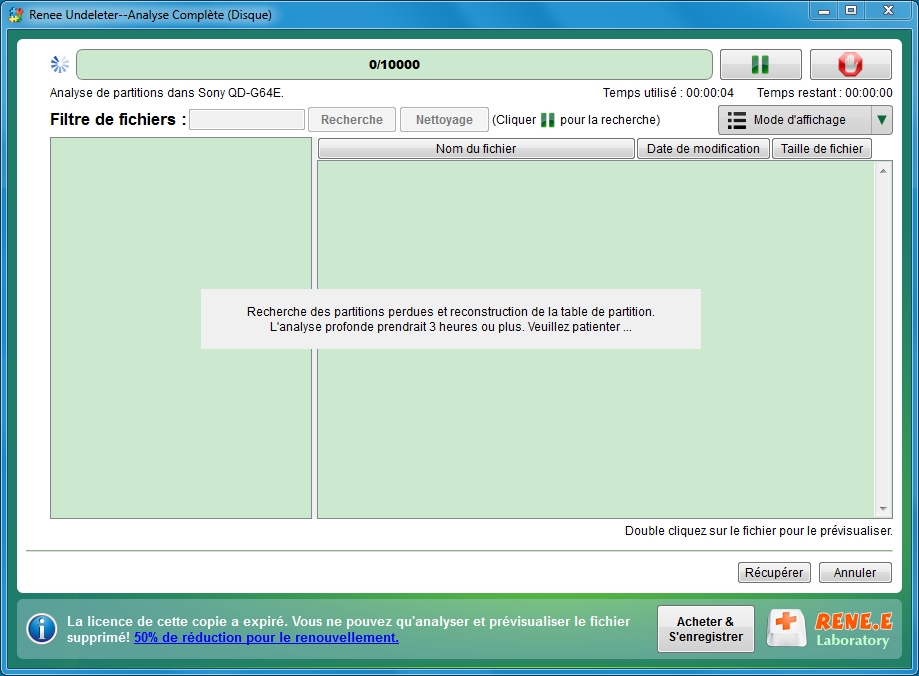
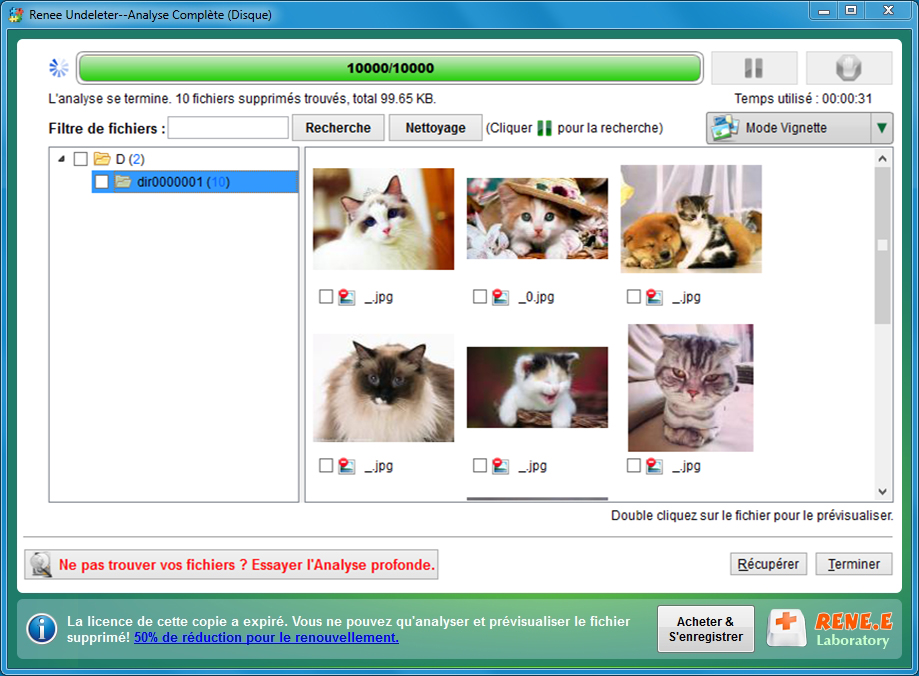
Articles concernés :
Recommandation pour le logiciel de sauvegarde de données et de récupération de données
05-02-2024
Mathilde LEROUX : Avec l'importance croissante de la technologie informatique dans les entreprises, il est vital d'avoir un logiciel de sauvegarde...
Guide pratique pour la récupération de données du disque dur externe formaté
13-03-2024
Louis LE GALL : Si vous cherchez une méthode pour la récupération de données du disque dur externe formaté, vous pouvez lire...
Étapes pour la récupération de données sur une clé USB non allouée
02-02-2024
Mathilde LEROUX : Pour une clé USB non allouée, on peut récupérer les données avec Renee Undeleter et puis résoudre ce...
Comment effectuer la récupération de données sur un disque dur sur Mac ?
13-03-2024
Mathilde LEROUX : Quand vous rangez les fichiers sur le disque dur de l'ordinateur Mac, vous perdez les fichiers à cause...


