Comment effectuer la récupération de données sur un disque dur sur Mac ?
- Accueil
- Astuces
- Récupération de données
- Récupération de disque
- Comment effectuer la récupération de données sur un disque dur sur Mac ?
Résumé
Quand vous rangez les fichiers sur le disque dur de l'ordinateur Mac, vous perdez les fichiers à cause de la suppression accidentelle, de la dommage du disque dur et de la coupure soudaine de la lecture et l’écriture. Alors, comment effectuer la récupération de données depuis un disque dur sur macOS ? Découvrez dans cet article la méthode simple pour récupérer les données sur un disque dur Mac.
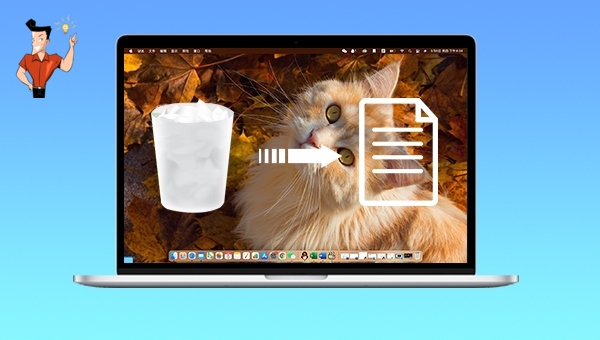
Suppression accidentelle
Formatage du disque dur par erreur
Éjection du périphérique non sécuritaire
Remplacement des fichiers par les nouveaux fichiers sous le nom identique à cause de la mauvaise opération
Disque dur corrompu
Si vous perdez les fichiers en raison de l'une des causes ci-dessus, vous pouvez essayer la méthode ci-après pour récupérer les données.

Proposer de divers modes de récupération Analyse rapide (Partition), Anaylse complète (Partition), Analyse complète (Disque) et Création du miroir
Récupérer en un clic Il suffit de quelques étapes pour récupérer les fichiers perdus.
Supporter des milliers de types de fichier Les photos, vidéos, audio, documents de travail, fichiers de compression, etc.
Prendre en charge de plusieurs appareils La carte SD, la clé USB, l’ordinateur, le disque dur, l’appareil photo, etc.
Fonctionner sous Les systèmes Windows et Mac
Proposer de divers modes de récupération Analyse rapide (Partition), Anaylse complète (Partition), Analyse complète (Disque) et Création du miroir
Récupérer en un clic Il suffit de quelques étapes pour récupérer les fichiers perdus.
Supporter des milliers de types de fichier Les photos, vidéos, audio, documents de travail, fichiers de compression, etc.
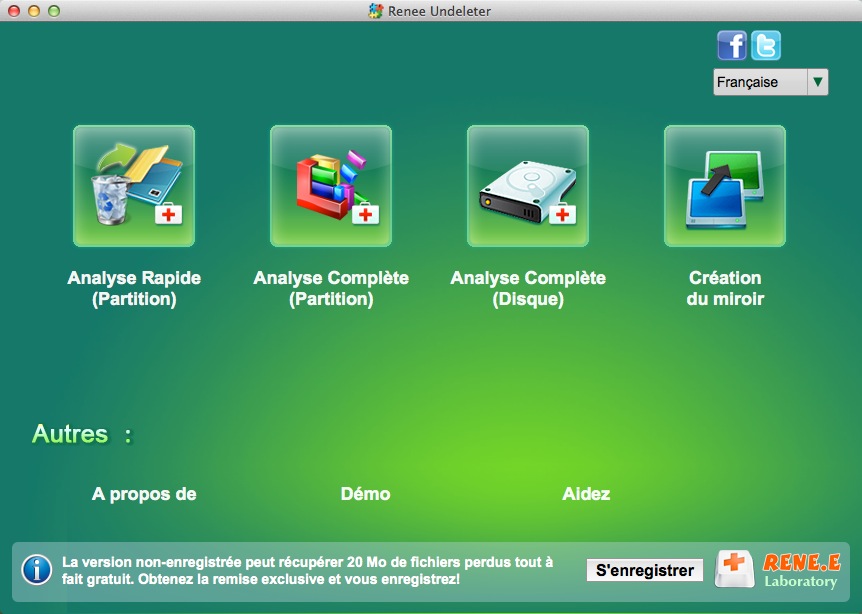
Analyse Rapide (Partition) – Retrouver rapidement les fichiers supprimés par erreur ou par la Corbeille vidée.
Analyse Complète (Partition) – Récupérer rapidement les fichiers perdus à cause du formatage ou l’échec d’accès à la partition.
Analyse Complète (Disque) – Analyser tout le disque dur pour obtenir les informations de la partition.
Création du miroir – Créer une image disque pour sauvegarder les données de la partition.
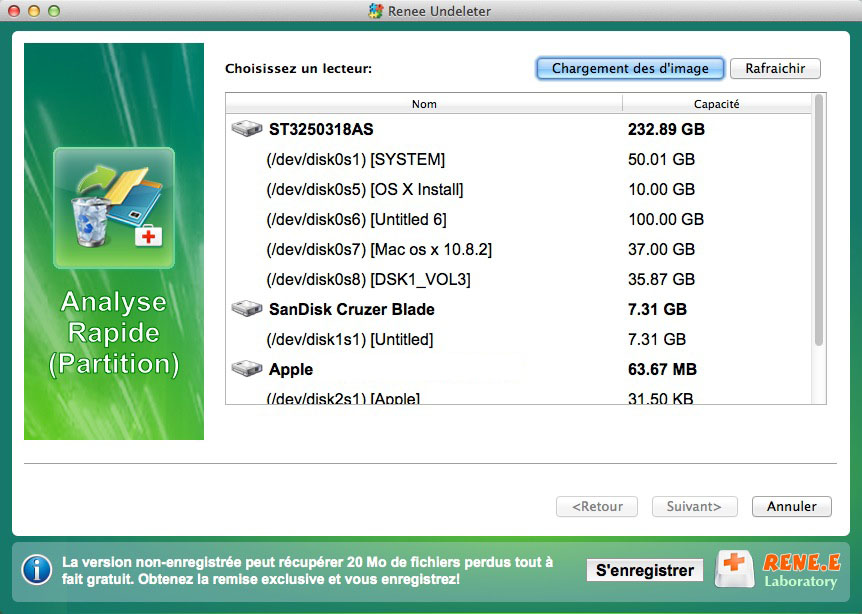
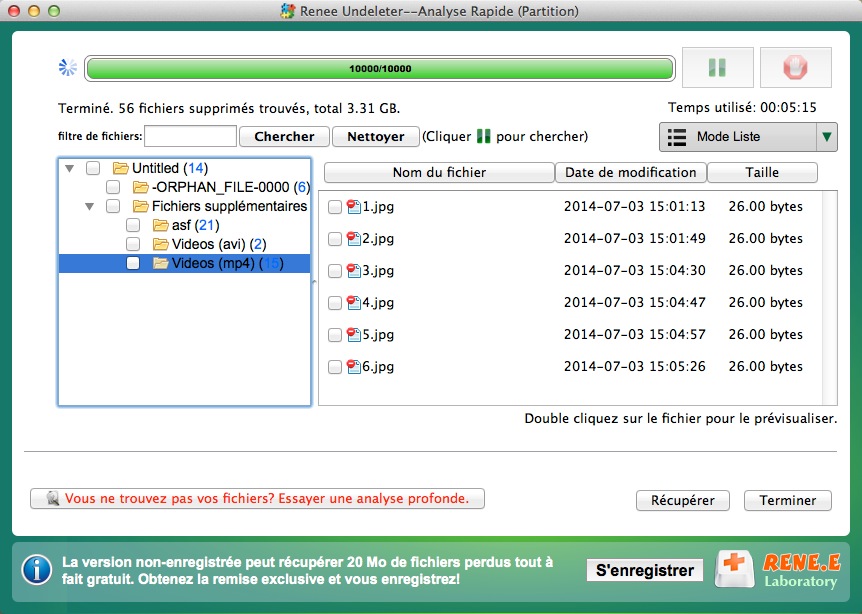
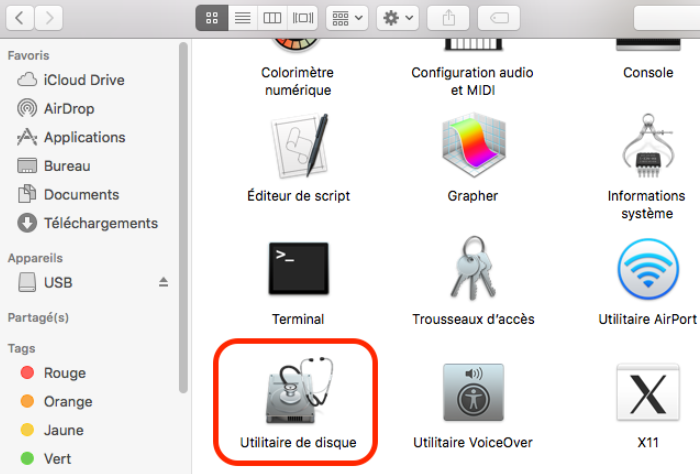
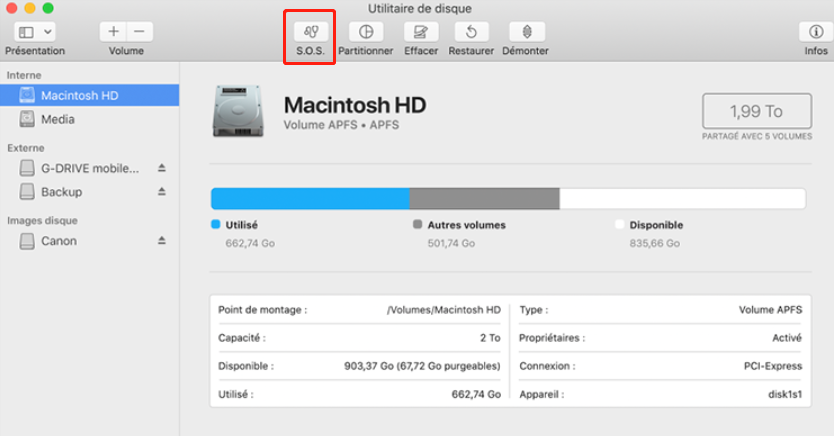
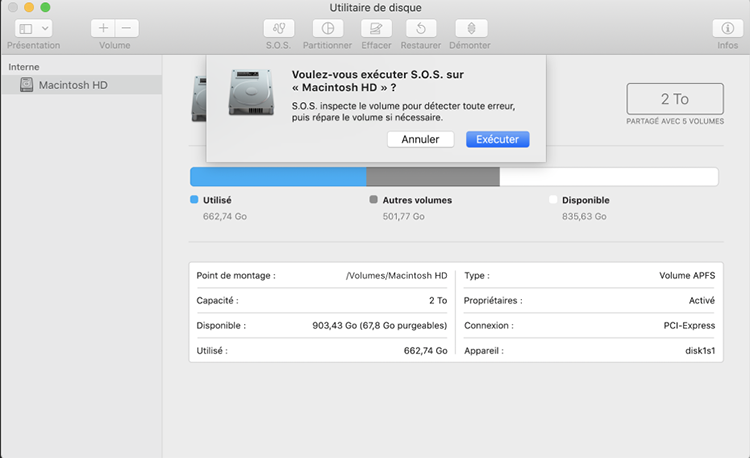
Étape 2 : Dans le menu d’utilitaires macOS, sélectionnez « Utilitaire de disque ».
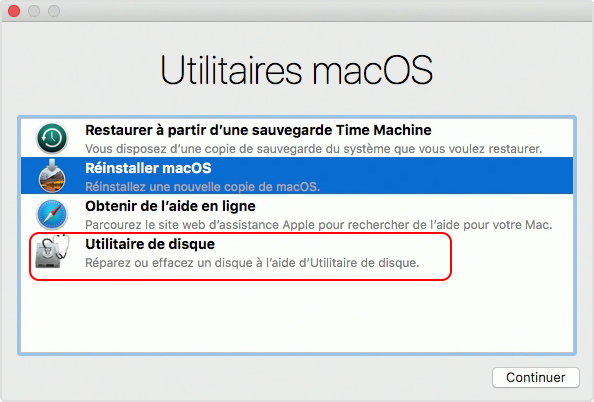
Réparer les permissions du disque : Cette fonction sert à restaurer les permissions des fichiers ou des dossiers à un statut que le système d’exploitation et les applications souhaitent. Les permissions sont les marques définis pour chaque élément du système de fichiers. Autrement dit, elles servent à lire, écrire ou exécuter les éléments.
Réparer le disque : Cette fonction permet de réparer le système de fichiers de volumes ou de partitions. Par ailleurs, elle peut réparer maximum la structure de répertoire de lecteurs.
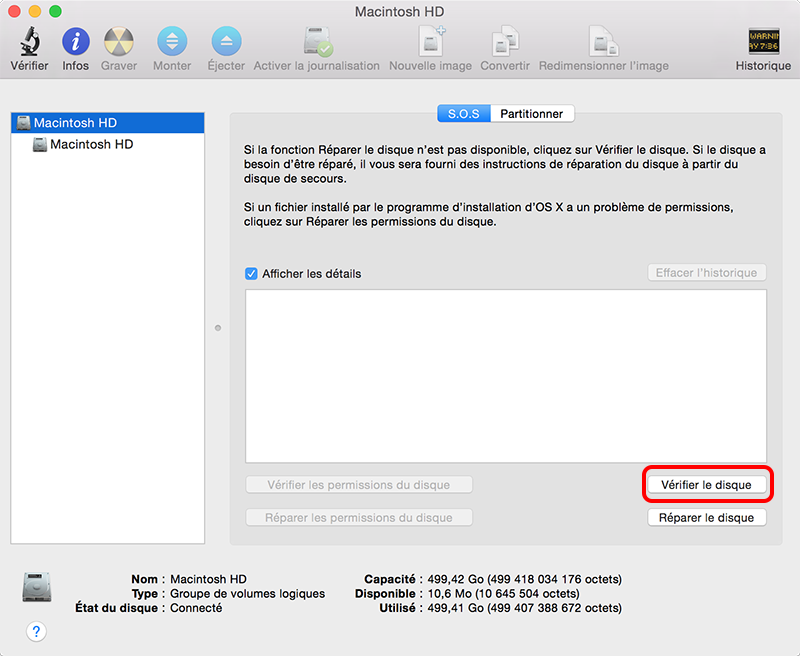
Étape 2 : Dans la fenêtre « Préférences Système », sélectionnez « Time Machine » et « Choisir un disque de sauvegarde ».
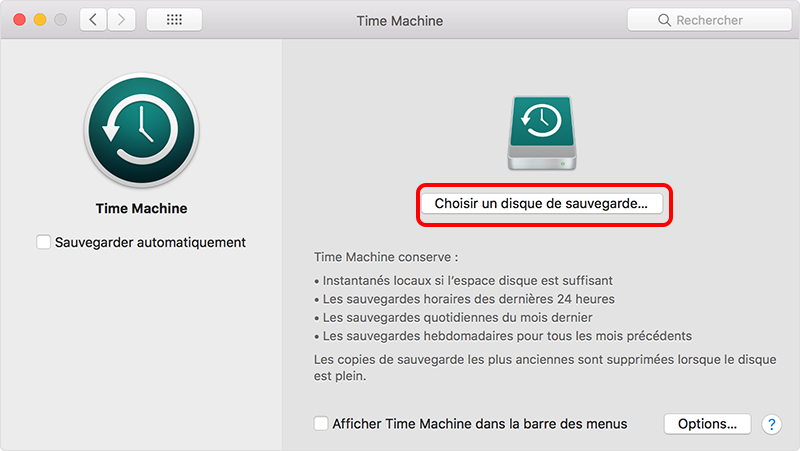
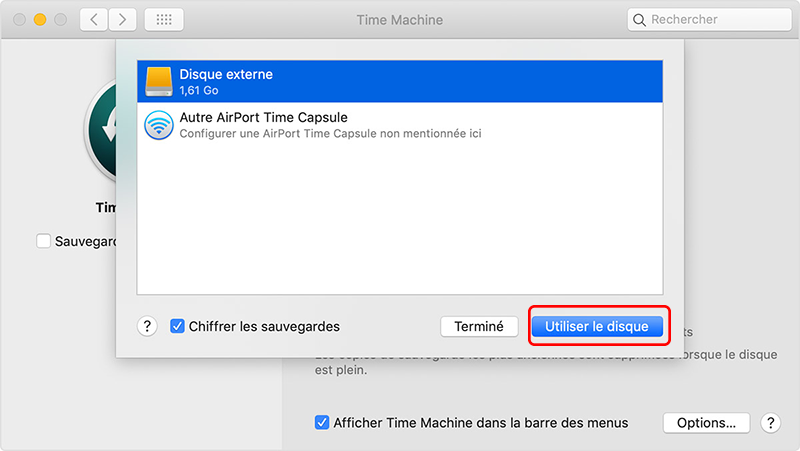
Articles concernés :
Comment réparer la carte SD sans formater? Découvrez la précaution d'utilisation de la carte SD.
12-08-2019
Valentin DURAND : Le problème avec la carte SD résulte de plusieurs causes, et les méthodes de réparation sont variées. Si...
Comment utiliser Recuva pour récupérer les données perdues de la carte SD ?
12-08-2019
Valentin DURAND : La carte SD est un dispositif de stockage portable courant. Lors de l’utilisation de la carte SD, la...
Comment récupérer les données dans une carte SD corrompue ?
12-08-2019
Mathilde LEROUX : La carte SD est un périphérique de stockage portable économique offrant une grande commodité. Mais elle est facile...
Comment réparer une carte SD endommagée sous Windows ?
11-08-2020
Valentin DURAND : La carte SD sert à stocker des données et elle est largement utilisée dans le téléphone portable, l’appareil...


