Comment réparer l’erreur 0xc000000e et redémarrer le PC normalement ?
- Accueil
- Astuces
- Sauvetage de système
- Comment réparer l’erreur 0xc000000e et redémarrer le PC normalement ?
Résumé
Lors du démarrage de l’ordinateur, certains utilisateurs rencontrent l’écran bleu avec le code d’erreur 0xc000000e. Cet article vous présentera des causes et des solutions pour ce problème.
Qu’est-ce que l’erreur 0xc000000e ?
1. L’appareil requis n’est pas connecté ou accessible avec le code d’erreur 0xc000000e.
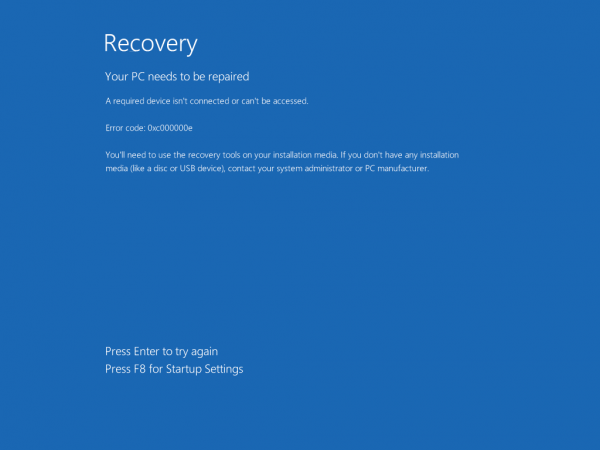
2. L’application ou le système d’exploitation ne peut être chargé car le fichier requis est perdu ou contient des erreurs avec le code d’erreur 0xc000000e.
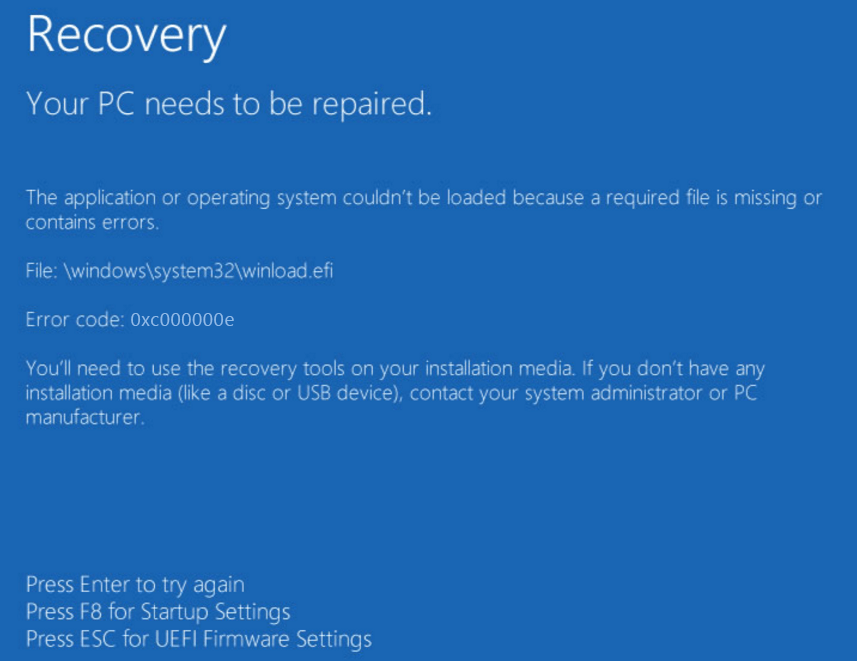
Pour l’erreur 0xc000000e, je vais vous présenter les causes et les solutions.

Supporter de divers appareils Le disque bootable se démarre sous mode UEFI et sur plus de PC portables et tactiles.
Transférer les fichiers Déplacer les fichiers de l'ordinateur sans l'environnement de Windows.
Prévisualiser les fichiers Possible de prendre l'aperçu des fichiers avant le transfert de fichiers.
Multifonction Réinitialiser le mot de passe Windows perdu, récupérer les fichiers perdus et réparer les erreurs de démarrage.
Fonctionner sous Windows 10, 8.1, 8, 7, Vista et XP.
Transférer les fichiers Déplacer les fichiers de l'ordinateur sans l'environnement de Windows.
Prévisualiser les fichiers Possible de prendre l'aperçu des fichiers avant le transfert de fichiers.
Multifonction Réinitialiser le mot de passe Windows perdu, récupérer les ficheirs perdus et réparer les erreurs de démarrage.
TéléchargerTéléchargerDéjà 2000 personnes l'ont téléchargé !Remarque : Après l'activation du programme, il est nécessaire de créer à nouveau une clé USB ou un CD bootable.
Pourquoi l’erreur 0xc000000e se produit ?
Cause 1 : Fichier BCD invalide
Le fichier BCD est le fichier de configuration du démarrage important pour le système Windows. Le démarrage de Windows se fait via la configuration de BCD. L’erreur 0xc000000e est généralement causée par le BCD invalide, endommagé ou la mauvaise configuration. Le BCD invalide peut résulter de l’erreur d’écriture sur le disque, de la coupure d’électricité, de l’attaque des virus sur le secteur de démarrage, etc.
Cause 2 : Câble de données du disque dur endommagé
Le câble de données vieillit avec le temps. Si vous utilisez le câble de données pendant un certain temps, vous trouvez sans doute l’erreur de lecture et d’écriture avec le câble de données, ce qui entraîne le problème de chargement lors du démarrage du PC.
Cause 3 : Configuration du BIOS incorrecte
Si les paramètres du BIOS ont été modifiés, les nouveaux paramètres ne sont sans doute pas compatibles avec le pilote de disque dur. Il faut remarquer que le mode Legacy BIOS est différent au mode UEFI. Au cas où le système d’exploitation s’installe sous le mode Legacy BIOS, on ne peut démarrer le système Windows qu’au mode Legacy BIOS. Par conséquent, vous devez bien vérifier les paramètres au changement.
Par ailleurs, le contrôleur SATA choisit un mauvais mode dans le BIOS. Il y a trois modes pour le contrôleur SATA, tels que IDE, AHCI et RAID. L’ordinateur ne peut se démarrer sous un mauvais mode.
Cause 4 : Incompatibilité de pilote
Si l’on installe des pilotes personnalisés sur l’ordinateur, cela peut causer le problème d’incompatibilité avec le système d’exploitation ou des matériels.
Comment transférer les fichiers importants lorsque le Windows ne se démarre pas ?
Quant au transfert de données, on peut utiliser Renee PassNow qui sert également à réinitialiser le mot de passe Windows et à récupérer les données.
1. Téléchargez Renee PassNow et insérez une clé USB. Et puis, lancez Renee PassNow et cliquez sur le bouton « Créer un USB bootable » ou « Créer un CD bootable ». Et puis, cochez « x64 » ou « x86 » selon les informations de votre Windows. Cliquez ensuite sur le bouton « Télécharger maintenant » pour télécharger le fichier ISO. Une fois le téléchargement termié, cliquez sur « Créer USB » ou « Créer CD ».

2. Démarrez l’ordinateur cible et entrez dans le menu du BIOS. Mettez en première place la clé USB et redémarrez le PC.
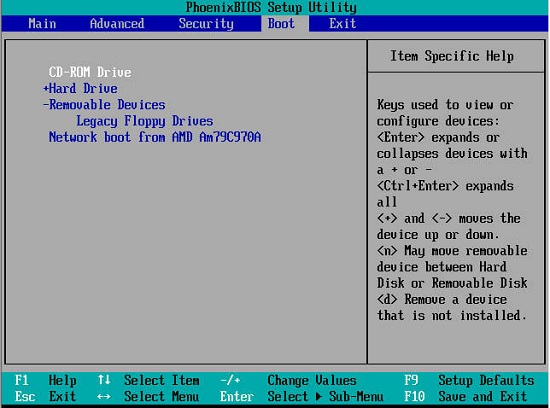
3. Sélectionnez la fonction « Data transfer ».

4. Vous pouvez prévisualiser les fichiers du disque et les déplacer vers un autre disque.

Comment réparer l’erreur 0xc000000e ?
Remarque : Avant la réparation, vous devez préparer le disque d’installation de Windows en CD ou en clé USB.
Méthode 1 : Vérifier la connexion du câble de données
Avant de procéder à des solutions plus complexes pour résoudre l’erreur 0xc000000e sur Windows, il est important de vérifier les connexions matérielles et de s’assurer que le disque dur est correctement détecté par votre ordinateur. Les problèmes de matériel peuvent être à l’origine de cette erreur et il est donc important de les vérifier en premier lieu. Tout d’abord, il vous faut vérifier s’il y a des problèmes sur le câble de données. Il est recommandé de déconnecter tous les câbles de données. Et puis, vous les reconnectez ou changez les câbles de données. Vous redémarrez enfin l’ordinateur.
Méthode 2 : Changer les paramètres du BIOS
Si vous avez modifié le mode de contrôleur SATA dans le BIOS, vous pouvez le définir à l’état d’origine.
Procédez comme suite :
1. Redémarrez l’ordinateur et appuyez sur une certaine touche pour accéder au menu du BIOS. Pour divers ordinateurs, la touche peut être différente. Il peut être la touche Esc, Del, F2, F8, F10 et F12.
2. Trouvez l’option de contrôleur de disque dur avec les mots de SATA, IDE et AHCI.
Par exemple, au démarrage de l’ordinateur, on appuyez sur la touche F1 pour accéder au BIOS. Sélectionnez successivement Devices > ATA Drives Setup > Configure SATA as > AHCI, comme la photo ci-après montre. Appuyez enfin sur la touche F10 pour enregistrer les changements et quitter le BIOS.
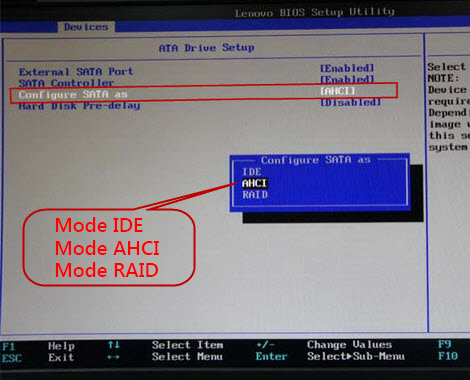
3. Vous pouvez essayer ces trois options jusqu’à ce que l’ordinateur puisse se démarrer. Si l’ordinateur ne peut quand même pas se démarrer, vous pouvez essayer les étapes ci-dessous.
Méthode 3 : Utiliser la fonction de réparation intégrée dans Windows 10
1. Branchez le disque d’installation de Windows sur l’ordinateur. Démarrez l’ordinateur et accédez au menu du BIOS. Et puis, mettez en première place « CD-ROM Drive » dans la liste de boot.
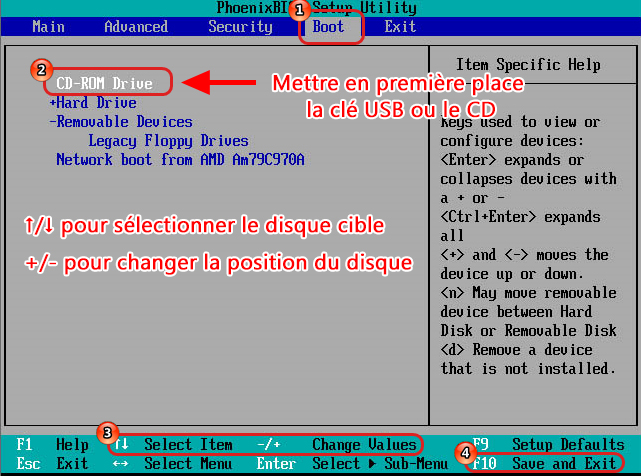
2. Suivez les indications et sélectionnez la langue, le temps ainsi que le clavier. Et puis, cliquez sur « Réparer l’ordinateur ».

3. Choisissez successivement « Dépannage », « Options avancées » et « Outil de redémarrage système ». Attendez la réparation.
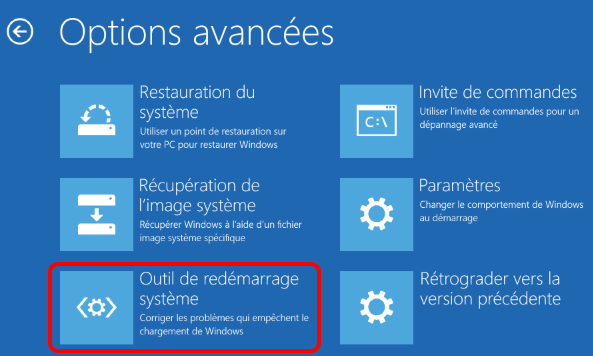
Si cette méthode ne permet pas de réparer l’erreur 0xc000000e, vous pouvez essayer de reconstruire le BCD avec l’invite de bootrec.
Méthode 4 : Reconstruire le BCD manuellement
Si les étapes précédentes n’ont pas résolu l’erreur 0xc000000e, vous pouvez essayer de reconstruire le BCD (Boot Configuration Data) en utilisant l’invite de commande. Le BCD est un fichier de configuration qui contient des informations sur la façon dont le système d’exploitation Windows doit démarrer. Si ce fichier est endommagé ou manquant, cela peut entraîner l’erreur 0xc000000e lors du démarrage de Windows.
1. Branchez le disque d’installation de Windows sur l’ordinateur. Démarrez l’ordinateur et accédez au menu du BIOS. Et puis, mettez en première place « CD-ROM Drive » dans la liste de boot.
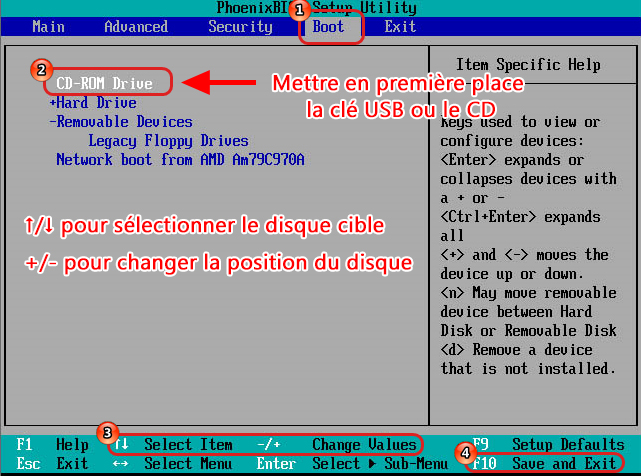
2. Suivez les indications et sélectionnez la langue, le temps ainsi que le clavier. Et puis, cliquez sur « Réparer l’ordinateur ».

3. Choisissez successivement « Dépannage », « Options avancées » et « Invite de commandes ».

4. Entrez la commande « bootrec /fixmbr », « bootrec /fixboot » et « bootrec /scanos ».
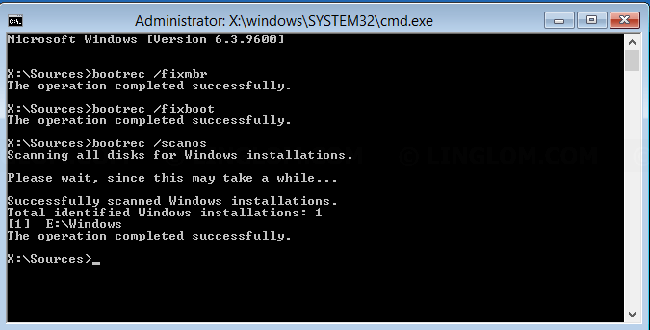
5. Tapez enfin la commande « bootrec /rebuildbcd » pour reconstruire le BCD.
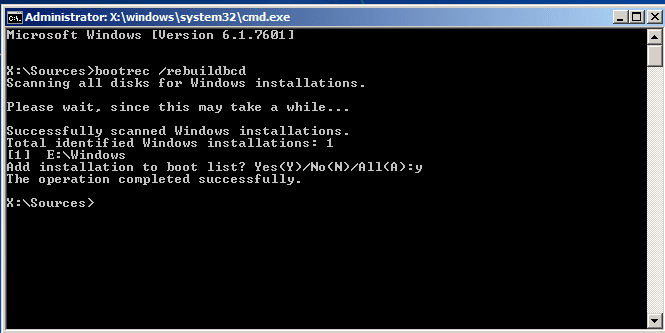
Méthode 5 : Effectuer une restauration du système
Si les étapes précédentes n’ont pas résolu l’erreur 0xc000000e, vous pouvez également essayer de restaurer votre ordinateur à un état antérieur en utilisant la fonction de restauration du système de Windows. Cela peut être utile si vous avez récemment effectué des modifications ou des mises à jour sur votre système.
Étape 1: Démarrez votre ordinateur en mode sans échec. Pour cela, redémarrez votre ordinateur et appuyez sur la touche F8 (ou toute autre touche indiquée pour accéder au menu de démarrage) avant que le logo de Windows n’apparaisse.
Étape 2: Dans le menu de démarrage, sélectionnez « Mode sans échec » et appuyez sur « Entrée ».
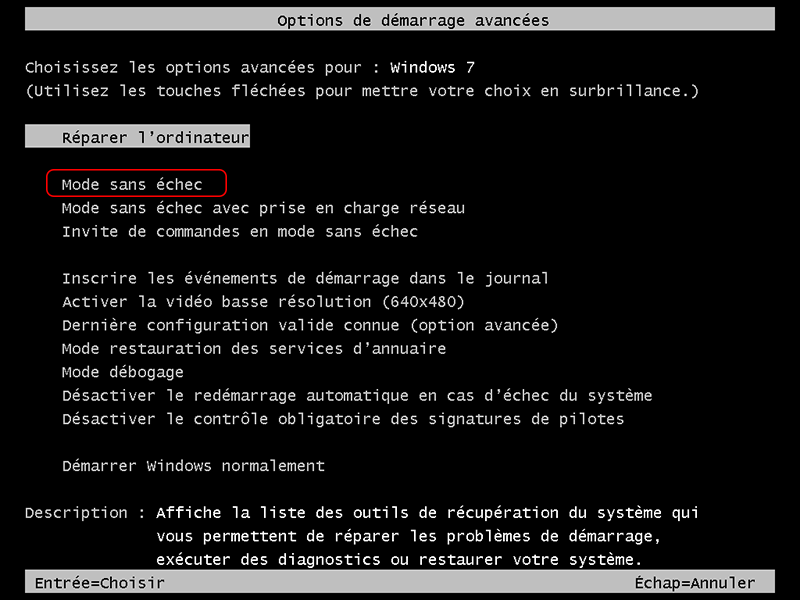
Étape 3: Une fois en mode sans échec, cliquez sur Démarrer > Paramètres > Sauvegarde > Accéder à l’outil de sauvegarde et de restauration de Windows 7
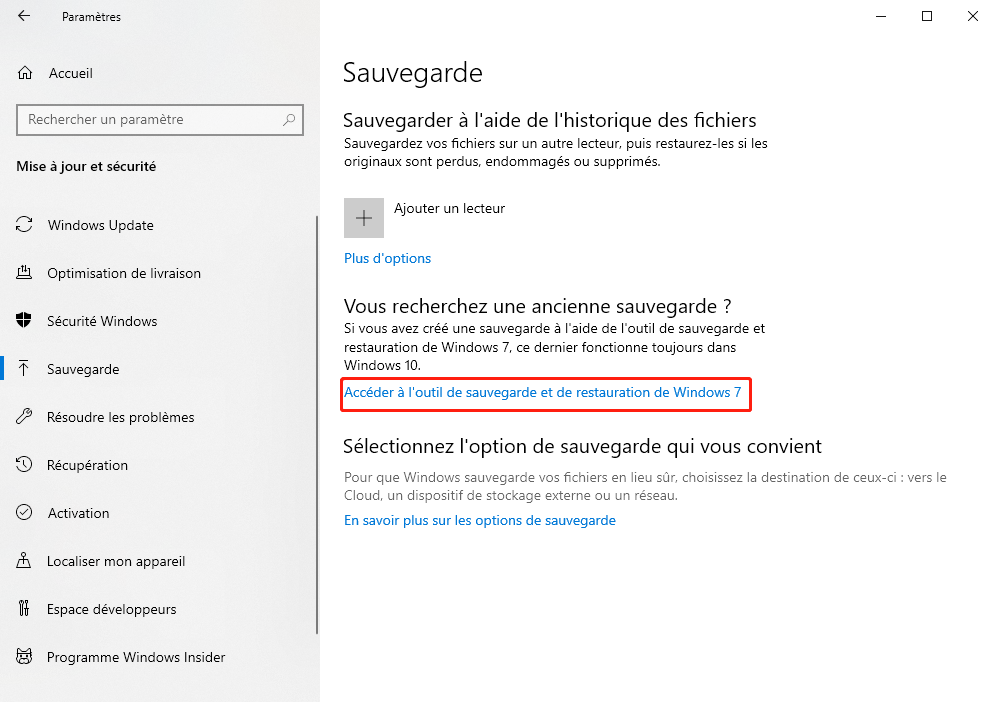
Étape 4: Suivez les instructions à l’écran pour choisir un point de restauration antérieur à l’apparition de l’erreur 0xc000000e.
Étape 5: Sélectionnez le point de restauration souhaité dans la liste et cliquez sur « Suivant ».
Étape 6: Vérifiez les détails du point de restauration et cliquez à nouveau sur « Suivant ».
Étape 7: Cliquez enfin sur « Terminer » pour lancer la restauration du système.
Une fois la restauration terminée, votre ordinateur devrait redémarrer avec les paramètres précédents et l’erreur 0xc000000e devrait être résolue. Cependant, veillez à bien sauvegarder tous vos fichiers et données avant de procéder à une restauration du système car cela peut entraîner la perte de données récentes.
Articles concernés :
Comment faire si le code d'erreur 0xc0000428 s'affiche au démarrage ?
12-08-2019
Valentin DURAND : Certains utilisateurs reportent qu’un code d’erreur 0xc0000428 s’affiche sur l’écran lors du démarrage de l’ordinateur et qu’ils n’arrivent...
Codes d'écran bleu : Comment résoudre le problème écran bleu Windows 10 (BSoD) ?
08-01-2021
Louis LE GALL : L’écran bleu (BSoD) est une interface d’erreur qui s’affiche lorsque Windows a un plantage du système. L'apparence d'un...
Dépannage de l'erreur "Ce périphérique ne peut pas démarrer. (code 10)" sous Windows 10
07-02-2023
Valentin DURAND : Le périphérique USB de l'ordinateur comporte un point d'exclamation jaune indiquant « Ce périphérique ne peut pas démarrer....
Comment réparer l'erreur “0xc000000d” de Microsoft Security Essentials sous Windows 7 ?
08-01-2021
Louis LE GALL : Les utilisateurs de Windows 7 doivent être au courant de Microsoft Security Essentials. Ce logiciel anti-virus gratuit développé...



