Comment réinitialiser un PC Lenovo sous Windows 10 ?
- Accueil
- Astuces
- Sauvetage de système
- Comment réinitialiser un PC Lenovo sous Windows 10 ?
Résumé
Si votre PC Lenovo est attaqué par les virus en cours d’utilisation ou il présente une anomalie, telle qu'une panne système, une défaillance de la réparation du système, un écran bleu, etc. , vous pouvez le formater et réinitialiser votre PC Lenovo sous Windows 10 aux paramètres d’usine. Cet article vous présente principalement plusieurs moyens pour formater le PC Lenovo.

1/ Transférer les données importantes avant de formater l’ordinateur (Windows ne démarre pas)
Renee PassNow peut parfaitement prendre en charge plus de 1 600 modèles des ordinateurs et des tablettes Windows, y compris Dell, HP, Acer, Lenovo, Samsung, Toshiba, Sony et IBM. Il prend également en charge les systèmes Windows 10 / 8.1 / 8/ 7 / Vista / XP.

Supporter de divers appareils Le disque bootable se démarre sous mode UEFI et sur plus de PC portables et tactiles.
Transférer les fichiers Déplacer les fichiers de l’ordinateur sans le fonctionnement de Windows.
Prévisualiser les fichiers Permettre l’aperçu des fichiers lors du transfert.
Multifonctions Déplacer les fichiers, récupérer les fichiers et réparer le démarrage sans Windows.
Fonctionner sous Windows 10, 8.1, 8, 7, Vista et XP.
Supporter de divers appareils Le disque bootable se démarre sous mode UEFI et sur plus de PC portables et tactiles.
Transférer les fichiers Déplacer les fichiers de l’ordinateur sans le fonctionnement de Windows.
Fonctionner sous Windows 10, 8.1, 8, 7, Vista et XP.
Remarque : Après l'activation du programme, il est nécessaire de créer à nouveau une clé USB ou un CD bootable.
1. Téléchargez et installez Renee PassNow sur un ordinateur qui fonctionne normalement.

Démarrez l’ordinateur cible , entrez dans la configuration BIOS, placez les CD-ROM ou les périphériques amovibles en premier lieu pour régler l’ordre de démarrage à partir de CD-ROM ou le USB. Cliquez ici pour savoir plus « Comment configurer votre PC pour démarrer du CD / USB ? » .
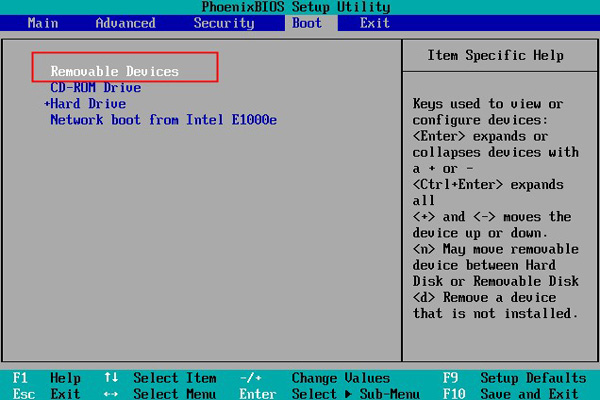


2/ Comment formater et réinitialiser le PC Lenovo aux paramètres d’usine
Méthode 1 : Redémarrer votre ordinateur Lenovo aux paramètres d’usine à l’aide de OneKey Recovery
Si vous n’avez pas encore réinstallé votre système ou vous n’avez utilisé aucune image système pour restaurer votre système, vous pouvez utiliser la fonction de « Récupération du système » pour restaurer votre partition système à son état d’origine. Voici les étapes à suivre pour initialiser votre PC Lenovo aux paramètres d’usine sous Windows 10.
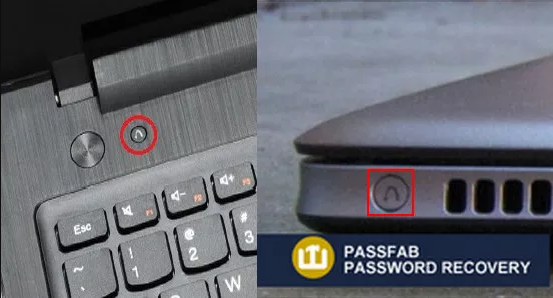
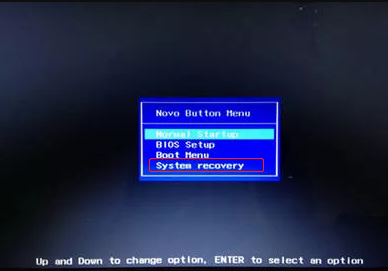
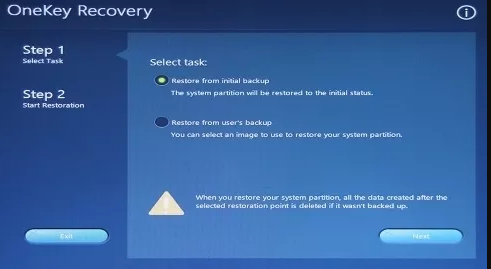
Méthode 2 : Utiliser la fonction de réinitialisation intégrée de Windows
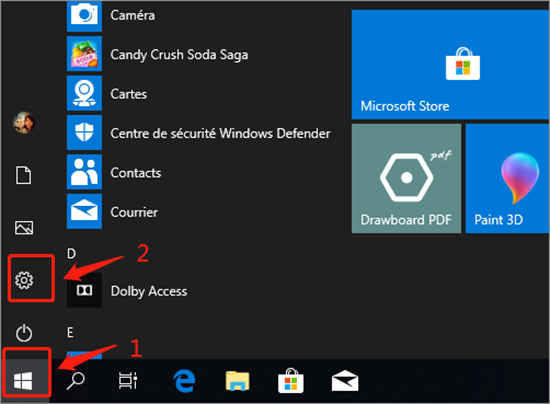
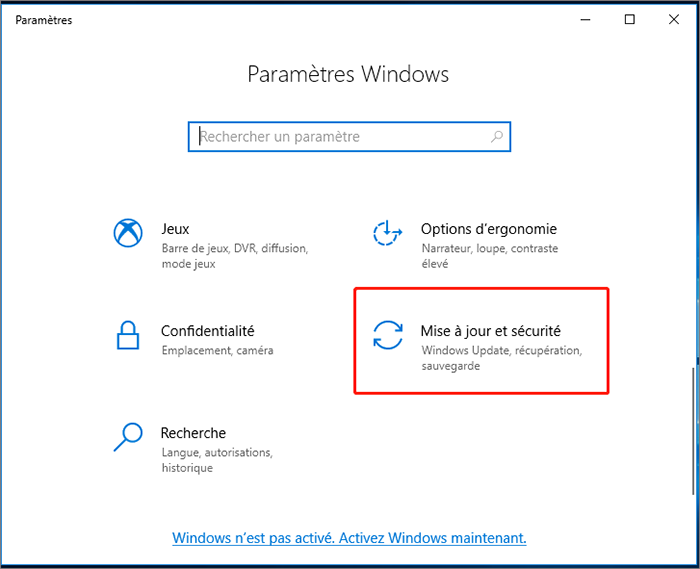
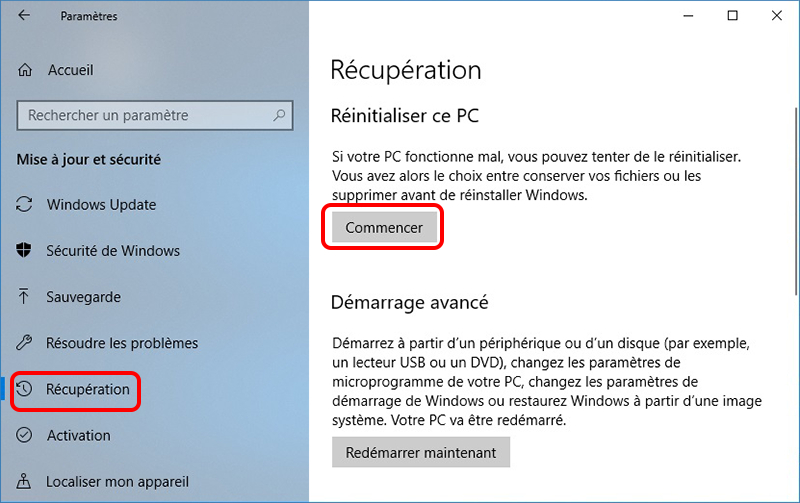
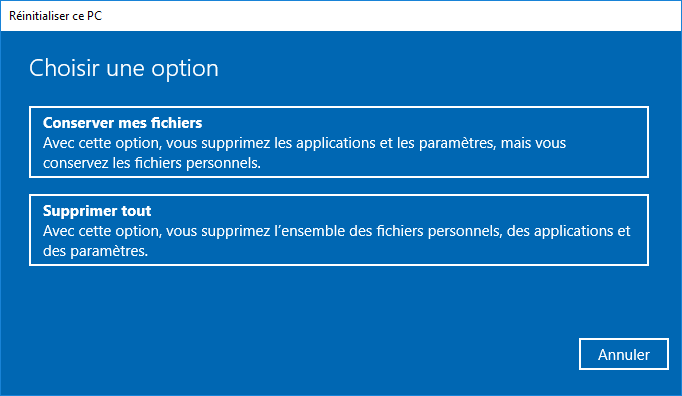

Méthode 3 : Comment réinitialiser votre ordinateur lorsqu’il ne peut pas se démarrer
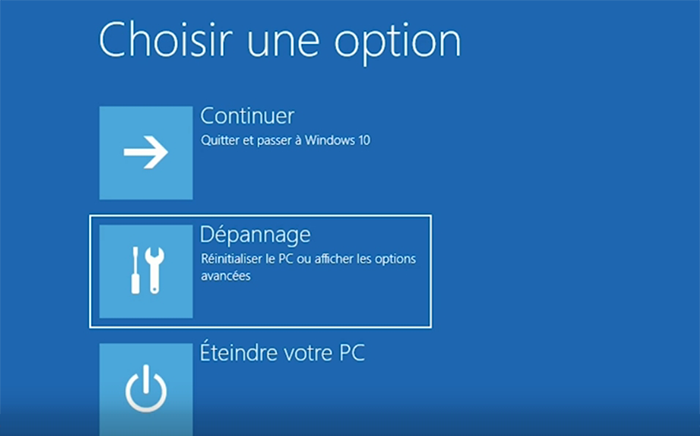
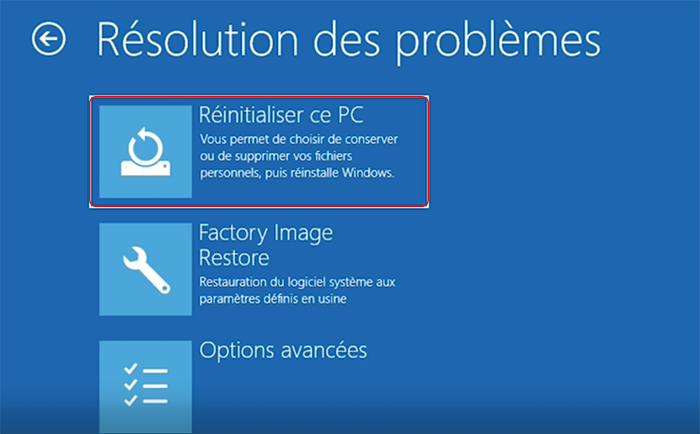
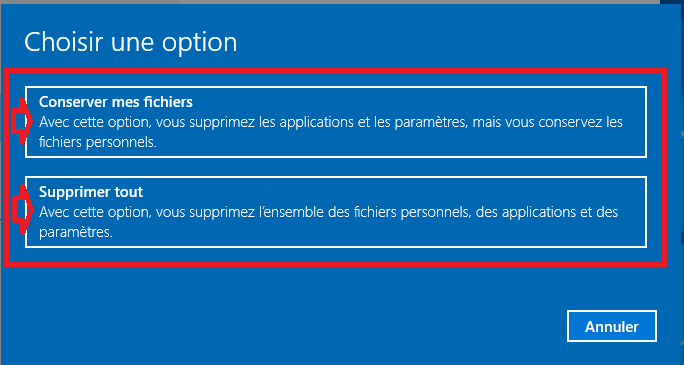
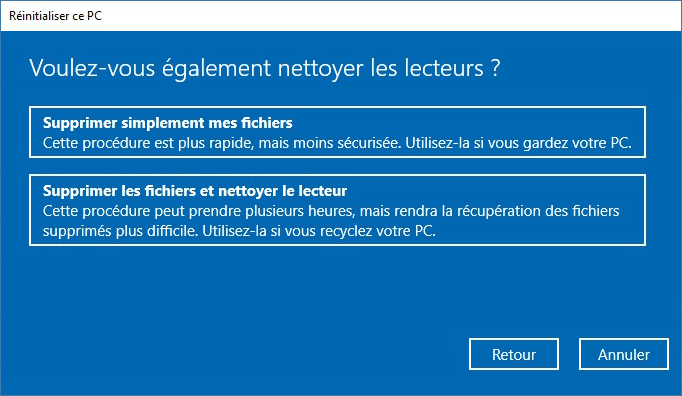
Articles concernés :
Comment faire si le code d'erreur 0xc0000428 s'affiche au démarrage ?
12-08-2019
Valentin DURAND : Certains utilisateurs reportent qu’un code d’erreur 0xc0000428 s’affiche sur l’écran lors du démarrage de l’ordinateur et qu’ils n’arrivent...
Codes d'écran bleu : Comment résoudre le problème écran bleu Windows 10 (BSoD) ?
08-01-2021
Louis LE GALL : L’écran bleu (BSoD) est une interface d’erreur qui s’affiche lorsque Windows a un plantage du système. L'apparence d'un...
Dépannage de l'erreur "Ce périphérique ne peut pas démarrer. (code 10)" sous Windows 10
07-02-2023
Valentin DURAND : Le périphérique USB de l'ordinateur comporte un point d'exclamation jaune indiquant « Ce périphérique ne peut pas démarrer....
Comment réparer l'erreur “0xc000000d” de Microsoft Security Essentials sous Windows 7 ?
08-01-2021
Louis LE GALL : Les utilisateurs de Windows 7 doivent être au courant de Microsoft Security Essentials. Ce logiciel anti-virus gratuit développé...



