Comment réinitialiser iPad de façon ordinaire et forcée lors de l’oubli du code ?
- Accueil
- Astuces
- Réparation d'iOS
- Comment réinitialiser iPad de façon ordinaire et forcée lors de l’oubli du code ?
Résumé
S’il y a des pannes sur votre iPad, iPad mini ou iPad Pro ou que vous comptez le vendre ou donner à d’autres personnes, vous pouvez avant tout réinitialiser iPad et le remettre à l’état d’usine. Cependant, si vous oubliez le code de l’iPad, comment le réinitialiser de manière forcée ? Découvrez dans cet article les méthodes pour réinitialiser iPad, iPad mini et iPad Pro de façon ordinaire et forcée.
- Préparation avant la réinitialisation de l’iPad
- 1. Sauvegarder iPad avec iTunes
- 2. Sauvegarder iPad avec iCloud
- Méthodes pour réinitialiser iPad de façon ordinaire
- Méthode 1 : Réinitialiser l’iPad dans les réglages
- Méthode 2 : Réinitialiser l’iPad avec iTunes
A propos de la réinitialisation de l’iPad
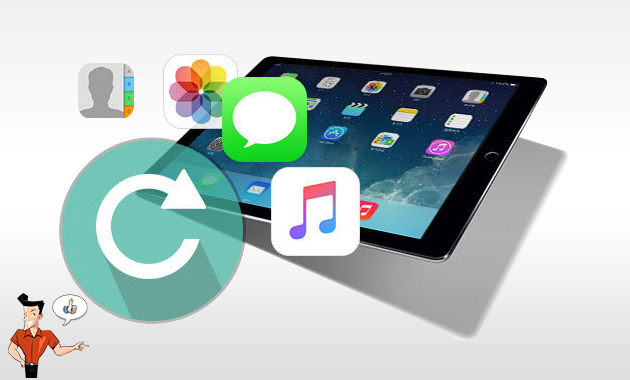
- L’iPad se plante et on ne peut exécuter les applications, prendre des photos ou faire d’autres opérations.
- L’iPad fonctionne lentement.
- L’iPad fonctionne anormalement après l’attaque des virus.
- Vous voulez effacer toutes les données privées avant de donner ou vendre l’iPad.
- Vous souhaitez éviter la fuite de données lors de la perte de l’iPad.
Après la présentation de la réinitialisation et de l’importance de la sauvegarde, nous nous préparons avant d’effectuer la réinitialisation.

Supprimer le mot de passe Effacer le mot de passe de verrouillage même si l’appareil ne se démarre pas.
Régler les erreurs du système iOS iPhone et iPad se bloquent en mode de réinitialisation, de DFU, de redémarrage, etc.
Réinitialiser à l’état d’usine Remettre l’appareil à l’état d’origine en un clic au cas où l’appareil ne se démarre pas normalement.
Fonctionner sous Tout modèle d’iPhone, iPad et iPod Touch.
Compatible avec Les dernières versions du système iOS.
Supprimer le mot de passe Effacer le mot de passe de verrouillage en un clic
Régler les erreurs du système iOS iPhone et iPad se bloquent en mode de réinitialisation, de DFU, de redémarrage, etc.
Compatible avec Les dernières versions du système iOS et tout modèle d'appareil iOS.
TéléchargerTéléchargerTéléchargerDéjà 800 personnes l'ont téléchargé !Préparation avant la réinitialisation de l’iPad
1.Sauvegarder iPad avec iTunes
1. Connectez l’iPad à l’ordinateur via un câble de données. Pour l’ordinateur de macOS Catalina 10.15, ouvrez Finder. Pour l’ordinateur avec macOS Mojave 10.14 ou les versions antérieures et avec le système Windows, installez et lancez iTunes.
2. Déverrouillez iPad et cliquez sur « Se fier » dans la fenêtre affichée « Faire confiance à cet ordinateur ».
3. Sur iTunes, trouvez votre iPad et cliquez sur « Général ». Et puis, sélectionnez les données à sauvegarder. Pour les données santé et les enregistrements d’activité, il est nécessaire de chiffrer la sauvegarde. Cochez tout simplement la case « Chiffrer la sauvegarde locale ». Pour les autres fichiers, il suffit de cliquer sur « Sauvegarder maintenant ».
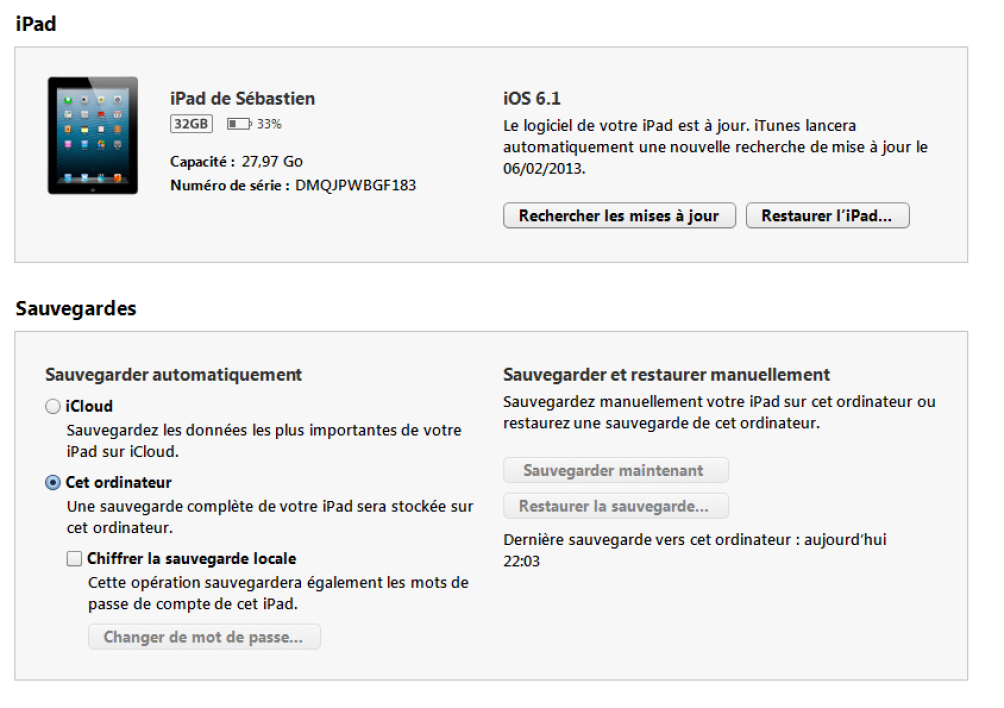
2. Sauvegarder iPad avec iCloud
1. Connectez votre iPad au réseau WiFi.
2. Ouvrez « Réglages », [votre nom] et « iCloud ».
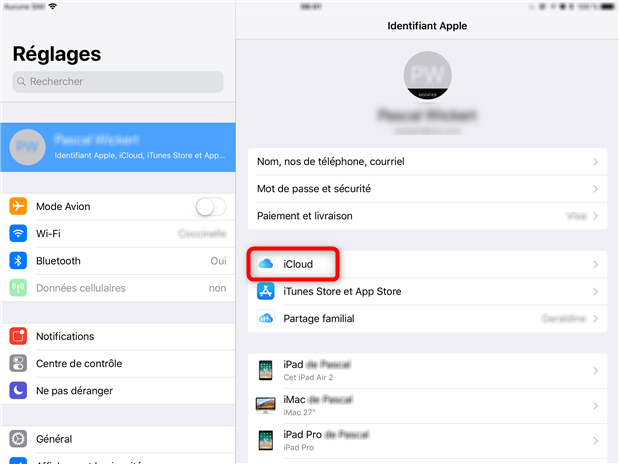
Remarque : Pendant la sauvegarde, veuillez ne pas déconnecter la connexion à WiFi et l’alimentation.
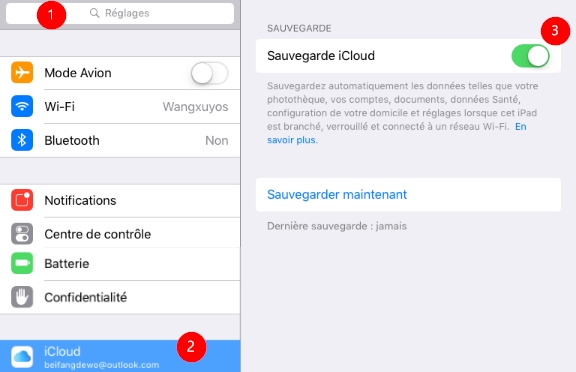
Méthodes pour réinitialiser iPad de façon ordinaire
Méthode 1 : Réinitialiser l’iPad dans les réglages
1. Allez dans « Réglages », « Général » et « Réinitialiser ». Et puis, touchez « Effacer contenu et réglages ».
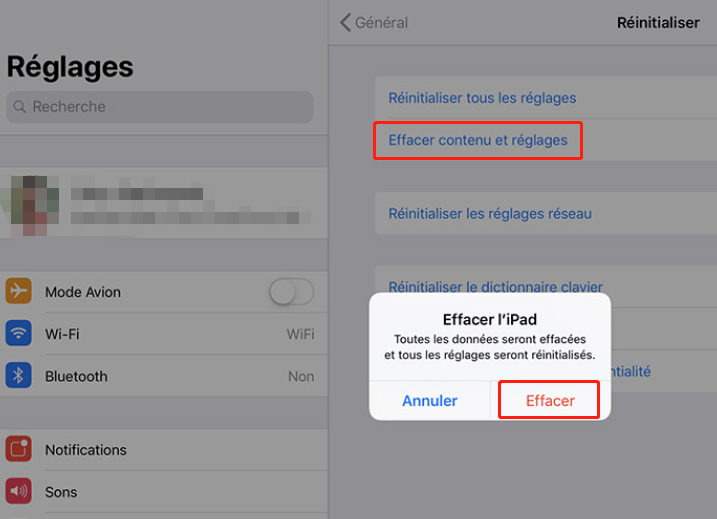
Méthode 2 : Réinitialiser l’iPad avec iTunes
1. Pour l’ordinateur de macOS Catalina 10.15, ouvrez Finder. Pour l’ordinateur avec macOS Mojave 10.14 ou les versions antérieures et avec le système Windows, installez et lancez iTunes. Ensuite, connectez l’iPad à l’ordinateur via un câble de données.
2. Déverrouillez iPhone et cliquez sur « Se fier » dans la fenêtre affichée « Faire confiance à cet ordinateur ».
3. Sur iTunes, trouvez votre iPhone et cliquez sur « Général ». Et puis, cliquez sur « Restaurer l’iPad ».
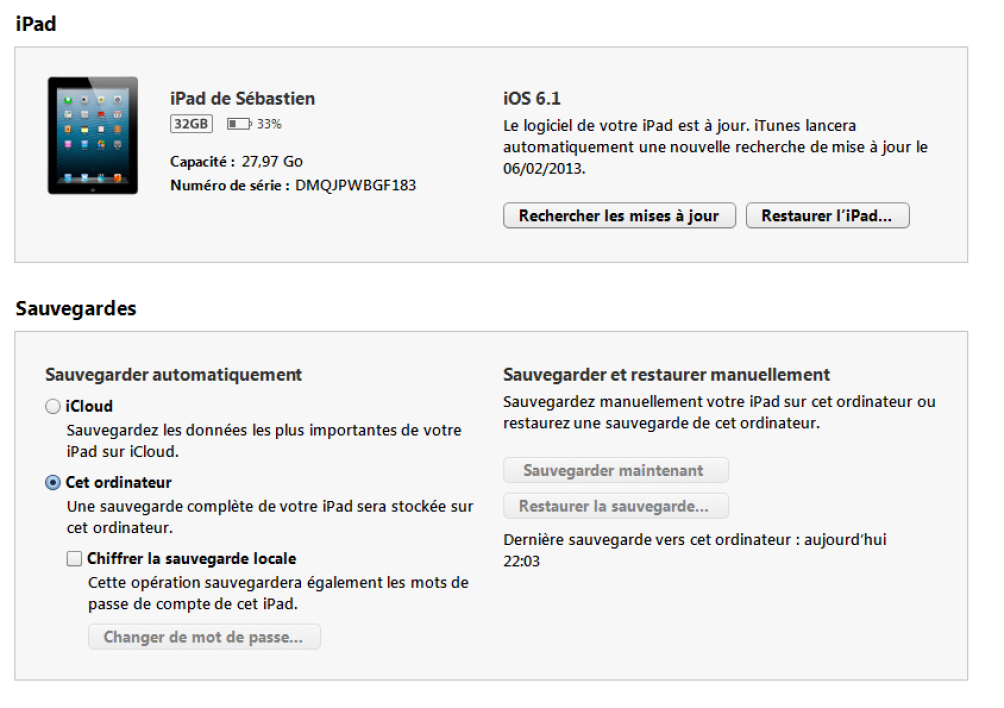
Voilà les méthodes ordinaires pour l’iPad que l’on peut déverrouiller. Néanmoins, si l’on oublie le code, comment effectuer la réinitialisation ? Découvrez la réponse dans la partie ci-dessous.
Méthodes pour réinitialiser iPad de façon forcée
Méthode 1 : Réinitialiser l’iPad en mode de récupération
1. Téléchargez et installez la dernière version d’iTunes sur l’ordinateur de Windows ou Mac. Si vous avez déjà lancé iTunes, veuillez le quitter.
2. Lancez iTunes et connectez votre iPad à l’ordinateur. Et puis, suivez ces étapes pour redémarrer l’appareil. Il faut noter que vous devez maintenir la touche jusqu’à l’accès au mode de récupération après l’affichage du logo Apple.
Pour iPad Pro avec Face ID : Maintenez et relâchez successivement la touche de volume haut et de volume bas. Ensuite, appuyez sur le bouton d’alimentation jusqu’à l’accès au mode de récupération.
Pour iPad et iPad mini avec le bouton Home : Maintenez en même temps le bouton Home et le bouton d’alimentation jusqu’à l’affichage du mode de récupération.
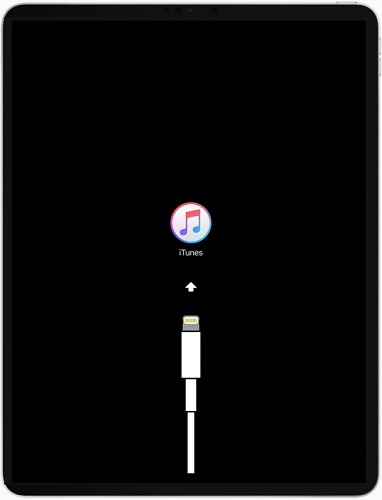
Sous certains cas, il est impossible de réinitialiser l’appareil en mode de récupération à cause des pannes sévères. Lorsque l’iTunes se ferme sous le mode de récupération ou que la restauration prend un temps long, vous pouvez réinitialiser l’iPad en mode DFU.
Méthode 2 : Réinitialiser l’iPad en mode DFU
1. Avant tout, on accède au mode DFU sur l’iPad.
Pour iPad Pro avec Face ID : Connectez l’iPad à l’ordinateur avec l’exécution d’iTunes. Avant tout, appuyez sur et relâchez le bouton de volume haut et puis le bouton de volume bas. Appuyez sur le bouton d’alimentation jusqu’à l’écran noir sur iPad Pro. Ensuite, maintenez le bouton d’alimentation et le bouton de volume bas. 5 secondes après, relâchez le bouton d’alimentation et maintenez quand même le bouton de volume bas pendant 10 secondes jusqu’à la détection de l’appareil par iTunes.
Pour iPad Pro avec le bouton Home : Connectez l’iPad à l’ordinateur via un câble de données USB. Appuyez sur le bouton Home et le bouton d’alimentation pendant 10 secondes. Et après, relâchez le bouton d’alimentation et continuez à maintenir le bouton Home jusqu’à l’écran noir et la détection de l’appareil par iTunes.
2. Après l’accès au mode DFU, cliquez sur « Restaurer iPad » et puis sur « Restaurer ». Attendez alors la réinitialisation de l’iPad.
Les méthodes ci-dessus marchent quand vous possédez votre iPad. Si vous ne possédez pas l’iPad ou que l’iPad est perdu, vous ne pouvez que utiliser iCloud au lieu du mode de récupération ou du mode DFU.
Méthode 3 : Réinitialiser l’iPad avec iCloud
1. Tapez le site web icloud.com dans un navigateur sur un ordinateur ou sur un téléphone portable. Et puis, tapez votre identifiant Apple et le mot de passe.
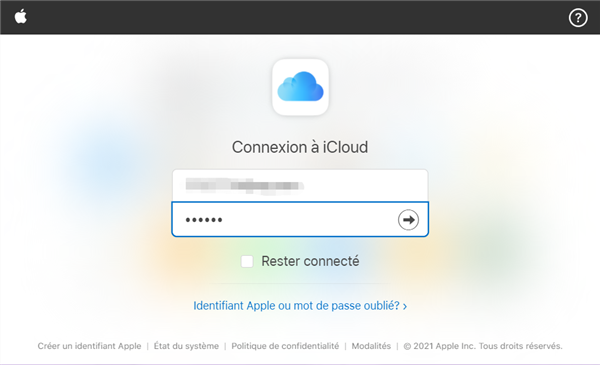
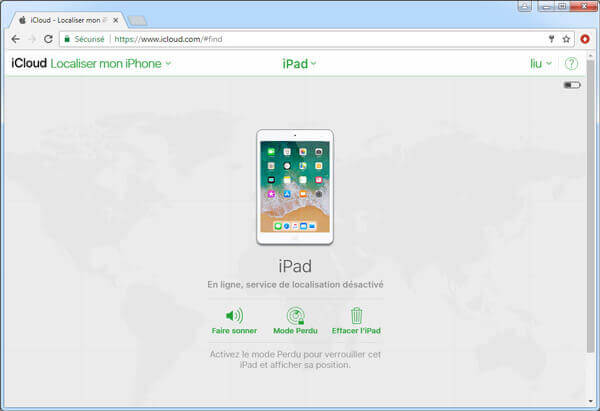
| Mode de récupération | Mode DFU | iCloud | |
|---|---|---|---|
| Manipulation | Moyenne | Difficile | Facile |
| Avantages | ● Simple à utiliser ● Supprimer à fond les données | ● Fonction de réparation avancée pour réparer les problèmes non résolus par le mode de récupération ● Supprimer à fond les données | ● Simple utiliser ● Sans d'autres outils même pour le cas de perte de l'appareil |
| Inconvénients | ● Impossible d'y accéder en pannes sévères ● Compliqué à y accéder | ● Difficile à accéder au mode DFU | ● Non disponible pour la désactivation de la fonction Localiser mon iPad ● Uniquement pour l'appareil allumé |
Réinitialiser l’iPad avec Renee iPassFix
Renee iPassFix est un logiciel de réparation iOS polyvalent et efficace. Sans démarrer l’iPhone, on peut réinitialiser l’iPhone en un clic. Par ailleurs, il peut débloquer l’appareil iOS désactivé et supprimer le code de verrouillage. Sans besoin de savoir-faire, vous pouvez régler tout type d’erreur du système iOS, comme la mise à jour échouée, l’appareil non reconnu par iTunes, le redémarrage répété, etc. Renee iPassFix est compatible avec les derniers modèles des appareils iOS et les dernières versions iOS.

Supprimer le mot de passe Effacer le mot de passe de verrouillage même si l’appareil ne se démarre pas.
Régler les erreurs du système iOS iPhone et iPad se bloquent en mode de réinitialisation, de DFU, de redémarrage, etc.
Réinitialiser à l’état d’usine Remettre l’appareil à l’état d’origine en un clic au cas où l’appareil ne se démarre pas normalement.
Fonctionner sous Tout modèle d’iPhone, iPad et iPod Touch.
Compatible avec Les dernières versions du système iOS.
Supprimer le mot de passe Effacer le mot de passe de verrouillage en un clic
Régler les erreurs du système iOS iPhone et iPad se bloquent en mode de réinitialisation, de DFU, de redémarrage, etc.
Compatible avec Les dernières versions du système iOS et tout modèle d'appareil iOS.
1. Téléchargez et installez Renee iPassFix sur l’ordinateur.
2. Branchez votre iPhone ou iPad sur l’ordinateur via un câble de données. Et puis, sélectionnez « Réparer l’appareil ».
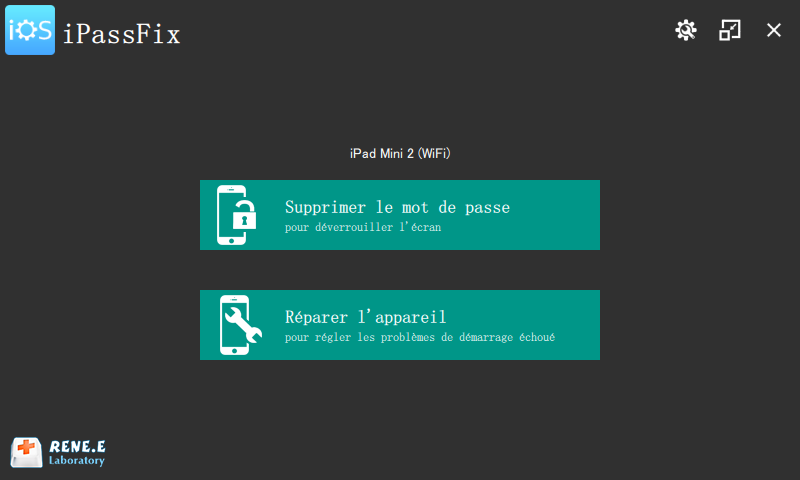
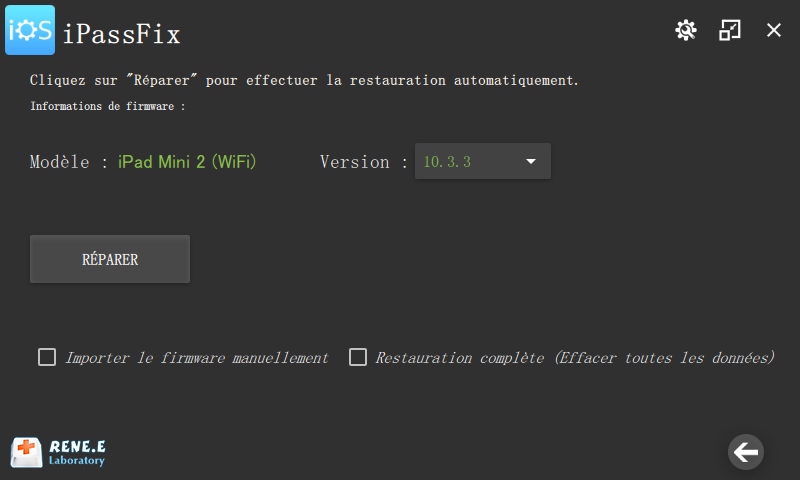
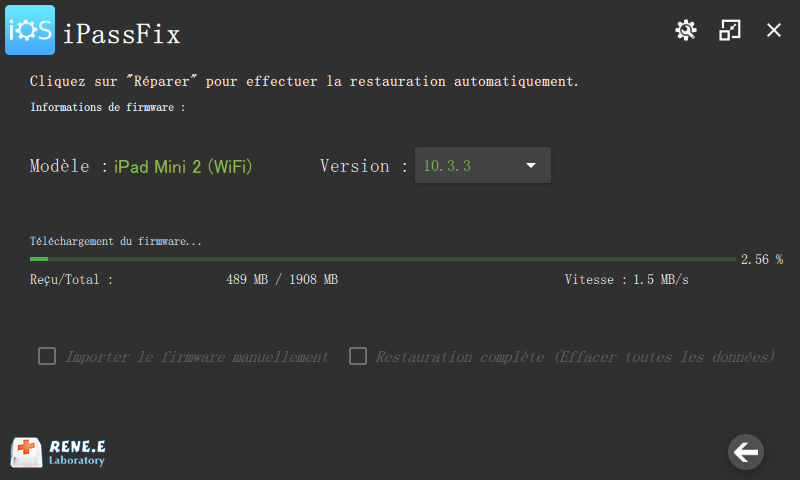
Articles concernés :
Solution pour le code d’erreur 13 pour la connexion USB lors du déverrouillage d’iPhone
24-10-2019
Mathilde LEROUX : Renee iPassFix vous permet de régler le problème de mot de passe d’iPhone oublié, du démarrage de l’appareil...
Comment faire, mon iPhone redémarre en boucle ?
30-10-2019
Valentin DURAND : À l’époque actuelle, on utilise de plus en plus notre téléphone mobile. Cependant, on rencontre plus de problèmes...
Comment changer l’emplacement de sauvegarde iTunes ?
31-10-2019
Valentin DURAND : iTunes est une application officielle d’Apple pour gérer les vidéos et les photos sur Mac et PC. Par...
Comment transférer les contacts récupérés d’iPhone vers la carte SIM ?
11-02-2018
Mathilde LEROUX : Après la récupération de contacts depuis iPhone, il est certainement une bonne idée de transférer les contacts d’iPhone...


