Comment supprimer le mot de passe de sauvegarde iPhone ou iPad oublié ?
- Accueil
- Astuces
- Récupération de données d'iPhone
- Comment supprimer le mot de passe de sauvegarde iPhone ou iPad oublié ?
Résumé
Les utilisateurs d’Apple sauvegardent probablement les données de l’iPhone ou de l’iPad avec iTunes. Parfois, ils ont besoin de chiffrer la sauvegarde pour éviter la fuite de données. Mais si le mot de passe de sauvegarde iPhone ou iPad est oublié, il est impossible de restaurer le fichier de sauvegarde. Découvrez dans cet article les méthodes pour effacer le mot de passe de sauvegarde chiffré.
- Solutions pour effacer le mot de passe de sauvegarde chiffré
- Solution 1 : Vérifier le trousseau sur l’ordinateur Mac
- Solution 2 : Effacer le mot de passe de sauvegarde dans les réglages d’iPhone ou d’iPad
- Solution 3 : Supprimer le mot de passe de sauvegarde via l’effacement des fichiers de sauvegarde iTunes
A propos de la sauvegarde chiffrée sur iPhone et iPad
Les réglages de Wi-Fi
Les historiques des sites
Les mots de passe enregistrés
Les données santé
1. Pour les ordinateurs équipés de macOS Catalina 10.15, ouvrez « Finder ». Pour macOS Mojave 10.14 ou les versions antérieures et les ordinateurs de Windows, ouvrez iTunes.
2. Connectez votre appareil à l’ordinateur via un câble de données. Et puis, cliquez sur iPhone ou iPad sur iTunes.
3. Sous l’onglet « Général » ou « Résumé », cochez la case « Chiffrer la sauvegarde locale » dans la partie « Sauvegardes ».
4. Dans la fenêtre affichée, créez un mot de passe de sauvegarde. Une fois le mot de passe confirmé, la sauvegarde se lance et les anciennes sauvegardes sont effacées et chiffrées.
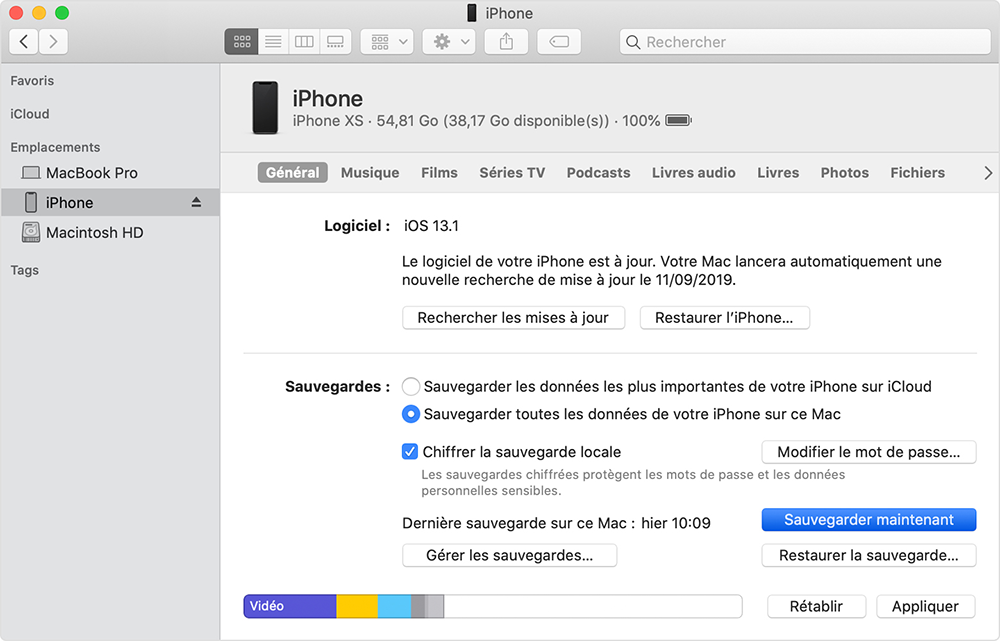

Utilisation simple La récupération et la sauvegarde de données se font en certaines étapes.
Divers modes de récupération Récupérer les données depuis l’appareil iOS, iTunes et iCloud.
Fichiers pris en charge Récupérer plus de 100 types de fichiers, comme les fichiers de texte, média et application.
Compatible avec Toutes les versions d’iOS et tous les modèles d’iPhone, iPad et iPod.
Fonctionner sous Windows 10, 8.1, 8, 7, Vista et XP.
Utilisation simple La récupération et la sauvegarde de données se font en certaines étapes.
Divers modes de récupération Récupérer les données depuis l’appareil iOS, iTunes et iCloud.
Fichiers pris en charge Récupérer plus de 100 types de fichiers, comme les fichiers de texte, média et application.
TéléchargerTéléchargerDéjà 2000 personnes l'ont téléchargé !1. Sur un Mac doté de macOS Catalina 10.15, ouvrez « Finder », cliquez sur l’onglet « Général », et puis sur « Gérer les sauvegardes ». La liste de vos sauvegardes doit s’afficher. Sur un Mac doté de macOS Mojave 10.14 ou version antérieure, ou sur un PC comportant iTunes, dans la barre de menus située en haut de la fenêtre iTunes, choisissez « iTunes » et « Préférences », puis cliquez sur l’onglet « Appareils ».
2. Une icône de cadenas doit apparaître à côté du nom de votre appareil, ainsi que la date et l’heure de la création de la sauvegarde. Cela signifie que la sauvegarde est chiffrée.
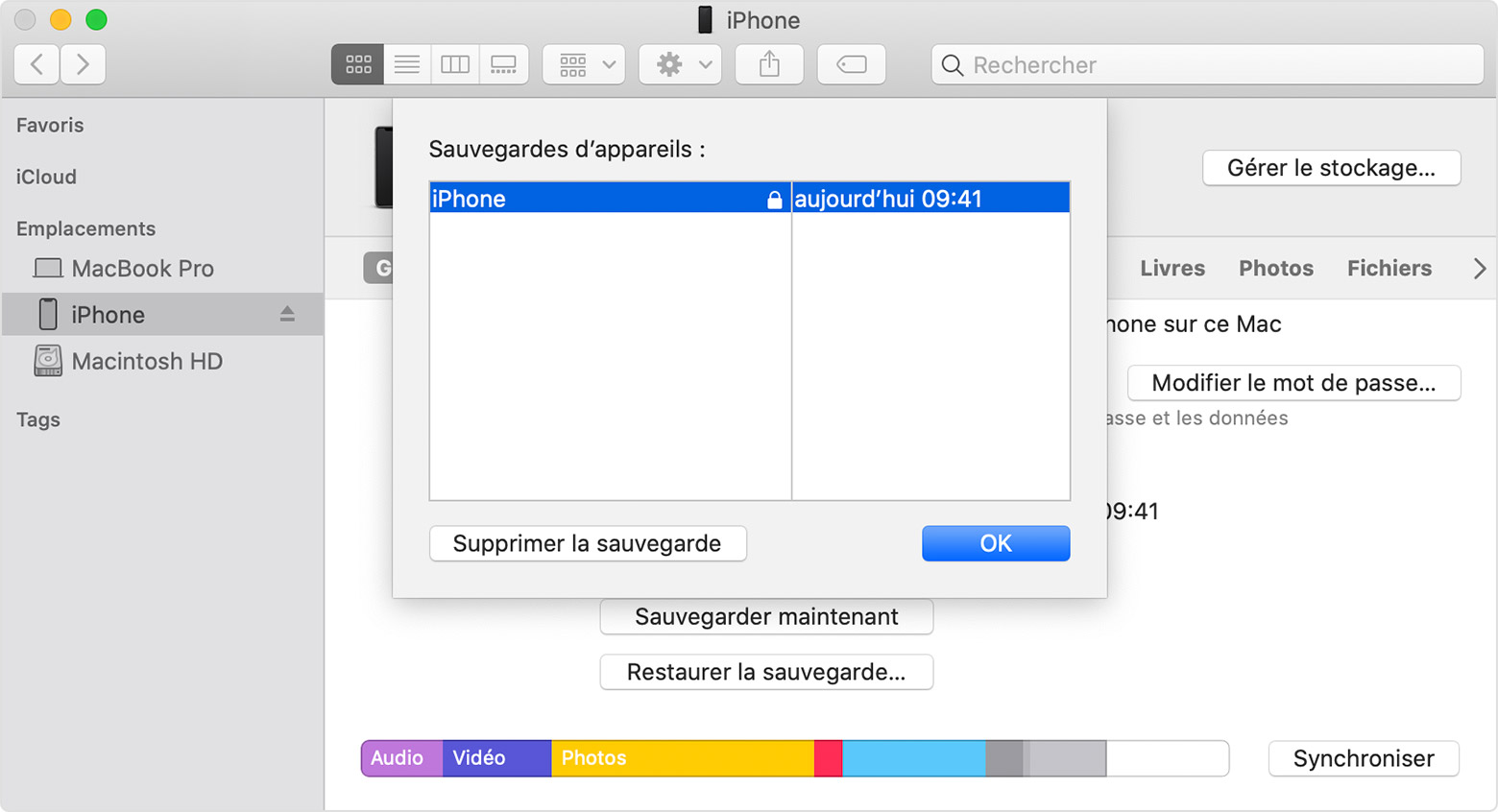
Solutions pour effacer le mot de passe de sauvegarde chiffré
Solution 1 : Vérifier le trousseau sur l’ordinateur Mac
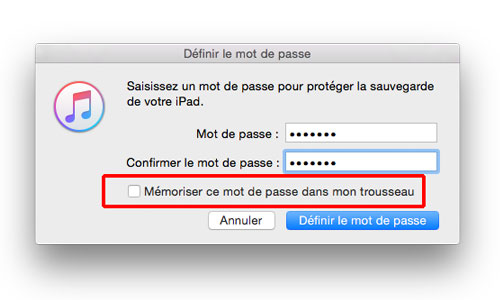
1. Sur l’ordinateur Mac, ouvrez « Applications » et « Trousseaux d’accès ».
2. Cliquez sur « Tous les éléments » et recherchez « Backup ». Et puis, trouvez « iOS Backup ».
3. Double cliquez sur « iOS Backup ». Dans la fenêtre affichée, cochez la case « Afficher le mot de passe ». Avant l’affichage du mot de passe, vous êtes demandé à taper le mot de passe de votre compte utilisateur sur le Mac.
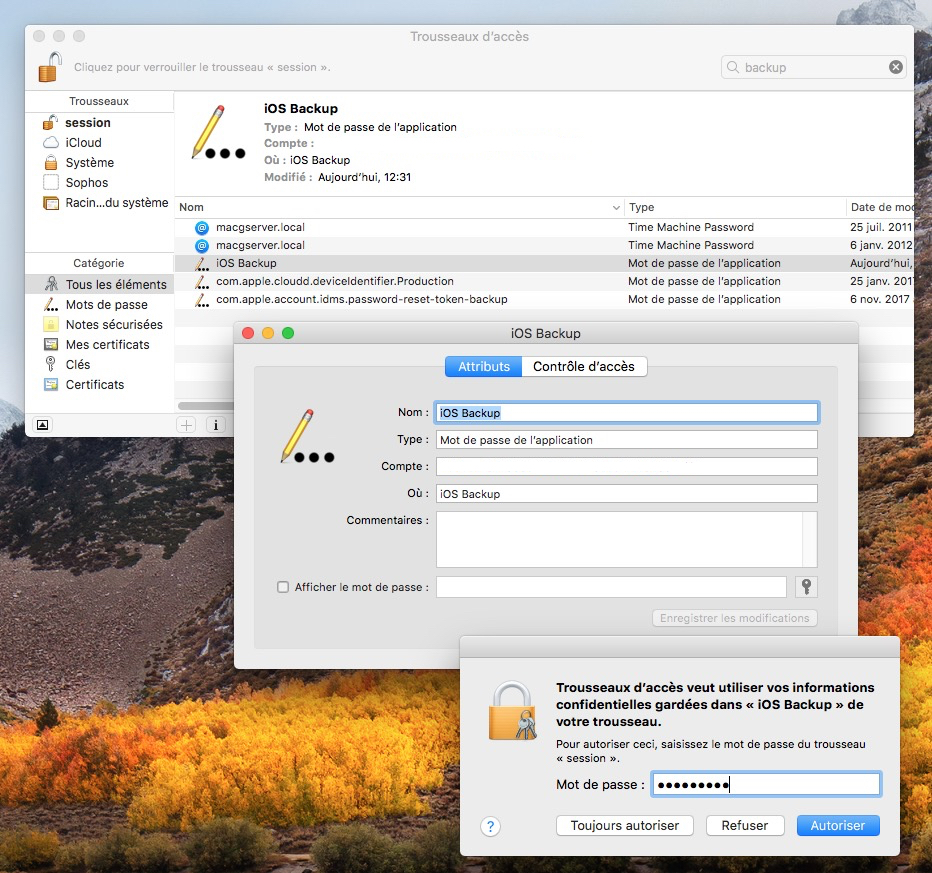
Solution 2 : Effacer le mot de passe de sauvegarde dans les réglages d’iPhone ou d’iPad
1. Sur iPhone ou iPad, touchez successivement « Réglages », « Général » et « Réinitialiser ».
2. Touchez « Réinitialiser tous les réglages » et tapez le code de votre appareil iOS.
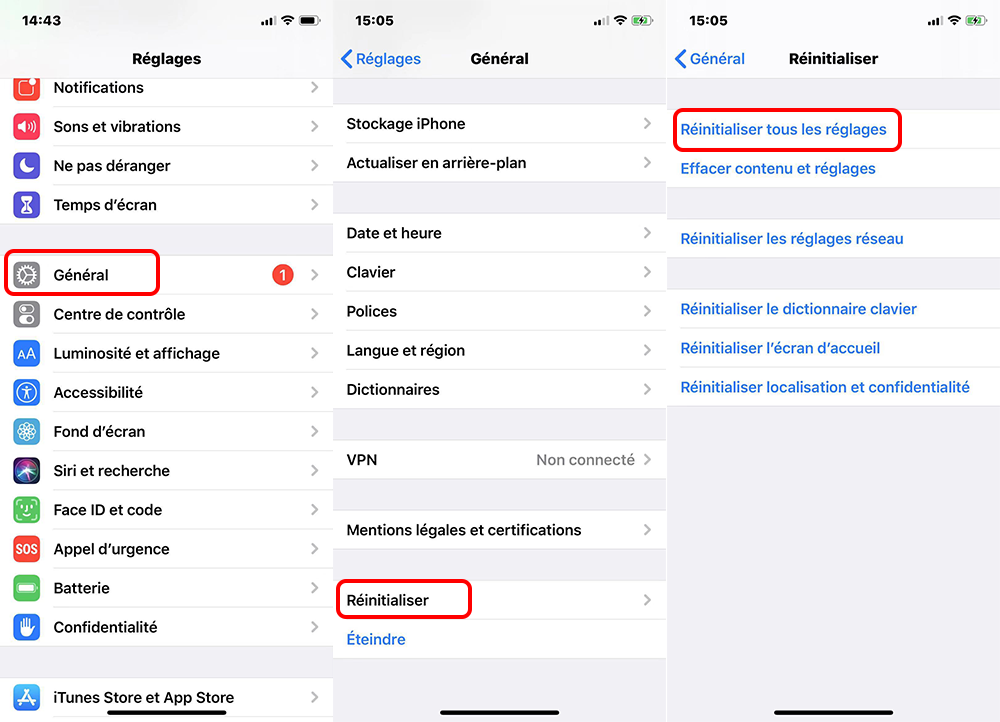
La mise en page sur l’interface principale
Les réglages de confidentialité
Les réglages de réseau
Les réglages de clavier
Le mot de passe de la sauvegarde iTunes
Les cartes d’Apple Pay
Solution 3 : Supprimer le mot de passe de sauvegarde via l’effacement des fichiers de sauvegarde iTunes
1. Connectez iPhone ou iPad à l’ordinateur via un câble de données. Et puis, lancez iTunes.
2. Cliquez successivement sur « Éditer », « Préférences » et « Appareils ». Sélectionnez le fichier de sauvegarde à supprimer et cliquez sur « Supprimer la sauvegarde ».
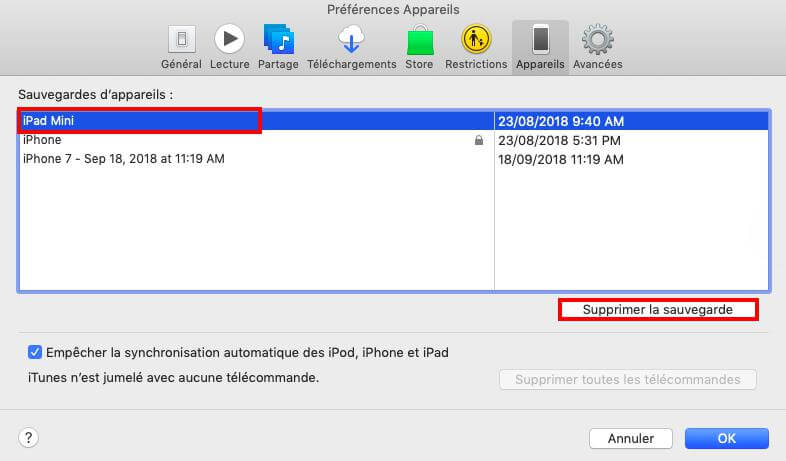
Cracker le mot de passe de sauvegarde chiffré avec un logiciel tiers
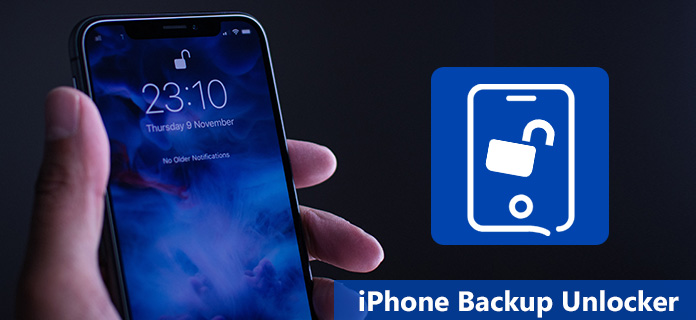
Méthode 1 : PhoneRescue iPhone Backup Unlocker
● Gratuit à utiliser. Sur le marché de crack du mot de passe de sauvegarde iPhone, beaucoup de logiciels sont payants. Le prix est davantage élevé.
● Sécuritaire et sans risque.
● Permettre de prévisualiser et d’extraire les données depuis la sauvegarde iTunes chiffrée.
● Récupérer de divers types de fichiers.
● Simple à utiliser.
● Compatible avec Windows et Mac. Fonctionner sur toute version iOS et tout appareil iOS.
Inconvénients :
● Il prendrait un temps long pour cracker des mots de passe compliqués.
● Il prend un temps plus long pour cracker les sauvegardes sous la version iOS 10 et version ultérieure.
Méthode 2 : Tenorshare 4uKey – iTunes Backup
● Compatible avec la version iOS 11, 10, 9, 8 et version antérieure sur iPhone, iPad et iPod.
● Interface du logiciel intuitive et simple à utiliser.
● Disposer de trois modes de crack.
● Supprimer le mot de passe de sauvegarde iPhone.
Inconvénients
● Fonctionner uniquement sur Windows sans Mac.
● Il prend un temps plus long pour cracker les sauvegardes sous la version iOS 10 et version ultérieure.
● Le prix est élevé.
● Non compatible avec toutes les versions iOS.
Méthode 3 : iSunShare iTunes Password Genius
● Prendre en charge toutes les versions de sauvegarde iTunes.
● Supporter Windows et Mac.
● Compatible avec tout modèle d’iPhone, iPad et iPod touch.
● Sécuritaire et sans risque.
● Proposer divers modes de récupération.
Inconvénients
● Le temps de crack dépend de la complexité du mot de passe.
● Certains utilisateurs de Windows rapportent que ce logiciel ne fonctionne pas sur certaines sauvegardes sous les dernières versions d’iOS 13.
Méthode 4 : Jihosoft iTunes Backup Unlocker
● Supporter Windows et Mac.
● Fonctionner sur toutes les versions d’iTunes et iOS.
● Simple à utiliser et sans risque.
● Disposer de trois modes de crack du mot de passe.
● Permettre d’accéder à la sauvegarde iTunes.
Inconvénients
● Non supporter l’accélération du processeur. Il prendrait un temps long pour retrouver le mot de passe.
● L’algorithme de déverrouillage est très ancienne.
Méthode 5 : 7th Share iTunes Backup Unlocker
● Prendre en charge iPhone, iPad et iPod touch.
● Interface simple à utiliser.
● Disposer de trois modes de récupération du mot de passe.
Inconvénients
● Non supporter Mac.
Récupérer les données perdues depuis iPhone ou iPad
Renee iPhone Recovery est conçu pour retrouver les fichiers perdus ou supprimés à partir d’iPhone ou d’iPad dans le temps le plus bref. Il suffit 3 étapes pour récupérer de divers types de fichiers, comme la musique, les photos, les vidéos, les contacts, etc. Ce logiciel est parfaitement compatible avec les appareils iOS, la sauvegarde iTunes et iCloud.

Simple à utiliser Il suffit 3 étapes pour récupérer les fichiers perdus.
Proposer divers modes d’analyse Récupérer les fichiers depuis les appareils iOS, les sauvegardes iTunes et iCloud.
Supporter des types de fichiers différents Récupérer les photos, les vidéos, les documents, les fichiers audio, les emails, etc.
Fonctionner sous Divers modèles d’appareil Apple et systèmes iOS.
Gratuit Toutes les fonctions sont disponibles dans la version gratuite.
Simple à utiliser Il suffit 3 étapes pour récupérer les fichiers perdus.
Proposer divers modes d’analyse Récupérer les fichiers depuis les appareils iOS, les sauvegardes iTunes et iCloud.
Fonctionner sous Divers modèles d’appareil Apple et systèmes iOS.
1. Téléchargez et installez Renee iPhone Recovery sur votre ordinateur.
2. Connectez votre iPhone ou iPad à l’ordinateur. Et puis, sélectionnez « Récupérer les données perdues ». Si vous connectez plusieurs appareils, vous pouvez sélectionner l’appareil cible dans la liste « Sélectionnez un appareil iOS ».
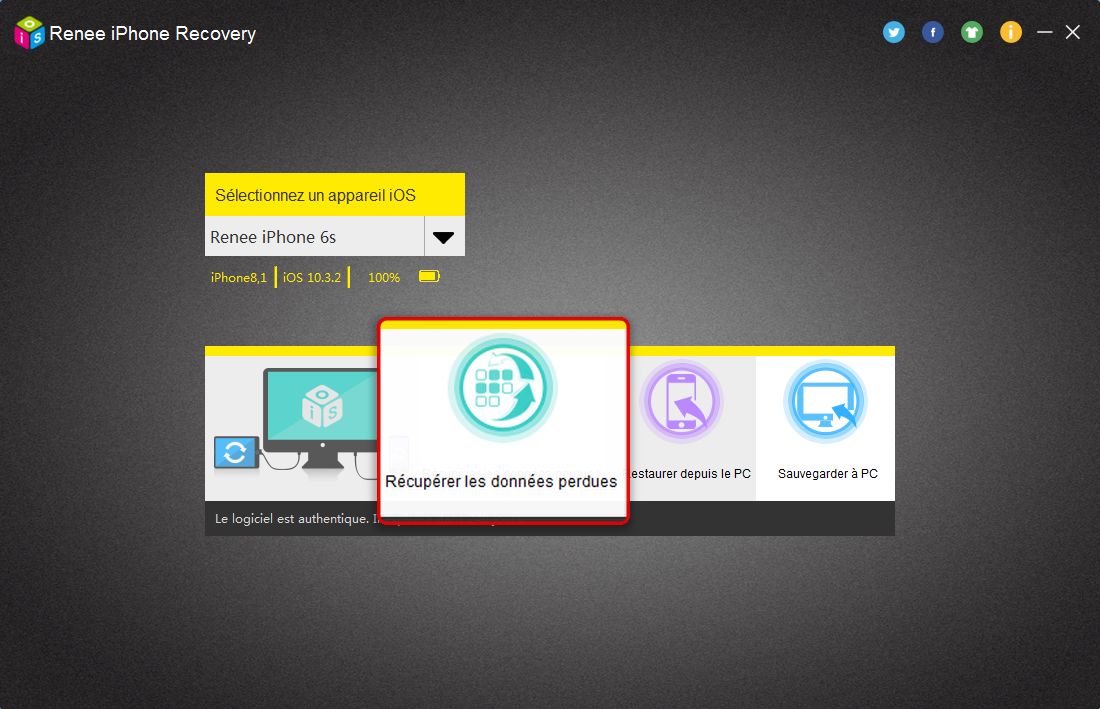
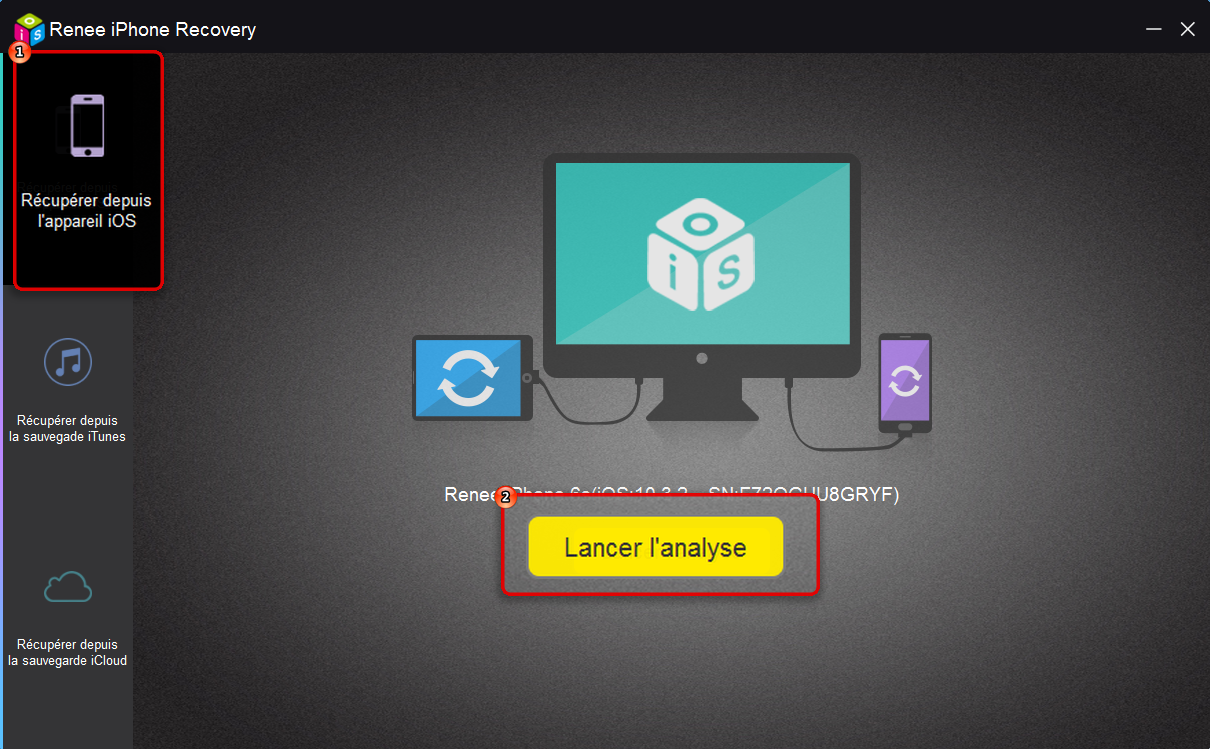
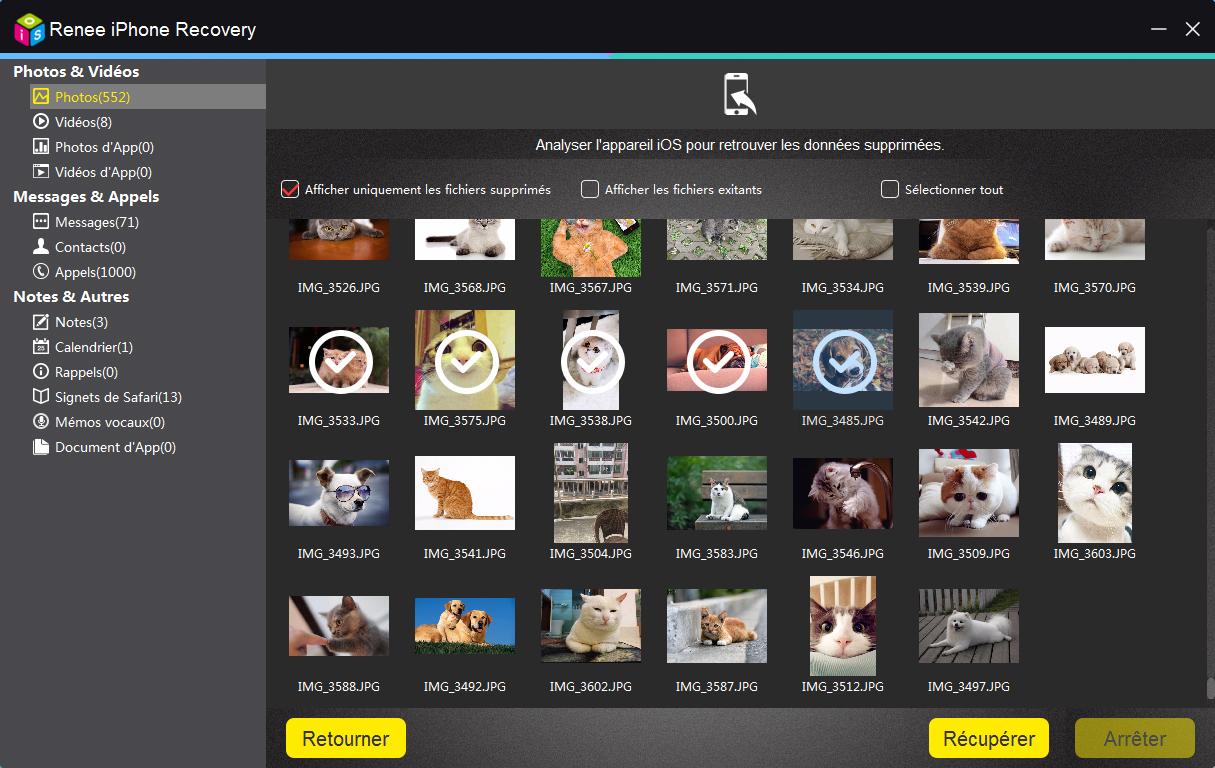
Sauvegarder les données avec iCloud
À travers d’iCloud, on peut stocker les photos, les vidéos, les contacts et d’autres fichiers depuis iPhone et iPad. Même au changement de l’appareil iOS, on peut restaurer les fichiers sur le nouvel appareil. Avant la sauvegarde de données sur iCloud, vous devez connecter votre appareil à Wi-Fi et à l’alimentation.
1. Touchez sur votre iPhone ou iPad « Réglages », [votre nom] et « iCloud ».
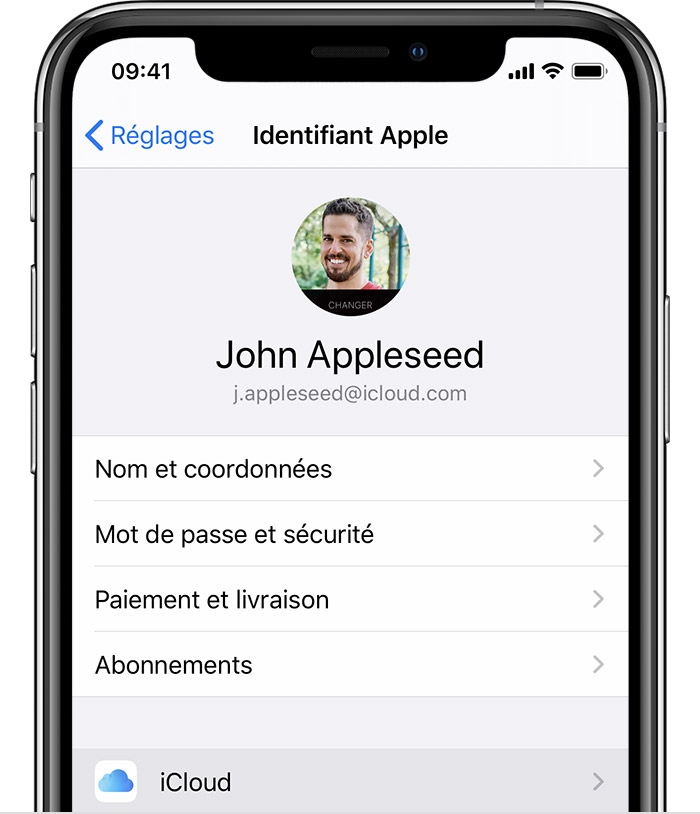
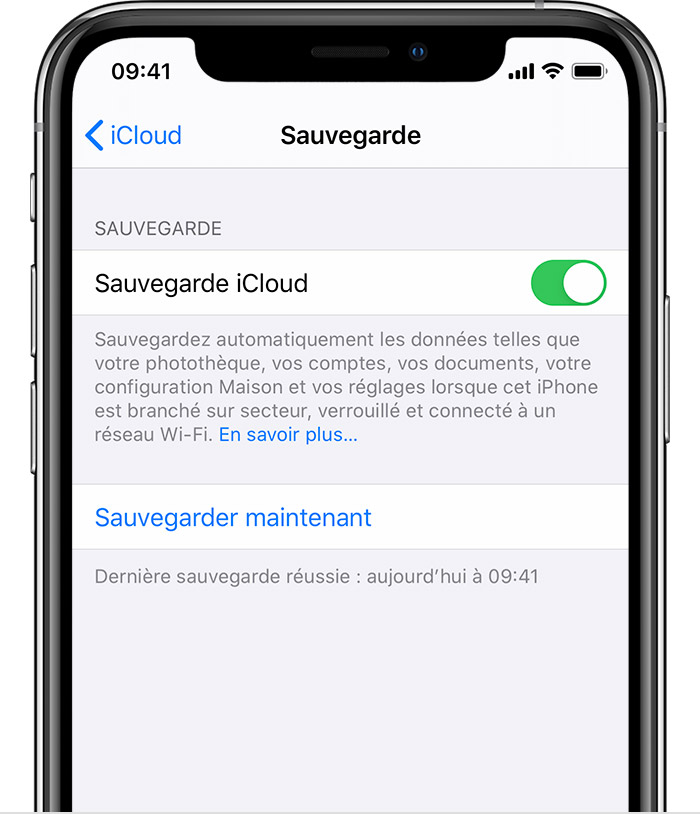
Articles concernés :
Comment transférer les photos d’iPhone vers le PC ?
22-08-2018
Mathilde LEROUX : Sans iTunes, il est quand même possible de transférer les photos d’iPhone vers votre PC. Découvrez dans cet...
Comment sauvegarder sur iCloud les données de votre iPhone ?
26-01-2018
Adèle BERNARD : Il est certainement une bonne idée de sauvegarder les données iPhone sur iCloud. En cas de perte de...
Tutoriel pour transférer les photos d’iPhone vers le PC avec iTunes
05-01-2018
Valentin DURAND : La méthode simple pour transférer les photos d’un iPhone sur un ordinateur, est d’utiliser iTunes, outil officiel d’Apple....
Comment transférer les contacts récupérés d’iPhone vers la carte SIM ?
11-02-2018
Mathilde LEROUX : Après la récupération de contacts depuis iPhone, il est certainement une bonne idée de transférer les contacts d’iPhone...


