Solution pour le code d’erreur 13 pour la connexion USB lors du déverrouillage d’iPhone
- Accueil
- Astuces
- Réparation d'iOS
- Solution pour le code d’erreur 13 pour la connexion USB lors du déverrouillage d’iPhone
Résumé
Renee iPassFix vous permet de régler le problème de mot de passe d’iPhone oublié, du démarrage de l’appareil échoué, etc. Dans cet article, nous vous présenterons des solutions pour le problème « Connexion USB instable, veuillez essayer un autre port USB ou un autre câble USB. Code d’erreur : 13. » lors de l’utilisation de Renee iPassFix sur le PC.
Qu’est-ce que c’est Renee iPassFix ?
Fonctionnalités de Renee iPassFix :
- Supprimer le mot de passe d’appareil iOS
- Réparer plus de 50 types d’erreurs iOS
- Réinitialiser l’appareil iOS à l’état d’usine
Il existe beaucoup d’outils de réinitialisation sur des sites Web. Mais il vous faut bien en choisir un. Pour la sécurité, il vaut mieux télécharger Renee iPassFix qui est compatible avec tout type d’appareil iOS et les dernières versions du système iOS. Consultez ici pour savoir plus sur Renee iPassFix.

Supprimer le mot de passe Effacer le mot de passe de verrouillage même si l’appareil ne se démarre pas.
Régler les erreurs du système iOS iPhone et iPad se bloquent en mode de réinitialisation, de DFU, de redémarrage, etc.
Réinitialiser à l’état d’usine Remettre l’appareil à l’état d’origine en un clic au cas où l’appareil ne se démarre pas normalement.
Fonctionner sous Tout modèle d’iPhone, iPad et iPod Touch.
Compatible avec Les dernières versions du système iOS.
Supprimer le mot de passe Effacer le mot de passe de verrouillage en un clic
Régler les erreurs du système iOS iPhone et iPad se bloquent en mode de réinitialisation, de DFU, de redémarrage, etc.
Compatible avec Les dernières versions du système iOS et tout modèle d'appareil iOS.
TéléchargerTéléchargerTéléchargerDéjà 800 personnes l'ont téléchargé !Problèmes potentiels lors de l’utilisation de Renee iPassFix sous Windows
- Déconnectez tout périphérique USB sauf votre appareil iOS. Essayez de brancher l’appareil sur d’autres ports USB pour vérifier si c’est le problème du port USB. Si cela ne fonctionne pas, utilisez d’autres câbles USB.
- Redémarrez votre ordinateur, iPhone, iPad et iPod.
Au cas où le problème persiste après la vérification, essayez les méthodes suivantes.
Solutions pour les problèmes rencontrés
Étape 1 : Désinstaller les pilotes pour l’appareil iOS sous Windows
1. Connectez votre iPhone au PC via un câble USB. Et après, appuyez sur les touches Windows et R. Ensuite, tapez « devmgmt.msc » dans la fenêtre d’Exécuter pour ouvrir le Gestionnaire de périphériques.
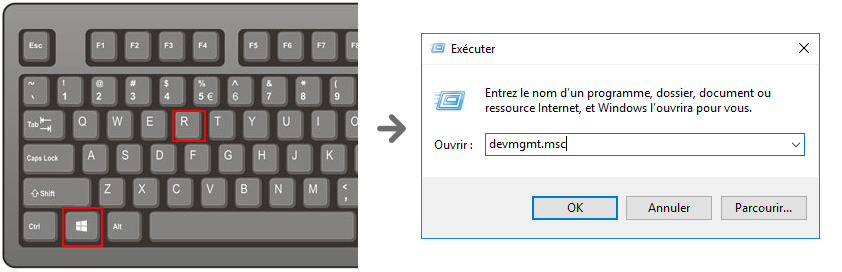
2. Cliquez sur « Contrôleurs de bus USB » et cherchez « Apple Recovery (iBoot) USB Composite Device ». Cliquez avec le bouton droit sur cette option et sélectionnez « Désinstaller l’appareil ». Et puis, dans la fenêtre affichée, cochez la case « Supprimer le pilote pour ce périphérique ».
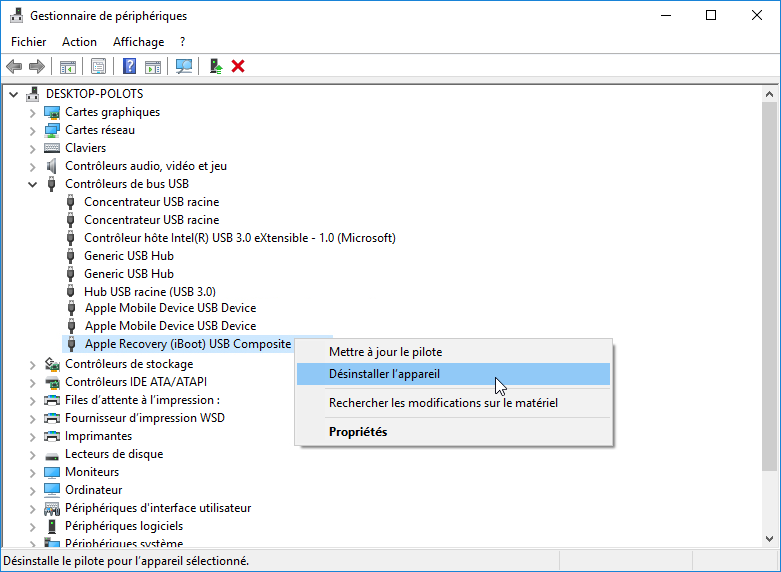

3. Après ces étapes, les trois options concernant l’appareil Apple sous l’option « Contrôleurs de bus USB » disparaissent. Et après, vous déconnectez l’appareil iOS et le reconnectez au PC. Après de 5 à 10 secondes, Windows réinstalle automatiquement les pilotes.
Au cas où vous recevez l’indice pour le redémarrage du PC, vous avez besoin d’installer avant tout le pilote Apple Mobile Device USB Driver. Étapes d’installation : Pour l’ordinateur équipé d’iTunes, cherchez le fichier usbaapl64.inf dans le dossier mentionné ci-après. Ensuite, cliquez avec le bouton droit et sélectionnez « Installer ». Une fois l’installation terminée, vous redémarrez votre PC et vérifiez les éléments indiqués dans l’étape 2.
- Windows de 32 bits : C:\Program Files (x86)\Common Files\Apple\Mobile Device Support\Drivers
- Windows de 64 bits : C:\Program Files\Common Files\Apple\Mobile Device Support\Drivers
Étape 2 : Installer Apple Mobile Device USB Driver
1. Connectez votre iPhone au PC via un câble USB. Et après, appuyez sur les touches Windows et R. Ensuite, tapez « devmgmt.msc » dans la fenêtre d’Exécuter pour ouvrir le Gestionnaire de périphériques.
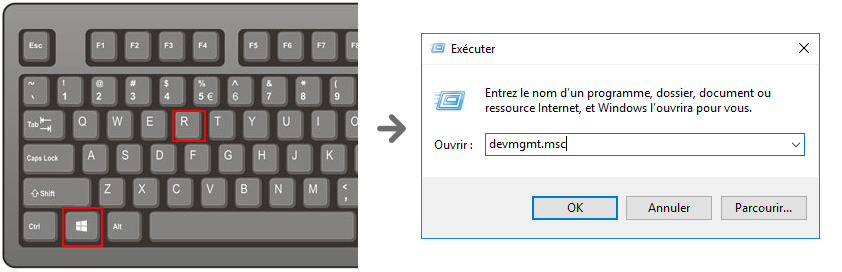
Si « Apple Mobile Device USB Driver » ne s’affiche pas ou que « Appareil inconnu » s’affiche, vous pouvez alors connecter votre appareil au PC via un autre câble USB.
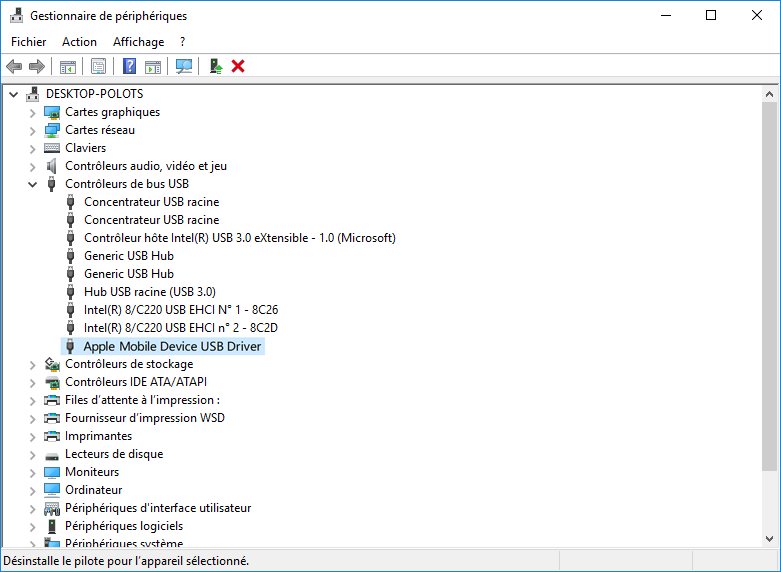
Au cas où l’option « Apple Mobile Device USB Driver » est marquée par ![]() ,
, ![]() ou
ou ![]() , il suffit de redémarrer le service « Apple Mobile Device USB Driver » pour régler ce problème.
, il suffit de redémarrer le service « Apple Mobile Device USB Driver » pour régler ce problème.
1. Arrêtez Renee iPassFix et déconnectez l’appareil iOS connecté.
2. Appuyez sur les touches « Windows » et « R ». Dans la fenêtre d’Exécuter, tapez « services.msc ».
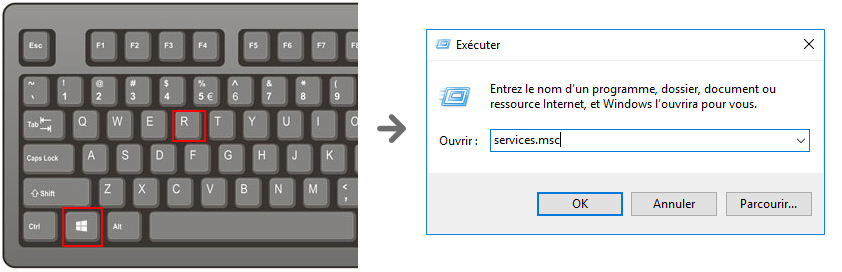
3. Dans la liste de « Services (local) », recherchez « Apple Mobile Device Service ». Et puis, cliquez sur Propriétés dans le menu contextuel.
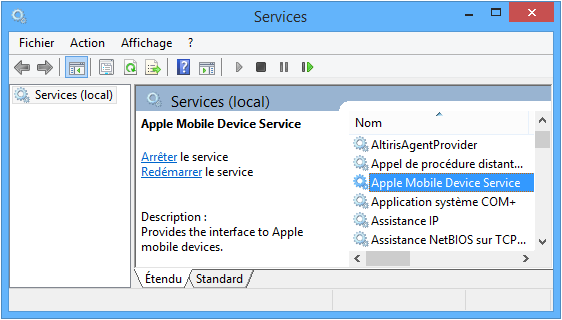
4. Dans la fenêtre affichée, définissez le type de démarrage en « Automatique ». Et puis, cliquez sur « Arrêter ». Cliquez ensuite sur « Démarrer » pour redémarrer ce service.
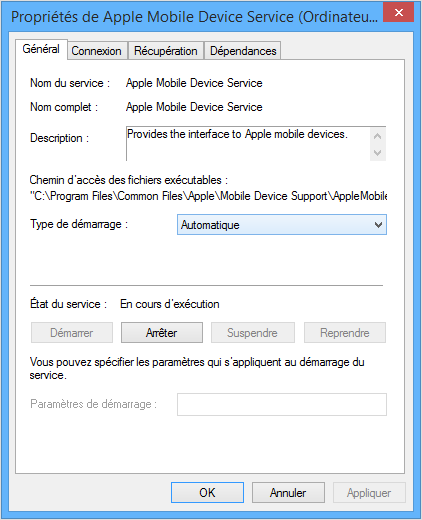
5. Redémarrez enfin l’ordinateur.
Articles concernés :
Comment transférer les photos d’iPhone vers le PC ?
22-08-2018
Mathilde LEROUX : Sans iTunes, il est quand même possible de transférer les photos d’iPhone vers votre PC. Découvrez dans cet...
Comment sauvegarder sur iCloud les données de votre iPhone ?
26-01-2018
Adèle BERNARD : Il est certainement une bonne idée de sauvegarder les données iPhone sur iCloud. En cas de perte de...
Tutoriel pour transférer les photos d’iPhone vers le PC avec iTunes
05-01-2018
Valentin DURAND : La méthode simple pour transférer les photos d’un iPhone sur un ordinateur, est d’utiliser iTunes, outil officiel d’Apple....
Comment transférer les contacts récupérés d’iPhone vers la carte SIM ?
11-02-2018
Mathilde LEROUX : Après la récupération de contacts depuis iPhone, il est certainement une bonne idée de transférer les contacts d’iPhone...


