Migrer Windows 10 vers un SSD plus petit gratuitement : Optimisez votre système facilement !
- Accueil
- Astuces
- Sauvegarde de données
- Migrer Windows 10 vers un SSD plus petit gratuitement : Optimisez votre système facilement !
Résumé
Apprenez à migrer Windows 10 vers un SSD plus petit gratuitement, comme un guide simplifié, le clonage efficace, la conservation des données, et les solutions aux problèmes fréquents.
Table des matières
Le transfert de votre système d’exploitation Windows 10 vers un SSD de moindre capacité est un processus important à considérer. Cela présente de nombreux avantages, mais peut également être un défi. Dans ce chapitre, nous allons explorer l’importance de transférer vers un SSD plus petit ainsi que les défis auxquels vous pourriez faire face lors de ce processus.
Importance du transfert vers un SSD plus petit
Il existe plusieurs raisons pour lesquelles les gens choisissent de migrer vers un SSD de moindre capacité. L’un des avantages les plus importants est l’amélioration significative de la vitesse et des performances. Contrairement aux disques durs traditionnels, les SSD utilisent de la mémoire flash pour stocker des données, ce qui les rend beaucoup plus rapides et efficaces. Cela signifie que vous pouvez vous attendre à des temps de démarrage et de lancement d’applications ultra rapides, rendant votre expérience informatique plus agréable et plus efficace.
Challenges de transfert vers un SSD plus petit
L’un des principaux défis lors du transfert vers un SSD plus petit est la limitation de l’espace de stockage. Avec une capacité plus petite, vous devrez être plus sélectif quant aux programmes et fichiers que vous conservez sur votre ordinateur. Cela peut nécessiter une certaine restructuration de votre système et un stockage plus efficace, mais cela en vaut la peine pour les avantages à long terme.
La fiabilité et la durabilité améliorées
Puisque les SSD n’ont pas de pièces mobiles, ils sont moins sujets aux pannes mécaniques par rapport aux disques durs traditionnels. Cela les rend plus fiables et durables, assurant que vos données sont en sécurité. De plus, les SSD sont moins sensibles aux dommages physiques causés par les chocs ou les mouvements, ce qui en fait un meilleur choix pour les appareils portables tels que les ordinateurs portables.
Consommation d »énergie réduite
Les SSD utilisent beaucoup moins d »énergie que les disques durs traditionnels, ce qui se traduit par une consommation d »énergie réduite et des économies sur votre facture d »électricité. Cela signifie également que votre ordinateur fonctionnera plus frais, réduisant ainsi le risque de surchauffe et prolongeant la durée de vie de votre appareil.


Multiples fonctions Disposer des fonctions de sauvegarde, de restauration et de clonage.
Alignement 4K automatique Effectuer automatiquement l'alignement 4K lors du transfert du Windows vers le SSD.
Sauvegarde simple et rapide La vitesse de sauvegarde peut atteindre 3 000 Mo/s.
Prise en charge de GPT et MBR Partitionner le SSD en un format approprié pendant le transfert du système Windows.
Prise en charge de NTFS et FAT32 Transférer le Windows sur un disque dur avec de divers système de fichiers.
Multiples fonctions Disposer des fonctions de sauvegarde, de restauration et de clonage.
Alignement 4K automatique Effectuer automatiquement l'alignement 4K lors du transfert du Windows vers le SSD.
Prise en charge de GPT et MBR Partitionner le SSD en un format approprié pendant le transfert du système Windows.


- Interface conviviale
- Processus de clonage efficace
- Vous permet de prévisualiser les lecteurs source et de destination
Cons:
- Abonnement payant requis pour un accès complet à toutes les fonctionnalités
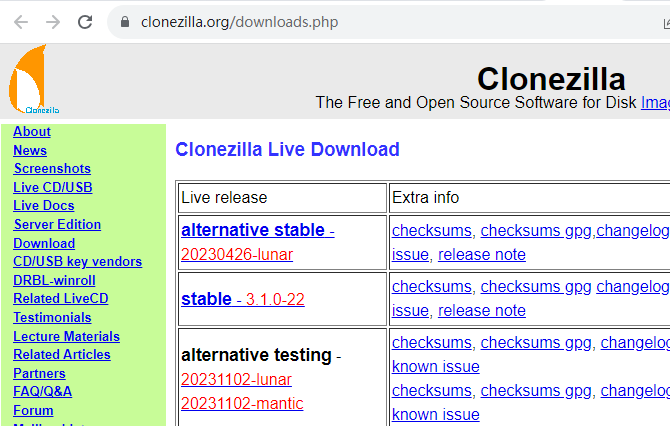
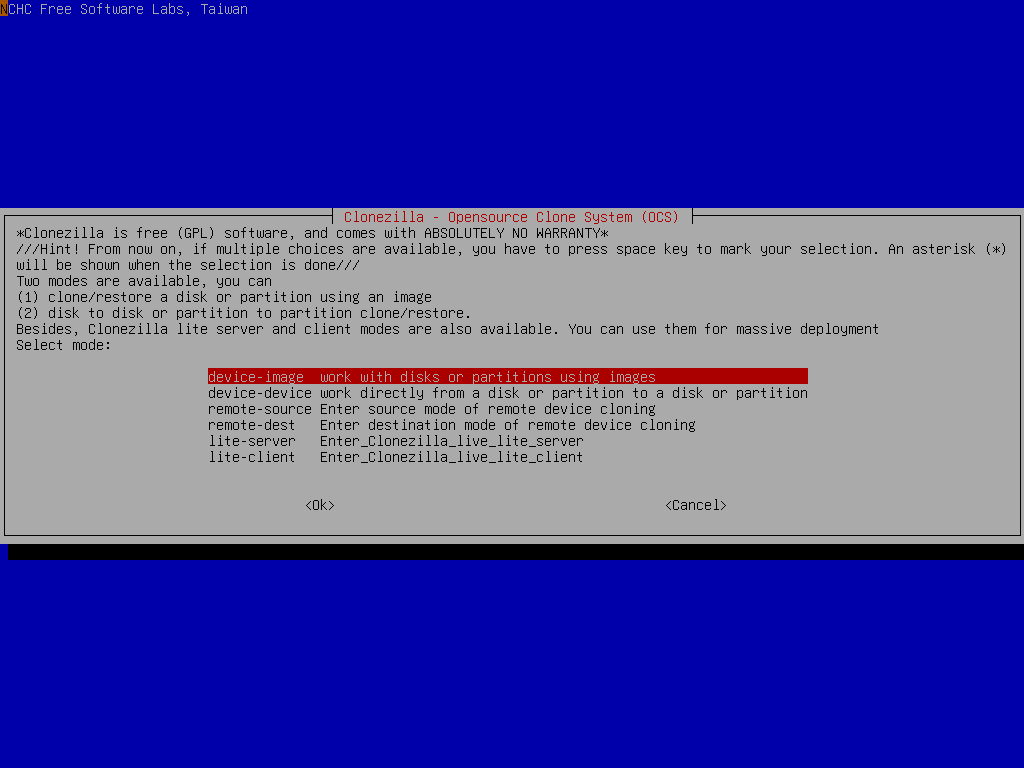
- Option polyvalente pour migrer le système vers un SSD plus petit
- Prise en charge du cryptage AES 256 bits pour les fichiers image
- Prise en charge de divers systèmes de fichiers
Cons:
- Nécessité de sélectionner soigneusement les partitions à cloner
- La partition d'origine doit être plus petite que le disque SSD cible
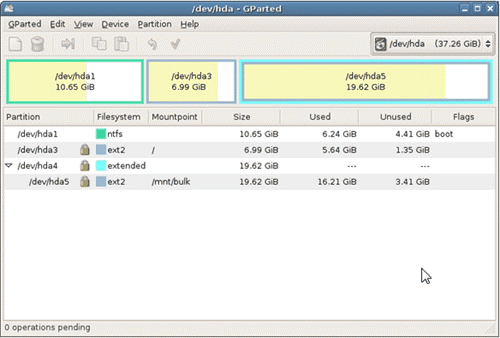
- Option entièrement gratuite pour cloner le système Windows sur un disque SSD plus petit
Cons:
- Nécessite des connaissances techniques et peut ne pas convenir aux débutants
- Processus plus lent que les logiciels de clonage payants
- Risque de perte de données si l'opération n'est pas effectuée correctement
| Nom du BIOS | Méthode | La ou les clés |
|---|---|---|
| Acer | Appuyez sur Del ou F2 immédiatement après la mise sous tension | Suppr/ F2 |
| Compaq | Appuyez sur F10 pendant que le curseur dans le coin supérieur droit de l’écran clignote | F10 |
| Dell | Appuyez sur F2 lorsque le logo Dell apparaît/ou appuyez toutes les quelques secondes jusqu’à ce que le message Entering Setup apparaisse. | F2 |
| eMachines | Appuyez sur Tab ou Suppr pendant que le logo eMachine s’affiche à l’écran. | Tab/ Del |
| Fujitsu | Appuyez sur F2 une fois que le logo Fujitsu apparaît | F2 |
| Gateway | Appuyez plusieurs fois sur la touche F1 après avoir redémarré l’ordinateur | F1 |
| HP | Appuyez sur la touche F1/ F10/ ou F11 après avoir redémarré l’ordinateur | F1/F10/F11 |
| IBM | Appuyez sur F1 immédiatement après avoir allumé l’ordinateur | F1 |
| Lenovo | Appuyez sur F1 ou F2 après avoir allumé l’ordinateur | F1/F2 |
| Nca | Appuyez sur F2 pour accéder à la configuration du BIOS | F2 |
| Packard Bell | Appuyez sur F1/ F2/ ou Del pour accéder au BIOS | F1/ F2/ Suppr |
| Samsung | Appuyez sur F2 pour démarrer l’utilitaire de configuration du BIOS | F2 |
| Sharp | Appuyez sur F2 après le démarrage de l’ordinateur | F2 |
| Sony | Appuyez sur F1/ F2/ ou F3 après avoir allumé l’ordinateur | F1/F2/F3 |
| Toshiba | Appuyez sur F1 ou Esc après la mise sous tension pour accéder au BIOS | F1/Esc |
| ARLT | Appuyez sur Del ou F11 lorsque le message correspondant s’affiche | Suppr/ F11 |
- Assurez-vous que le SSD a une capacité suffisante pour contenir toutes les données du disque dur.
- Nettoyez les fichiers inutiles pour économiser de l’espace et réduire le temps de clonage.
- Faites une sauvegarde compressée du nouveau système en cas de futurs besoins de restauration.
Articles concernés :
Guide rapide pour cloner le système d'exploitation du disque dur vers le SSD
25-12-2023
Mathilde LEROUX : Découvrez le guide concis pour cloner le système d'exploitation du disque dur vers le SSD en douceur avec...
Migration Facile de Windows 10 : Déplacer Le Système d'exploitation vers SSD
12-03-2024
Louis LE GALL : Découvrez notre guide pour déplacer le système d'exploitation vers SSD, comme le procédure simplifiée, la conservation des données...
Convertir un SSD en disque dur pour booster votre PC
19-12-2023
Mathilde LEROUX : Lorsque vous voulez convertir un SSD en disque dur, vous choisissez judicieusement, surmontez les problèmes de compatibilité et...
Boostez votre PC : Transférer le système d'exploitation du SSD vers le NVMe
18-12-2023
Louis LE GALL : Vous voulez savoir comment transférer le système d'exploitation du SSD vers le NVMe ? Découvrez les avantages de...



