Convertir un SSD en disque dur pour booster votre PC
- Accueil
- Astuces
- Sauvegarde de données
- Convertir un SSD en disque dur pour booster votre PC
Résumé
Lorsque vous voulez convertir un SSD en disque dur, vous choisissez judicieusement, surmontez les problèmes de compatibilité et clonez efficacement avec Renee Becca pour un stockage accru et économique.
| Nom de l'interface | Date de l'invention | Largeur de bande | Emplacement sur l'ordinateur | Lien ou interface |
|---|---|---|---|---|
| U.2 | 2015 | 32Gbps |  |  |
| SATA | 2003 | SATA 1.0 : 1,5 Gbps SATA 2.0 : 3,0 Gbps SATA 3.0 : 6,0 Gbps |  |  |
| PCI Express | 2004 | PCle 3.0 X4:32Gbps |  |  |
| SATA Express | 2013 | 16Gbps |  |  |
| mSATA | 2009 | 6Gbps |  |  |
| M.2 | 2013 | 16Gbps/32Gbps |  |  |
| SAS | 2005 | SAS-1 : 3 Gbps SAS-2 : 6 Gbps SAS-3 : 12 Gbps SAS-4 : 22,5 Gbps |  |  |


Disposer plusieurs modes de sauvegarde Mode de sauvegarde incrémentielle, différentielle et automatique pour sauvegarder seulement les fichiers ajoutés et différents.
Sauvegarder de divers types de fichiers Supporter tout format de fichier et tout type d’appareil de stockage.
Créer un fichier image disque Sauvegarder toutes les données d’un disque dur et enregistrer sous un fichier image disque.
Effacer définitivement le disque dur Prendre en charge 17 normes d’effacement différentes, comme la norme DoD 5220.22 lancée par le département de la Défense des États
Sauvegarder les fichiers de manière rapide La vitesse de sauvegarde peut atteindre 3 000 Mbit/min.
Disposer plusieurs modes de sauvegarde Mode de sauvegarde incrémentielle, différentielle et automatique pour sauvegarder seulement les fichiers ajoutés et différents.
Sauvegarder de divers types de fichiers Supporter tout format de fichier et tout type d’appareil de stockage.
Sauvegarder les fichiers de manière rapide La vitesse de sauvegarde peut atteindre 3 000 Mbit/min.


- Logiciel de clonage de disque puissant et convivial
- Interface intuitive et instructions pas à pas
- Moyen rapide et efficace de transférer toutes les données et tous les programmes sur un nouveau disque dur
Cons :Abonnement payant requis pour un accès complet à toutes les fonctionnalités






| Nom du BIOS | Méthode | La ou les clés |
|---|---|---|
| Acer | Appuyez sur Del ou F2 immédiatement après la mise sous tension | Del, F2 |
| Compaq | Appuyez sur F10 pendant que le curseur dans le coin supérieur droit de l'écran clignote | F10 |
| Dell | Appuyez sur F2 lorsque le logo Dell apparaît, ou appuyez sur cette touche toutes les quelques secondes jusqu'à ce que le message Entering Setup (Entrer dans la configuration) apparaisse | F2 |
| eMachines | Appuyez sur Tab ou Suppr pendant que le logo eMachine s'affiche à l'écran. | Tab, Del |
| Fujitsu | Appuyez sur F2 une fois que le logo Fujitsu apparaît | F2 |
| Gateway | Appuyez plusieurs fois sur la touche F1 après avoir redémarré l'ordinateur | F1 |
| HP | Appuyez sur la touche F1, F10 ou F11 après le redémarrage de l'ordinateur. | F1, F10, F11 |
| IBM | Appuyez sur F1 immédiatement après avoir allumé l'ordinateur | F1 |
| Lenovo | Appuyez sur F1 ou F2 après avoir allumé l'ordinateur | F1, F2 |
| Nca | Appuyez sur F2 pour accéder à la configuration du BIOS | F2 |
| Packard Bell | Appuyez sur F1, F2 ou Del pour entrer dans le BIOS. | F1, F2, Del |
| Samsung | Appuyez sur F2 pour démarrer l'utilitaire de configuration du BIOS | F2 |
| Sharp | Appuyez sur F2 après le démarrage de l'ordinateur | F2 |
| Sony | Appuyez sur F1, F2 ou F3 après avoir allumé l'ordinateur. | F1, F2, F3 |
| Toshiba | Appuyez sur F1 ou Esc après la mise sous tension pour accéder au BIOS | F1, Esc |
| ARLT | Appuyez sur Del ou F11 lorsque le message correspondant s'affiche | Del, F11 |
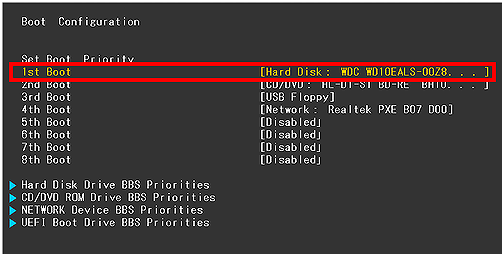
Articles concernés :
Comment faire copier un disque dur sous Windows ?
14-03-2024
Adèle BERNARD : Un outil de duplication de disque idéal peut vous aider à copier un disque dur de manière pratique...
Comment initialiser et formater le SSD ?
26-01-2021
Adèle BERNARD : Avant de formater un disque SSD, nous devons comprendre le format et la partition du système de fichiers....
Comment booster un PC de Windows 10 avec un démarrage lent ?
14-03-2024
Mathilde LEROUX : Beaucoup de gens trouveront que le démarrage sera très rapide lors de l'utilisation d'un nouvel ordinateur. Mais il...
Qu'est-ce que c’est l’image par seconde ? Quelle est la différence entre 24fps, 30fps et 60fps ?
03-09-2019
Adèle BERNARD : Lorsque nous entrons en contact avec des jeux ou montons nos propres vidéos, nous voyons souvent des mots...



