Recommandation de logiciel de clonage de HDD sous Windows 10
- Accueil
- Astuces
- Sauvegarde de données
- Clonage du disque
- Recommandation de logiciel de clonage de HDD sous Windows 10
Résumé
Bien que les disques SSD deviennent de plus en plus populaires, les disques durs mécaniques ont toujours de nombreux utilisateurs en raison de leurs performances élevées et de leur grande capacité de stockage à bas prix. Par conséquent, si vous souhaitez enregistrer des fichiers, c'est un bon choix d'équiper l'ordinateur d'un disque dur. Si vous devez remplacer le disque dur mécanique et conserver les fichiers sur le disque dur, l'utilisation du logiciel de clonage de HDD peut vous aider. Ce qui suit recommandera plusieurs logiciels pratiques de clonage de disque dur mécanique Windows 10.

Protection des données : Une des principales raisons pour cloner votre HDD est la protection de vos données. En cas de défaillance de votre disque dur, vous pouvez facilement restaurer toutes vos données à partir du clone, évitant ainsi toute perte de données. Cela peut être particulièrement important si vous utilisez votre ordinateur pour stocker des données sensibles ou vitales. En ayant un clone de votre disque dur, vous vous assurez une sauvegarde en cas de problème.
Mise à niveau du disque dur : Si vous prévoyez de mettre à niveau votre disque dur vers un modèle plus grand ou plus performant, le clonage est un moyen facile de transférer toutes vos données et paramètres sur le nouveau disque. Cela vous évite de réinstaller tous vos programmes et fichiers manuellement, ce qui peut être fastidieux et prendre du temps. Avec le clonage, vous pouvez simplement transférer toutes vos données en une seule opération, et votre nouveau disque sera prêt à être utilisé en quelques minutes seulement.
Clonage à des fins de sauvegarde : Le clonage peut également être utilisé comme méthode de sauvegarde. Si vous avez des données importantes que vous ne voulez pas perdre en cas d’urgence, vous pouvez créer un clone de votre HDD et le stocker en toute sécurité pour une récupération ultérieure. Cela peut être utile si vous avez besoin d’accéder rapidement à vos données en cas de panne de votre disque dur, mais que vous n’avez pas le temps de récupérer vos données à partir d’une sauvegarde en ligne ou d’un autre support.
Temps et effort : Le clonage est une méthode rapide et facile de transfert de données par rapport aux autres méthodes telles que la copie manuelle ou l’imagerie de disque. Cela vous évite également de rechercher et de sélectionner manuellement les fichiers importants. En optant pour le clonage, vous économisez du temps et des efforts précieux, tout en minimisant les risques d’erreur humaine lors du processus de transfert de données.
Cloner le disque dur/Cloner le disque dur du système : créer une copie exacte du disque sélectionné. Il prend en charge le déplacement de la limite de la partition avec la souris pour ajuster la taille de la partition et le clonage du disque système afin que le disque dur cloné puisse être démarré.
Clonage de partition : créez une copie identique de la partition sélectionnée.
Migration du système : prend en charge la migration du système vers un autre disque dur.

Disposer plusieurs modes de sauvegarde Mode de sauvegarde incrémentielle, différentielle et automatique pour sauvegarder seulement les fichiers ajoutés et différents.
Sauvegarder de divers types de fichiers Supporter tout format de fichier et tout type d’appareil de stockage.
Créer un fichier image disque Sauvegarder toutes les données d’un disque dur et enregistrer sous un fichier image disque.
Effacer définitivement le disque dur Prendre en charge 17 normes d’effacement différentes, comme la norme DoD 5220.22 lancée par le département de la Défense des États
Sauvegarder les fichiers de manière rapide La vitesse de sauvegarde peut atteindre 3 000 Mbit/min.
Disposer plusieurs modes de sauvegarde Mode de sauvegarde incrémentielle, différentielle et automatique pour sauvegarder seulement les fichiers ajoutés et différents.
Sauvegarder de divers types de fichiers Supporter tout format de fichier et tout type d’appareil de stockage.
Sauvegarder les fichiers de manière rapide La vitesse de sauvegarde peut atteindre 3 000 Mbit/min.


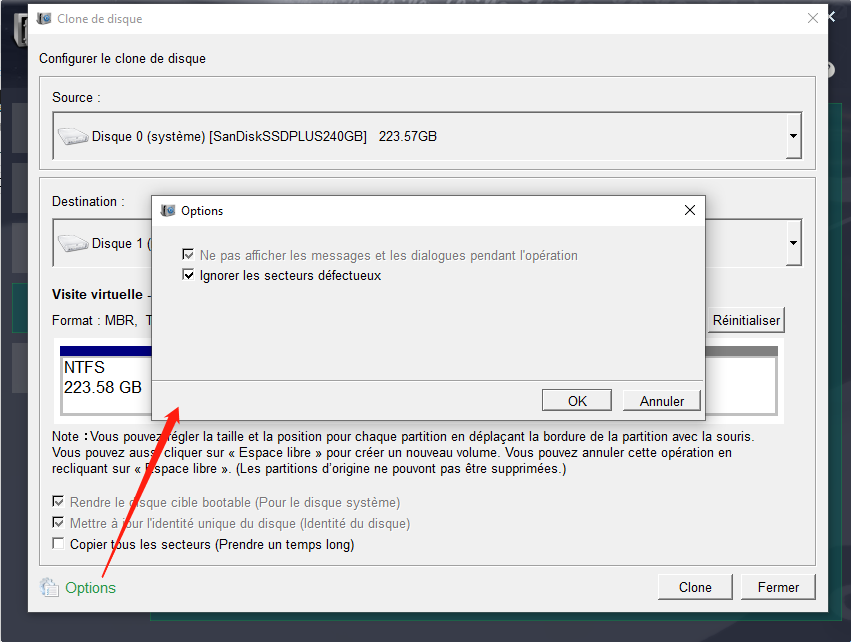
- L'interface du logiciel est simple et claire, facile à comprendre et à utiliser.
- Une variété de fonctions de sauvegarde et de restauration sont disponibles pour le libre choix.
- Il a trois fonctions de clonage pour répondre à divers besoins de clonage.
- Le système peut être directement migré vers un nouveau disque dur, en conservant les données système d'origine.
- Vous pouvez définir la taille de la partition du nouveau disque dur avant de cloner le disque dur.
- Ne prend en charge que le clonage de l'espace utilisé du disque dur et prend en charge le clonage du disque dur vers le SSD.
- Des plans de sauvegarde automatiques quotidiens/hebdomadaires/mensuels peuvent être créés.
défaut: Ne prend en charge que le système Windows
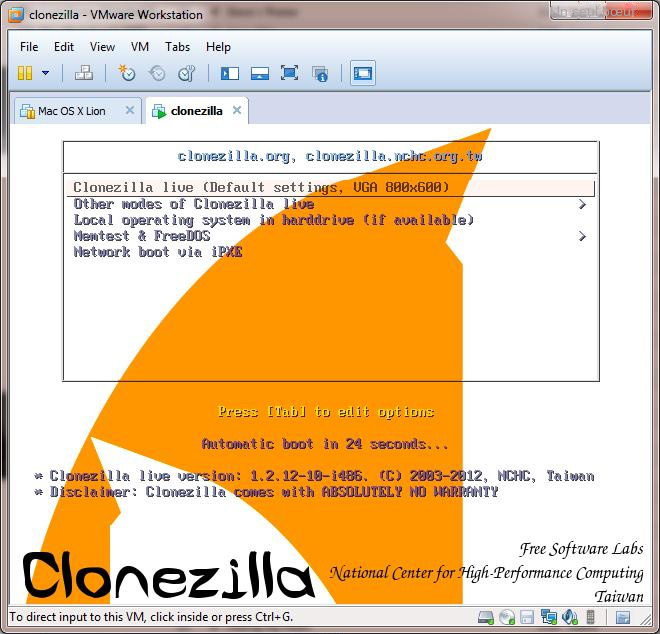
- Le logiciel est petit et exquis.
- De nombreux systèmes de fichiers peuvent être pris en charge.
- Les systèmes Windows et Linux sont pris en charge.
défaut: L'opération est compliquée et l'interface utilisateur n'est pas assez belle.
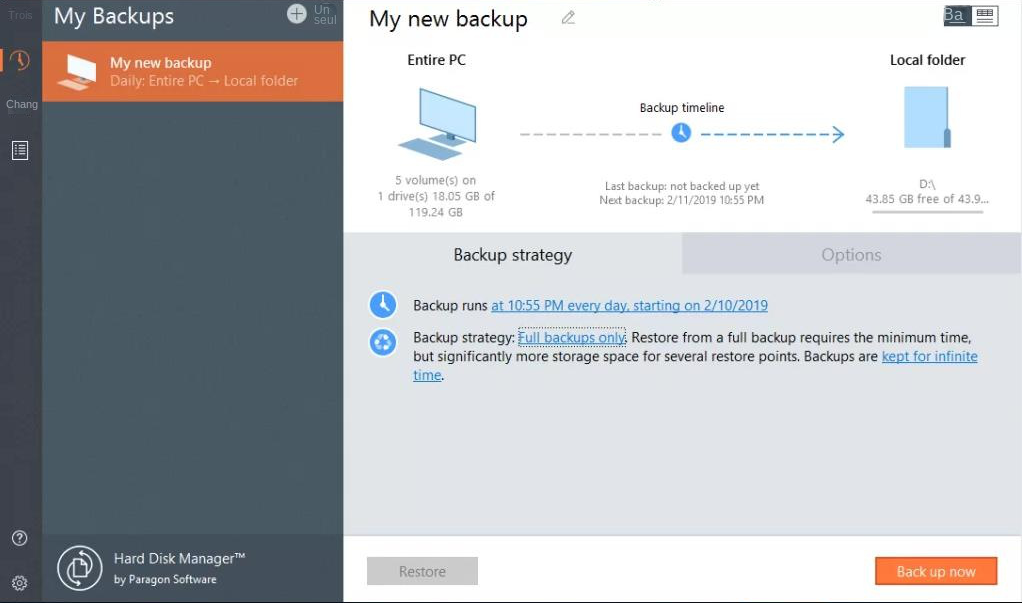
- L'interface est relativement simple et intuitive.
- Prend en charge l'ajustement personnalisé de la taille de la partition.
défaut: prix plus élevé
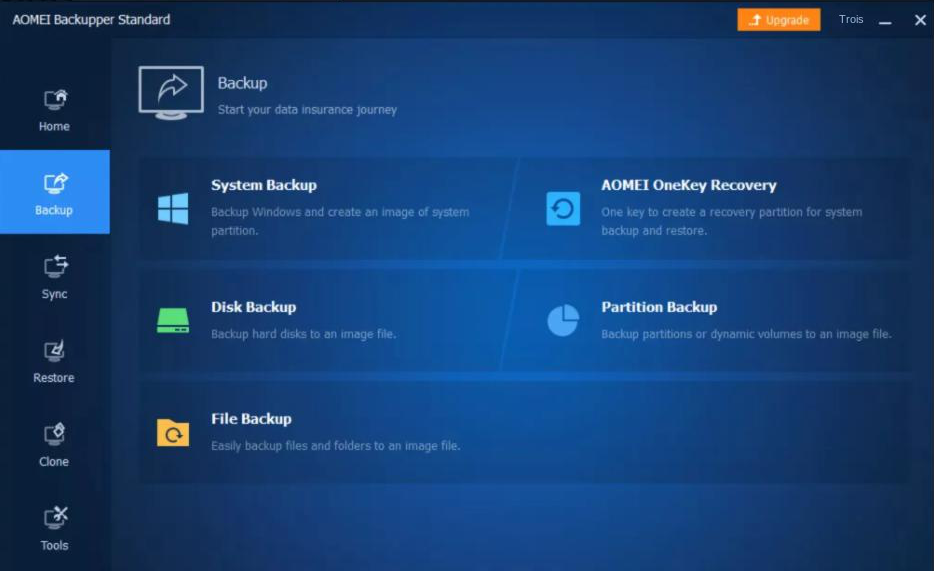
- Disponible gratuitement.
- Vous ne pouvez cloner que l'espace utilisé du disque dur d'origine sur le nouveau disque dur.
défaut: La version gratuite a des fonctionnalités limitées
Articles concernés :
Comment formater la carte SD sans perdre des données ?
04-09-2023
Adèle BERNARD : La carte SD est un support de stockage de données couramment utilisé dans la vie quotidienne et est...
Comment résoudre le problème de la réinitialisation de Windows 10 échouée ?
29-11-2023
Valentin DURAND : Parfois, lorsque nous réinitialisons notre ordinateur Windows 10, vous trouvez la réinitialisation de Windows 10 échouée. Cet article...
Comment restaurer Windows 10 à l'état d'usine ?
19-10-2023
Adèle BERNARD : Même si Windows 10 est un système d'exploitation fiable et stable, de nombreux problèmes peuvent encore survenir au...
Comment transférer les données du disque dur vers un autre disque dur ?
22-01-2024
Mathilde LEROUX : De nos jours, le développement du disque dur s'améliore de plus en plus. Beaucoup de gens utiliseront un...


