Comment corriger le message d’erreur « Le lecteur où Windows est installé est verrouillé » ?
- Accueil
- Astuces
- Sauvetage de système
- Comment corriger le message d’erreur « Le lecteur où Windows est installé est verrouillé » ?
Résumé
Lorsque vous rencontrez le message d'erreur "Le lecteur où Windows est installé est verrouillé", l'écran de l'ordinateur se transforme généralement en un écran bleu et le message d'erreur correspondant apparaît. Lorsque vous rencontrez ce type de problème, les données importantes du système ne seront pas accessibles normalement. À ce stade, s'il y a des données importantes sur le disque dur de l'ordinateur, il est recommandé de commencer par transférer ou récupérer les données importantes.
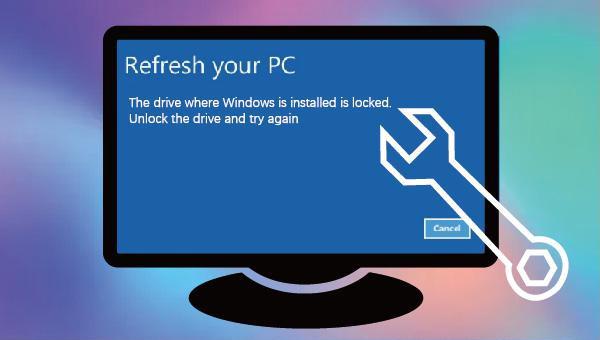

0xc00000e, l'échec du démarrage du système Windows et certains problèmes provoquant un écran noir ou bleu. Cet outil de sauvetage du système est compatible avec plusieurs systèmes, y compris Windows 10/8.1/8/7/XP/Vista, répondant ainsi aux besoins de sauvetage du système de divers utilisateurs.
Supporter de divers appareils Le disque bootable se démarre sous mode UEFI et sur plus de PC portables et tactiles.
Transférer les fichiers Déplacer les fichiers de l'ordinateur sans l'environnement de Windows.
Prévisualiser les fichiers Possible de prendre l'aperçu des fichiers avant le transfert de fichiers.
Multifonction Réinitialiser le mot de passe Windows perdu, récupérer les fichiers perdus et réparer les erreurs de démarrage.
Fonctionner sous Windows 10, 8.1, 8, 7, Vista et XP.
Transférer les fichiers Déplacer les fichiers de l'ordinateur sans l'environnement de Windows.
Prévisualiser les fichiers Possible de prendre l'aperçu des fichiers avant le transfert de fichiers.
Multifonction Réinitialiser le mot de passe Windows perdu, récupérer les ficheirs perdus et réparer les erreurs de démarrage.
TéléchargerTéléchargerDéjà 2000 personnes l'ont téléchargé !Remarque : Après l'activation du programme, il est nécessaire de créer à nouveau une clé USB ou un CD bootable.




Téléchargez l'outil de création de support Windows 10 sur le site officiel de Microsoft pour créer un support d'installation Windows (clé USB ou DVD) : https://www.microsoft.com/fr-fr/software-download/windows10. Cliquez ici pour afficher le processus de création détaillé du support d'installation de Windows.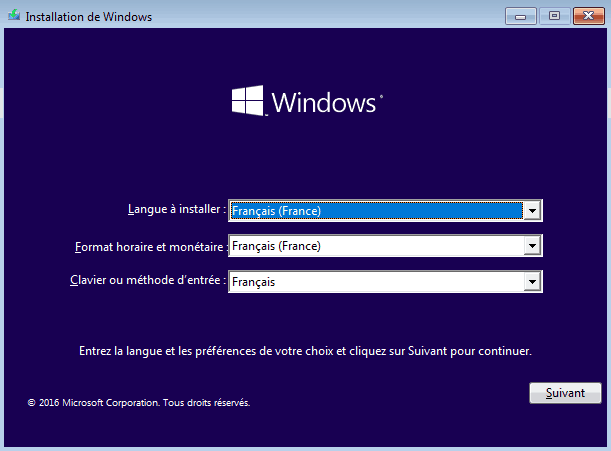

(sfc / scannow) et appuyez sur Entrée pour exécuter la commande de réparation. Après la récupération, retirez le support d'installation Windows (disque U ou DVD) et redémarrez l'appareil pour vérifier si le problème est résolu.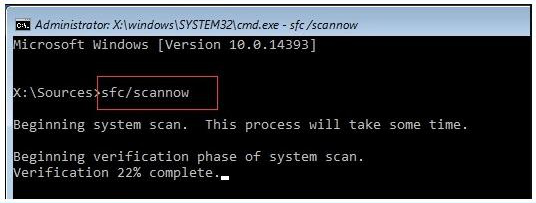

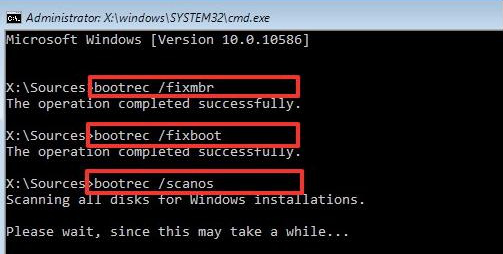
[1] D:\Windows
Ajouter l'installation à la liste de démarrage ? Oui<Y>/Non<N>/Tous<A>
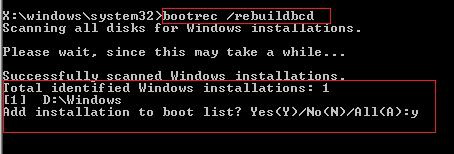
Articles concernés :
Comment sauvegarder des fichiers en mode sans échec ?
27-07-2023
Mathilde LEROUX : De manière générale, lorsque l'ordinateur ou le système rencontre des pannes, il doit passer en mode sans échec...
Comment réparer le problème de la barre des tâches bloquée sous Windows 10 ?
11-09-2023
Adèle BERNARD : En tant que l'un des problèmes courants du système Windows 10, la barre des tâches bloquée rendra les...
Réinitialiser le BIOS en toute simplicité avec ces astuces scientifiques
04-01-2024
Valentin DURAND : Réinitialisez le BIOS pour résoudre les problèmes de mot de passe ou pour restaurer les paramètres précédents. Récupérez...
Comment réinitialiser le mot de passe Windows perdu avec une clé USB ?
03-02-2023
Mathilde LEROUX : Si vous avez perdu votre mot de passe Windows et que vous devez le réinitialiser, vous pouvez utiliser...


