Comment réinitialiser le mot de passe Windows perdu avec une clé USB ?
- Accueil
- Astuces
- Sauvetage de système
- Comment réinitialiser le mot de passe Windows perdu avec une clé USB ?
Résumé
Si vous avez perdu votre mot de passe Windows et que vous devez le réinitialiser, vous pouvez utiliser une clé USB pour le réinitialiser avec Comment réinitialiser le mot de passe Windows perdu. Cette procédure fonctionne pour tout type de système d'exploitation Windows.

1. Allumez votre ordinateur et insérez la clé USB.
2. Cliquez sur le bouton Démarrer et tapez "cmd" dans la barre de recherche.
3. Faites un clic droit sur "cmd" et sélectionnez "Exécuter en tant qu'administrateur".
4. Tapez "resetpassword" et appuyez sur Entrée.
5. Saisissez le nom d'utilisateur et le mot de passe de l'ordinateur et cliquez sur "Réinitialiser".
6. Cliquez sur le bouton "Oui" pour confirmer la réinitialisation.
7. Une fois la réinitialisation terminée, sélectionnez "Fermer" pour quitter la boîte de dialogue de réinitialisation du mot de passe.

Réinitialiser le mot de passe Windows oublié Débloquer le compte de session Windows dont le mot de passe est perdu ou oublié.
Récupérer des fichiers sans Windows Il est possible de retrouver les fichiers supprimés lors du crash de Windows.
Transférer les fichiers Avant de réparer les erreurs, il est recommandé de transférer les fichiers importants à un autre disque dur.
Créer un nouveau compte administrateur Afin d'obtenir tout droit d'administrateur, il faut créer un compte administrateur.
Réparer les erreurs de démarrage Pour les erreurs MBR et 0xc00000e, cet outil permet de les résoudre.
Réinitialiser le mot de passe Windows oublié Pour Windows 10, 8.1, 8, 7, Vista et XP
Récupérer des fichiers sans Windows Retrouver les fichiers supprimés lors du crash de Windows
Transférer les fichiers Transférer les fichiers importants à un autre disque dur
Remarque : Après l'activation du programme, il est nécessaire de créer à nouveau une clé USB ou un CD bootable.
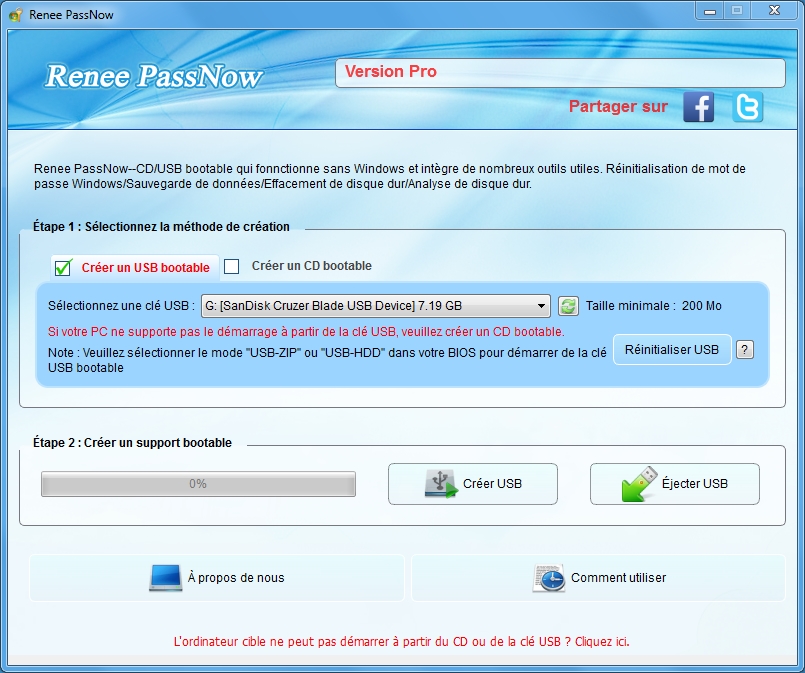




Par exemple, si vous créez un compte administrative nommé « Reneelab » et le mot de passe « 123456789 », ce compte a le droit d'administration du système et vous pouvez l'utiliser pour régler et supprimer le mot de passe du compte cible.
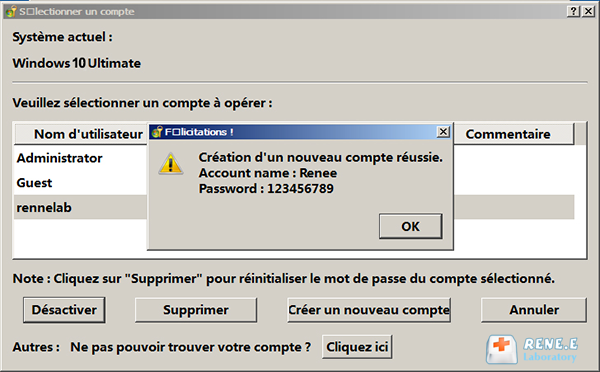
bcdedit /set {current} WindowsVersion /configureBootFromFile c:\windows\system32\config\boot.ini
bcdedit /set {current} mot de passe windows /delete
bcdedit /set {current} mot de passe windows /set {newpassword}
bcdedit /set {current} mot de passe windows /import
Remarque : Si vous avez configuré un code PIN, vous devrez le saisir avant de continuer.
Après avoir terminé ces étapes, redémarrez votre ordinateur et entrez votre nouveau mot de passe Windows 10 pour vous connecter.
Tout d'abord, assurez-vous que vous avez installé la dernière mise à jour pour Windows 10. Cela vous aidera à vous assurer que votre ordinateur est à jour et dispose des dernières fonctionnalités de sécurité.
Ensuite, essayez de localiser vos identifiants de connexion Windows 10 dans les paramètres de Windows 10. Ces informations se trouvent sous "Comptes et synchronisation" dans l'application Paramètres.
Si vous ne vous souvenez toujours pas de votre mot de passe, vous pouvez également essayer de réinitialiser votre mot de passe en procédant comme suit :
1. Ouvrez le menu Démarrer et recherchez "Paramètres".
2. Cliquez sur l'icône « Paramètres » située dans les résultats de la recherche.
3. Sous "Comptes et synchronisation", cliquez sur "Mot de passe et sécurité".
4. Sous « Personnalisation », cliquez sur « Réinitialiser le mot de passe de votre compte ».
5. Saisissez votre mot de passe actuel dans le champ « Nouveau mot de passe » et cliquez sur le bouton « Réinitialiser ».
6. Saisissez un nouveau mot de passe dans le champ « Nouveau mot de passe » et cliquez sur le bouton « OK ».
7. Cliquez sur le bouton "Fermer" dans la fenêtre de confirmation qui apparaît.
Articles concernés :
Dépannage de votre problème de mot de passe Windows actuel
03-02-2023
Valentin DURAND : Si vous avez oublié votre mot de passe Windows actuel, cet article vous aidera à en créer un...
Résolu ! Oublier le mot de passe de votre PC n'est plus un souci !
03-02-2023
Louis LE GALL : Si vous avez oublié le mot de passe de votre ordinateur, voici quelques conseils pour vous aider à...
Réinitialiser un mot de passe perdu sous Windows 7 : un guide étape par étape
13-07-2023
Louis LE GALL : Si vous avez oublié votre mot de passe Windows 7, la réinitialisation du mot de passe peut sembler...
Comment supprimer le mot de passe de démarrage sur l'ordinateur Windows 11 ?
03-02-2023
Valentin DURAND : Dans cet article, nous allons vous montrer comment supprimer le mot de passe de démarrage de votre ordinateur...


