Impossible de charger le profil d’utilisateur sous Windows 10 ! Quelles sont les solutions ?
- Accueil
- Astuces
- Sauvetage de système
- Impossible de charger le profil d’utilisateur sous Windows 10 ! Quelles sont les solutions ?
Résumé
Plusieurs utilisateurs peuvent rencontrer une invite d’erreur de “Impossible de charger le profil d’utilisateur” lors de la connexion à Windows 10. Cet article vous propose les moyens pratiques pour résoudre ce problème.
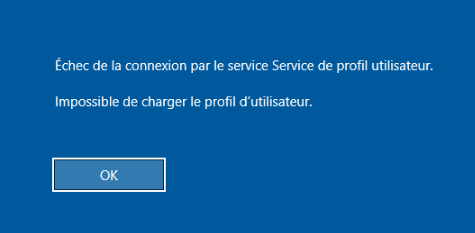
Méthode 1 : Réparer le profil du compte en mode sans échec
Etape 1: Entrer en mode sans échec
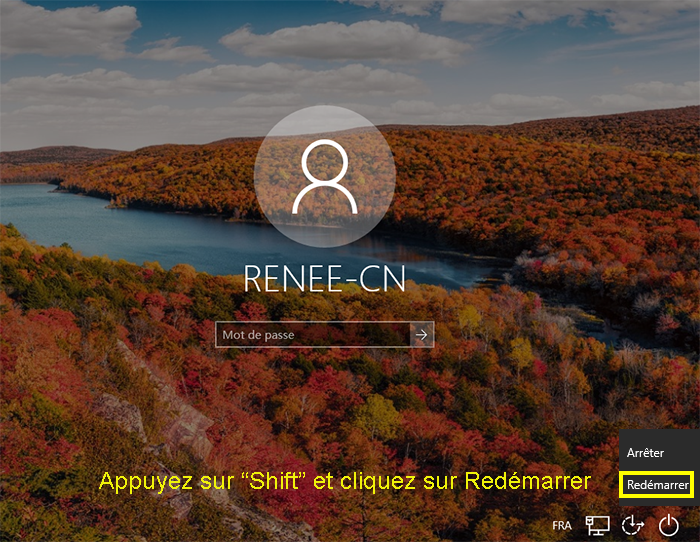
2. Après une courte attente, vous entrez avec succès dans l’Environnement de Récupération. Puis cliquez sur « Dépannage » .
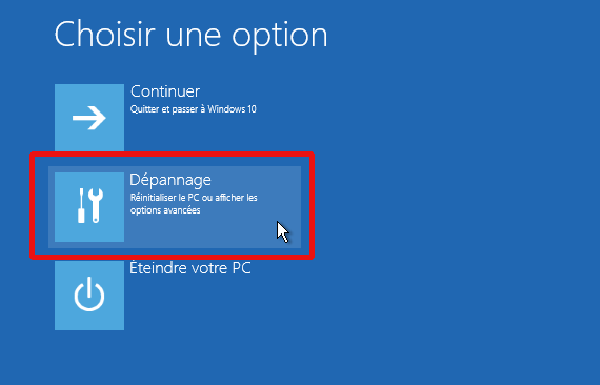
3. Choisissez « Options Avancées » dans le menu suivant.
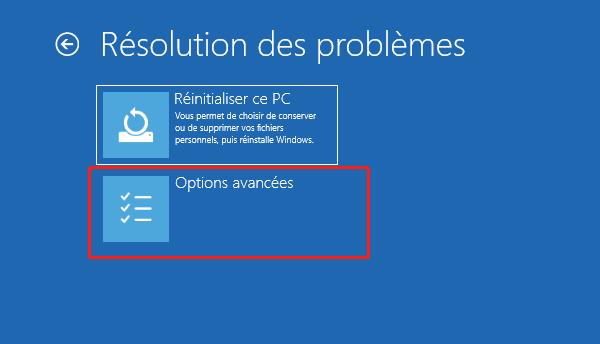
4. Cliquez sur « Paramètres » .
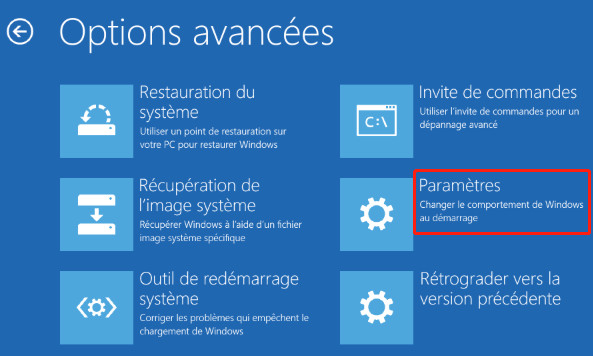
5. Cliquez sur Redémarrer.
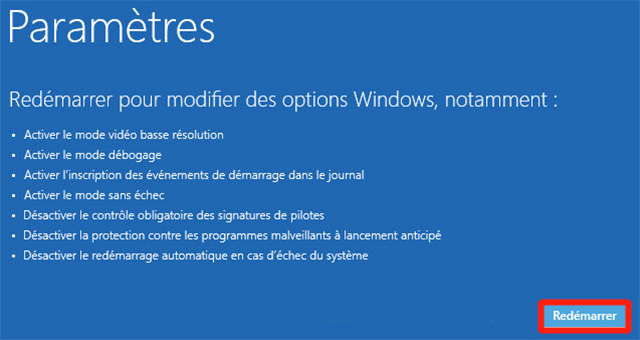
6. Après le redémarrage, vous entrerez dans le menu de paramètre de démarrage. Touchez sur « 4 » à votre clavier pour entrer en mode sans échec.
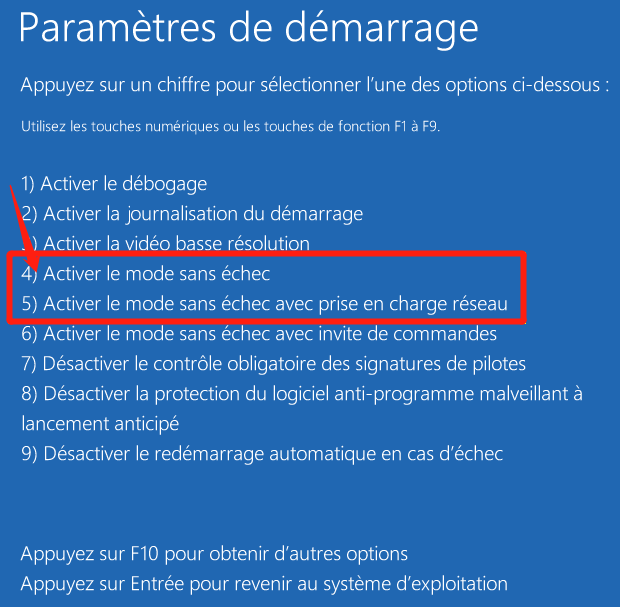
7. Une fois entré normalement sur le bureau, si « Mode sans échec » est affiché aux quatre coins de l’écran, cela signifie que le mode en échec a été activé avec succès.
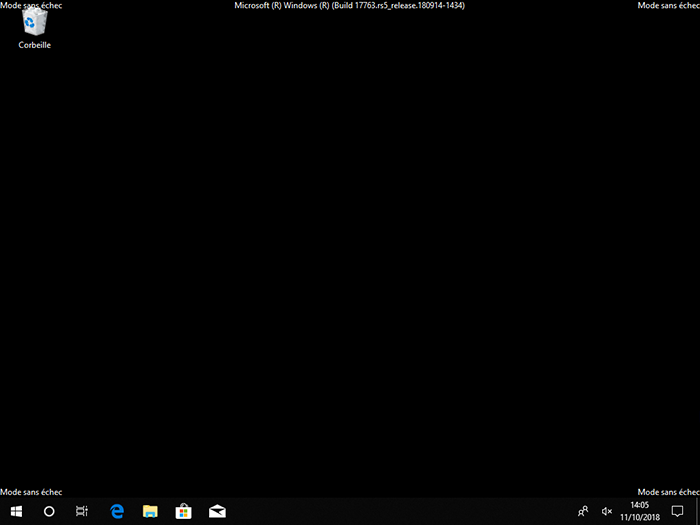
Étape 2 : Réparer le fichier du profil d’utilisateur avec l’Éditeur du Registre
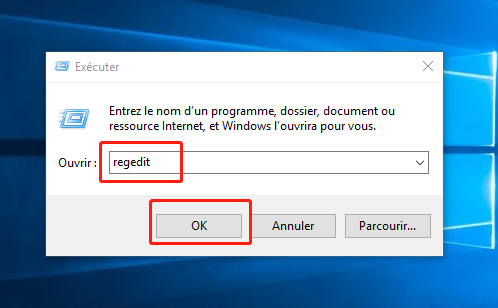
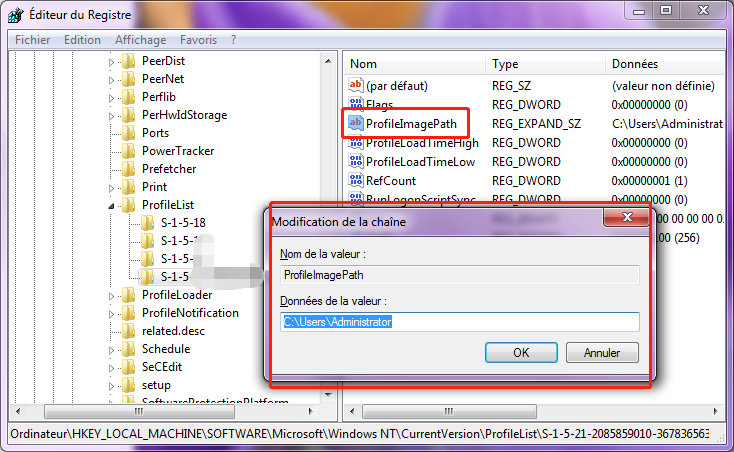
- Si vous avez deux dossiers commençant par S-1-5 et suivi d’une longue chaîne de chiffres, et l’un de ces deux dossiers est fini par .bak, vous avez besoin de renommer le dossier fini par .bak. Ainsi, veuillez manipulez selon les étapes suivantes:
Faites un clic droit sur le dossier qui n’a pas d’extension « .bak » , puis cliquez sur Renommer pour ajouter .ba.
![]()
Faites un clic droit aussi sur le dossier avec l’extension .bak . Sélectionnez Renommer et supprimez .bak à la fin du nom du dossier
![]()
Faites un clic droit sur le dossier nommé avec .ba, puis sélectionnez Renommer et changez l’extension de « .ba » à « .bak » .
![]()
- Si vous avez un seul dossier commençant par S-1-5 suivi d’une longue chaîne de chiffres et fini par .bak, vous devez faire un clic droit sur le dossier, touchez sur « Renommer » pour supprimer .bak à la fin du nom du dossier. Puis touchez sur Entrée.
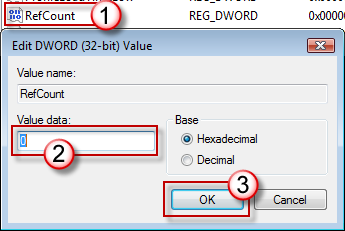
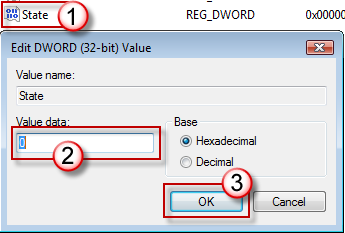
Méthode 2 : Réparer le profil du compte avec Renee PassNow
Sauvetage de système Windows – Renee PassNow

- Activer/créer un compte Windows – Créer un nouveau compte en un clic et activer les comptes désactivés (y compris les administrateurs, les comptes locaux, etc.)
- La réinitialisation du mot de passe Windows – Il fait seulement 5 minutes pour la réinitialisation du mot de passe Windows sans modification de fichiers de vos comptes avec 100% sécurité.
- La suppression du mot de passe Windows – Il peut aider la suppression de comptes locaux de Windows 10/8.1/8/7/XP/Vista et les mots de passe d’administrateur.
- L’opération simple – Le fonctionnement est simple. vous n’avez pas besoin de réinitialiser le disque avec des connaissances professionnelles ou un mot de passe. Vous pouvez terminer le processus de réinitialisation indépendamment.
- Résoudre les problèmes de Windows dans tous les domaines – Clonage du disque dur, transférer les fichiers existants, effacer les données du disque dur, réparation des problèmes de démarrage de Windows, détection de disque, etc.
Compatible avec Windows 10, 8.1, 8, 7, Vista, XP.

Réinitialiser le mot de passe Windows oublié Débloquer le compte de session Windows dont le mot de passe est perdu ou oublié.
Récupérer des fichiers sans Windows Il est possible de retrouver les fichiers supprimés lors du crash de Windows.
Transférer les fichiers Avant de réparer les erreurs, il est recommandé de transférer les fichiers importants à un autre disque dur.
Créer un nouveau compte administrateur Afin d'obtenir tout droit d'administrateur, il faut créer un compte administrateur.
Réparer les erreurs de démarrage Pour les erreurs MBR et 0xc00000e, cet outil permet de les résoudre.
Réinitialiser le mot de passe Windows oublié Pour Windows 10, 8.1, 8, 7, Vista et XP
Récupérer des fichiers sans Windows Retrouver les fichiers supprimés lors du crash de Windows
Transférer les fichiers Transférer les fichiers importants à un autre disque dur
Remarque : Après l'activation du programme, il est nécessaire de créer à nouveau une clé USB ou un CD bootable.
Utilisez la fonction Undeleter pour récupérer les fichiers du compte supprimés accidentellement

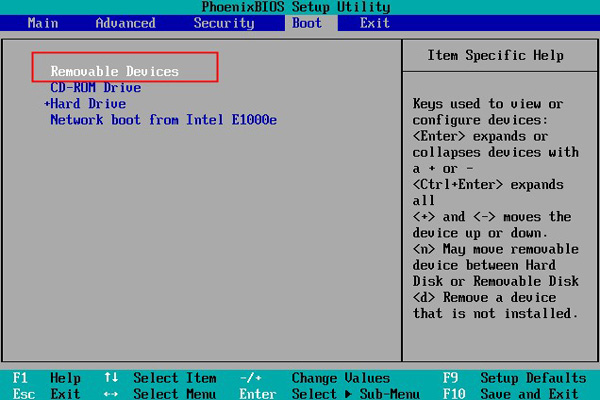
4. Entrez dans l’interface du logiciel et choisissez la fonction Undeleter.



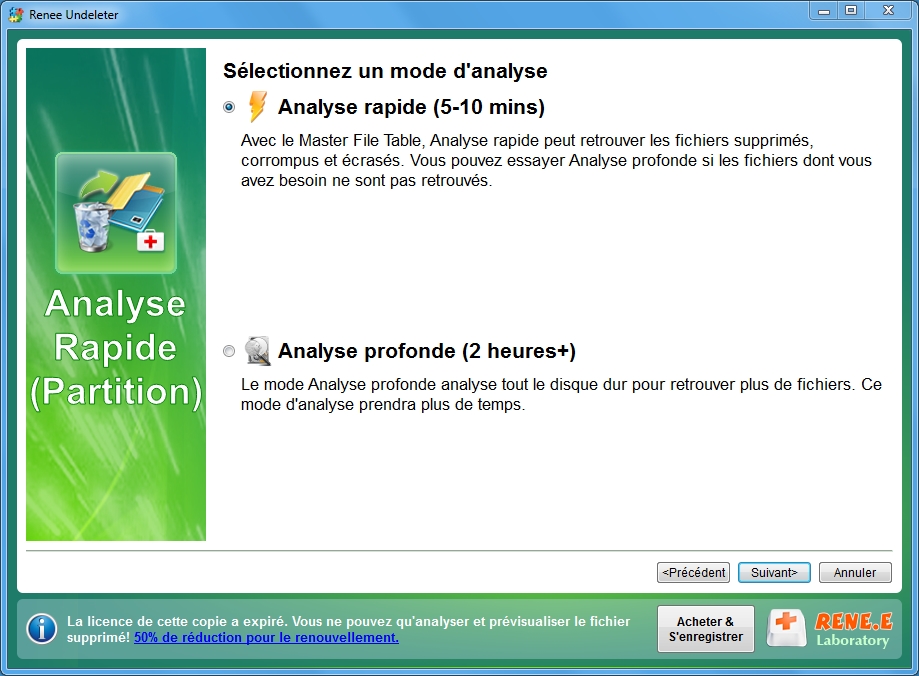
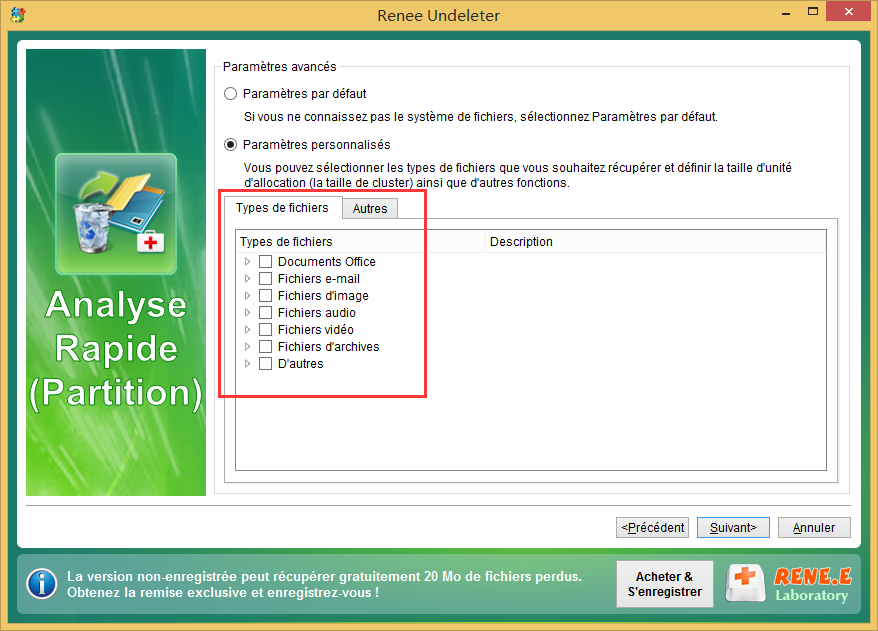

Utilisez la fonction PassNow pour créer un nouveau compte d’utilisateur.


Articles concernés :
[Solution] Tutoriel pour réparer le PC qui redémarre tout seul
28-03-2024
Adèle BERNARD : Dans notre vie professionnelle et privée, nous ne pouvons pas vivre sans le système d’exploitation Windows avec l’aide...
Comment configurer la connexion automatique Windows 10 ?
10-01-2021
Mathilde LEROUX : Certains utilisateurs estiment qu’il est agaçant pour entrer le mot de passe du compte à chaque fois à...
Écran noir du PC portable après l’allumage, comment régler ?
10-01-2021
Adèle BERNARD : L’écran noir du PC portable au démarrage, ne signifie pas la panne de l’ordinateur. Il suffit de prendre...
Comment supprimer le mot de passe de la sortie de veille Windows 10 ?
08-03-2024
Valentin DURAND : La mis en veille d’ordinateur ou l’ordinateur se mette automatiquement en veille est en effet un état d’économie...
Avoir des problèmes sur la réinitialisation de mot de passe oublié Windows ?
Contactez notre équipe de support.



